Nessa publicação vamos mostrar como utilizar a Linha do Tempo no Excel, a Segmentação de Dados em uma Tabela Dinâmica para construir um Gráfico Dinâmico!
Caso prefira esse conteúdo no formato de vídeo-aula, assista ao vídeo abaixo!
Para baixar a planilha utilizada nessa aula clique aqui!
O gráfico dinâmico é um gráfico construído através de uma tabela dinâmica, que nada mais é do que uma tabela que pode ser modificada de forma fácil para que seja possível analisar melhor os dados desta tabela. Isso é utilizado para a construção de um dashboard, que é um painel que pode ser utilizado pelo usuário com o intuito de visualizar os dados de uma melhor forma. Esses dados podem ser alterados e escolhidos pelo usuário de uma forma fácil e intuitiva.
Vamos construir um Dashboard abaixo. Para essa construção vamos aprender sobre gráfico dinâmico, segmentação de dados, linha do tempo no Excel e tabela dinâmica.
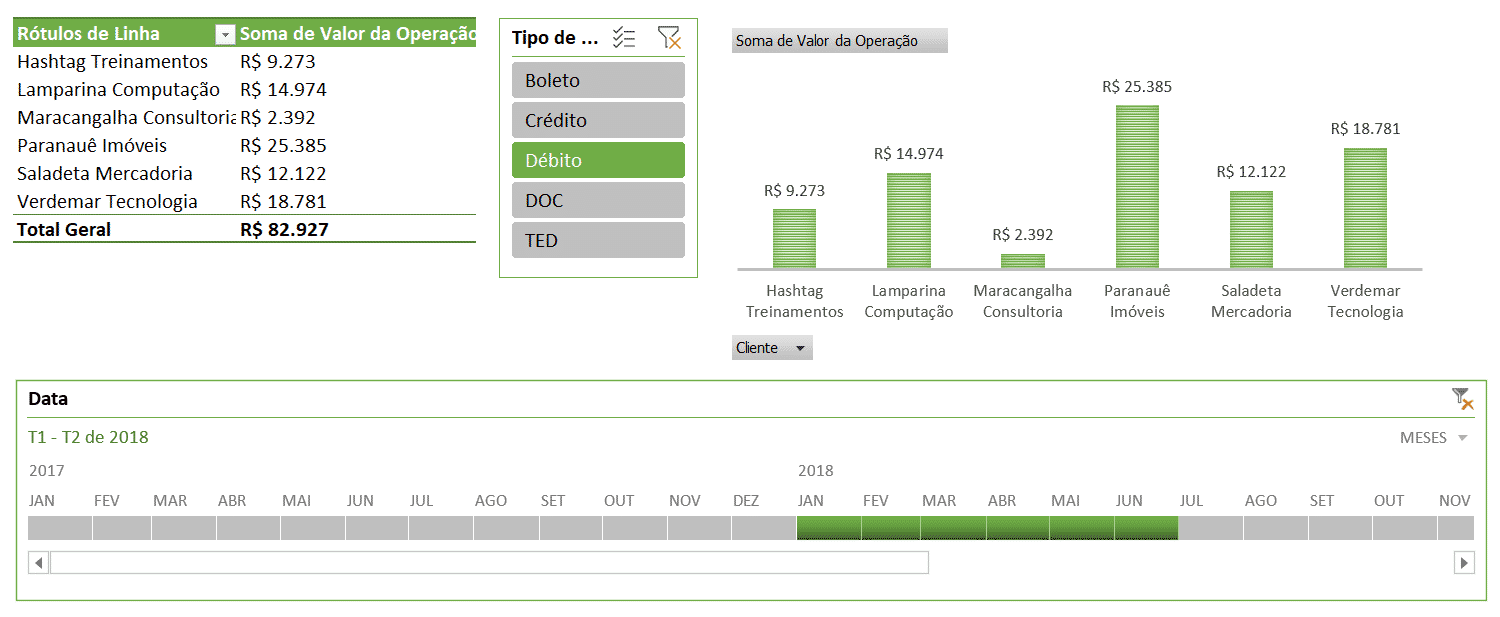
O gráfico dinâmico será utilizado quando for necessário fazer uma análise mais detalhada, podendo ser modificado pelo usuário para verificar um dado específico, ou seja, funciona como um resumo gerencial de forma visual. É possível alterar a tabela dinâmica ou as opções dela para que essa visualização seja mais efetiva de acordo com a necessidade do usuário.
Como foi possível ver na imagem acima é possível criar um Dashboard interativo onde o usuário poderá selecionar algumas informações para melhorar a visualização de determinados dados em determinados períodos.
O primeiro passo é criar uma tabela dinâmica com os dados que temos na aba Base. (clique aqui para acessar a uma publicação sobre Tabela Dinâmica)
Teremos o seguinte resultado colocando Cliente na parte de Linhas e Valor da Operação em Valores.
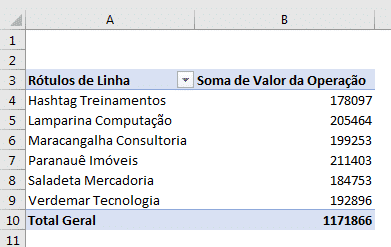
Feito isso vamos selecionar algum dado dentro da tabela para que seja possível habilitar as abas Analisar e Design. Dentro da guia Análise de Tabela Dinâmica ou Analisar vamos selecionar a opção Inserir Segmentação de Dados.

Ao selecionar essa opção será aberta uma janela com as opções de todos os cabeçalhos da tabela que gerou a tabela dinâmica.
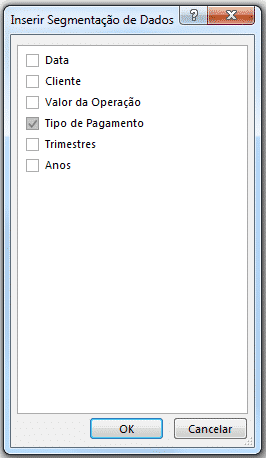
Nesta parte será selecionada o Tipo de Pagamento.
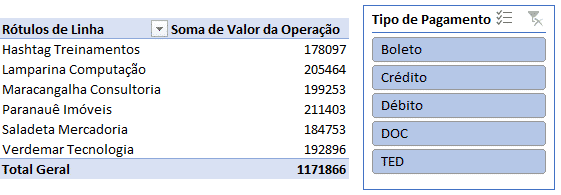
Ao selecionar a opção e pressionar OK será criada essa janela que contém as opções de pagamento, portanto essa opção com os botões funciona como um filtro facilitando a análise de alguns dados. Então ao clicar em algum desses dados será possível verificar a soma do valor da operação somente para aquele tipo de pagamento em específico.
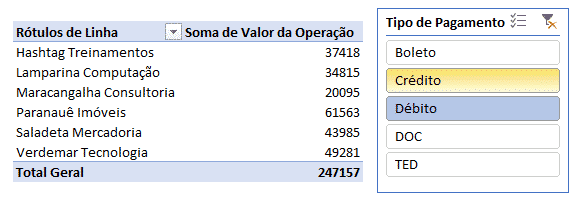
Essa é uma ferramenta muito útil para a criação de um Dashboard, pois possibilita uma interação do usuário com os dados de uma forma mais rápida e fácil. Caso o usuário deseje filtrar por mais um tipo de pagamento basta clicar na opção de seleção múltipla.
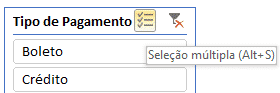
Desta forma é possível selecionar mais de uma opção para filtrar os dados, podendo facilitar a análise do usuário.
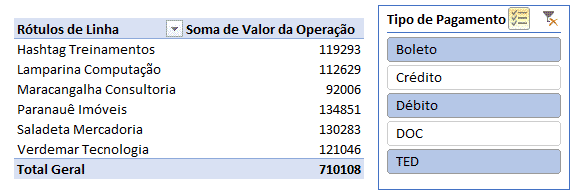
Desta forma é possível filtrar por quantos pagamentos o usuário quiser analisar, então é uma ferramenta que facilita a análise e deixa a cargo do usuário mudar as opções de acordo com sua necessidade.
O próximo passo para complementar o Dashboard é a utilização da opção Inserir Linha do Tempo que também se encontra na guia Análise de Tabela Dinâmica ou Analisar (que é habilitada após selecionar algum dado dentro da tabela dinâmica).

Feito isso basta selecionar a data e pressionar OK.
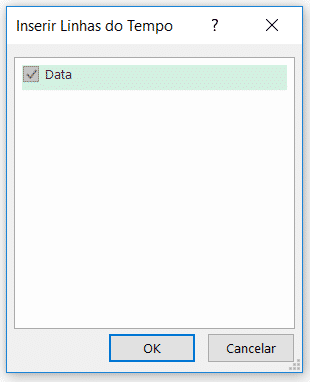
Ao pressionar OK será aberta uma caixa parecida com a que foi criada anteriormente, no entanto essa possui as datas dos dados que estão sendo analisados.
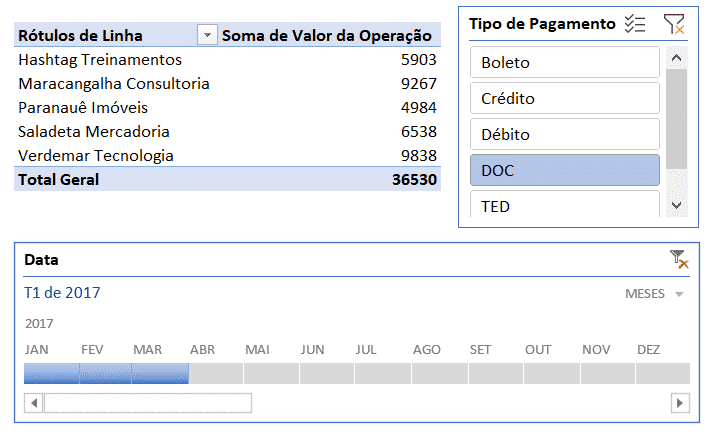
Portanto agora é possível além de escolher o tipo de pagamento a ser analisado é possível também escolher o período em que esses pagamentos foram feitos. A linha do tempo realizada ela compreende todos os períodos da tabela, ou seja, vai de janeiro de 2017 até a dezembro de 2018. Então é possível fazer uma análise mais detalhada escolhendo o tipo de pagamento e o período em que esse pagamento foi feito.
Para que o Dashboard fique mais apresentável é possível trocar as cores da tabela, da segmentação de dados e da linha do tempo. Para isso basta clicar no que deseja modificar a cor e selecionar a guia habilitada ao selecionar cada um dos objetos.
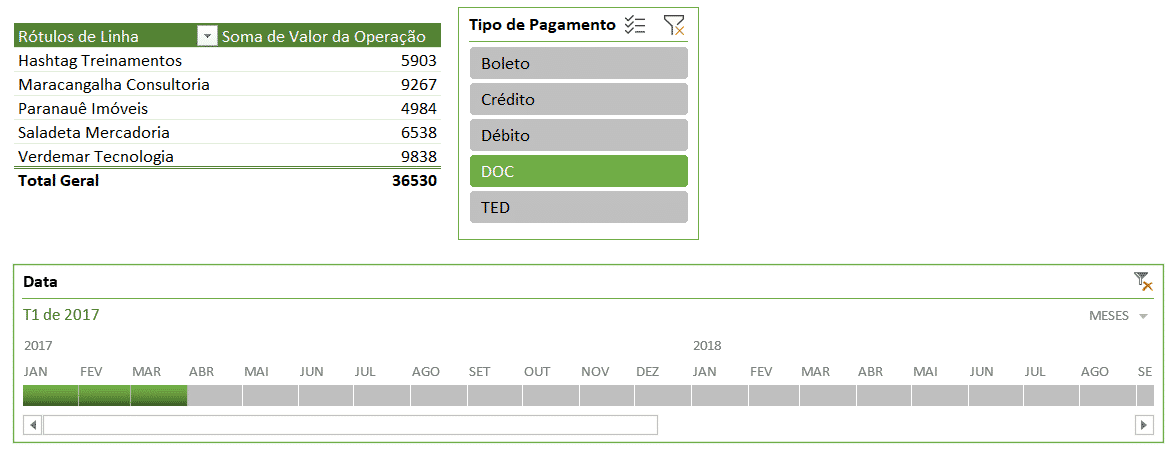
Isso já modifica a visibilidade do Dashboard o deixando com uma melhor aparência.
Para completar o Dashboard vamos a criação de um gráfico dinâmico. Vamos criar esse gráfico selecionando algum dado da tabela dinâmica, indo até a guia de Analisar ou Análise de Tabela Dinâmica e selecionar a opção Gráfico Dinâmico.
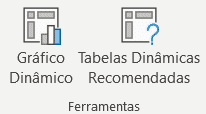
Ao selecionar essa opção é possível observar a variedade de gráficos que podem ser criados, no entanto para este exemplo vamos utilizar o gráfico de Coluna Agrupada.
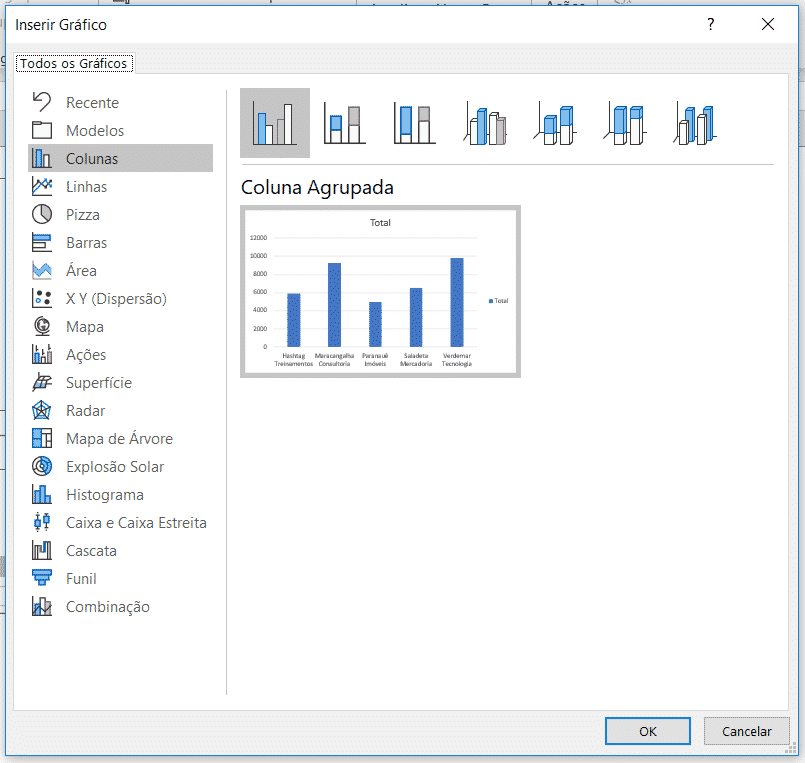
Feito isso é possível observar que temos um Dashboard completo onde o usuário pode interagir com a segmentação de dados e a linha do tempo para visualizar no gráfico os dados desejados.
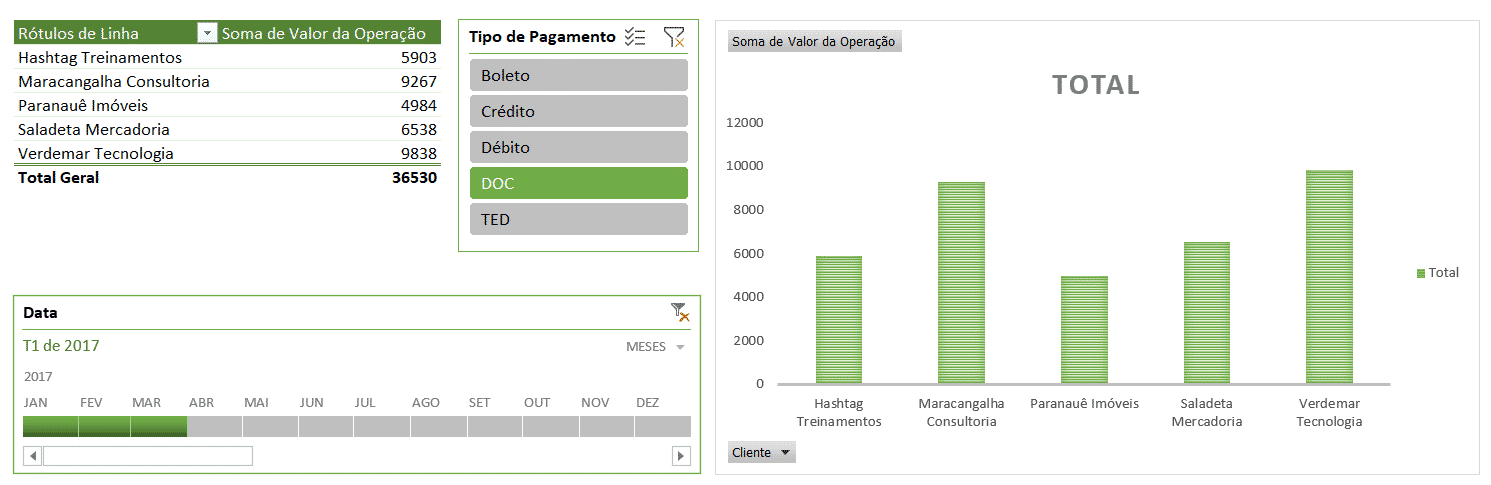
Com esse Dashboard o usuário poderá alterar o tipo de pagamento, a data na linha do tempo e até mesmo selecionar quais cliente deseja analisar clicando em Cliente no canto inferior esquerdo do gráfico. Pode também acrescentar um rótulo no símbolo de + ao lado do gráfico, para que apareça os valores em cada uma das colunas analisadas.
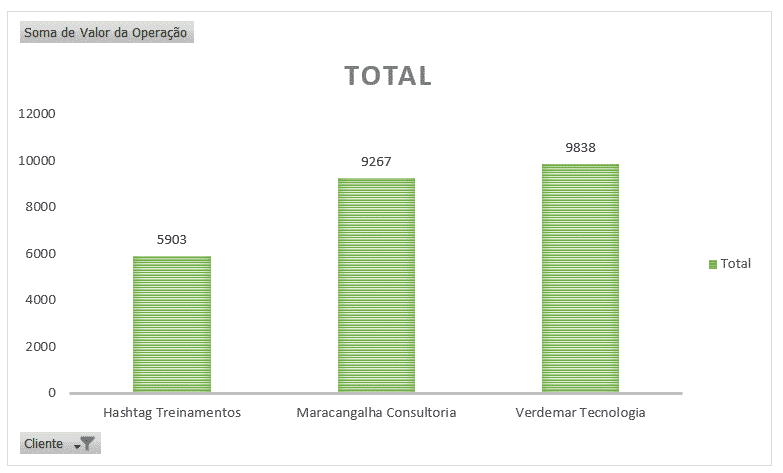
Portanto com alguns cliques o usuário poderá fazer diversas análises selecionando apenas o que é necessário naquele momento.
Nessa aula eu te mostrei como utilizar a linha do tempo no Excel para que você consiga delimitar um período de análise dentro do seu gráfico dinâmico.
Isso vai facilitar muito, pois pode escolher um período específico para fazer determinadas análises sem que outras informações atrapalhem.
O mesmo serve para a segmentação de dados, que é também um filtro, então você pode combinar a segmentação de dados com a linha do tempo para fazer análises bem detalhadas.
Com isso você vai ter uma melhora nas análises, no entendimento e na tomada de decisões, pois fica muito mais fácil quando você tem algo bem específico sem informações extras poluindo.
Você ainda viu que é possível criar um dashboard mais completo e interativo para que o próprio usuário possa modificá-lo a fim de analisar só o que precisa. Isso quer dizer que além de uma análise mais detalhadas você ainda tem uma apresentação muito mais visual.

Essa é uma apostila básica de Excel para que você saia do zero de forma 100% gratuita!
Para acessar outras publicações de Excel Avançado, clique aqui!

Sócio fundador e especialista em Python da Hashtag Treinamentos. Criador do Método Impressionador para ensinar pessoas comuns a crescerem na carreira e se destacarem na empresa usando o Python.