Você alguma vez já viu a informação em branco no Power BI em um gráfico ou cartão? Hoje eu vou te mostrar como resolver isso!
Caso prefira esse conteúdo no formato de vídeo-aula, assista ao vídeo abaixo ou acesse o nosso canal do YouTube!
Para receber por e-mail o(s) arquivo(s) utilizados na aula, preencha:
Caso prefira esse conteúdo no formato de vídeo-aula, assista ao vídeo abaixo ou acesse o nosso canal do YouTube!
Para receber por e-mail o(s) arquivo(s) utilizados na aula, preencha:
Fala, galera! Nessa aula vamos te mostrar como resolver o erro de dados em branco no Power BI!
Não é de fato um erro no seu relatório, mas você provavelmente já se deparou com informações em branco no gráfico do Power BI, em um cartão ou algo do tipo. Certo?
A ideia dessa aula é te mostrar como corrigir dados em branco no Power BI para que você não tenha mais esse problema.
Para poder te mostrar isso, nós vamos fazer um tratamento de dados no Power BI (tratamento de dados no Power Query) utilizando o exemplo de uma empresa que vende produtos, com funcionários, como o caso de muitas empresas.
E aí, preparado para ajustar os dados em branco Power BI e ajustar seus gráficos e cartões? Então bora para aula!
Bases de informação: Vendedores, Produtos, Vendas
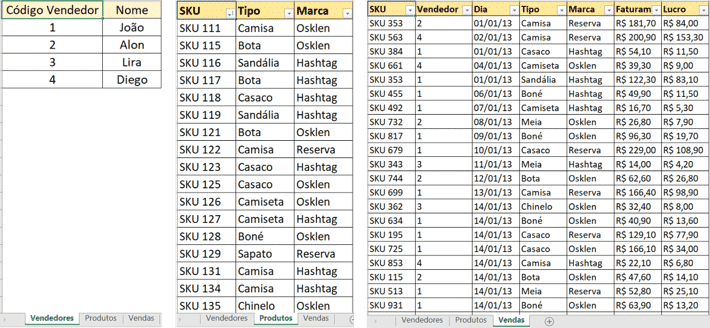
Iremos trabalhar com três planilhas: os arquivos ou tabelas características sendo as de Produtos e Vendedores, que servem de suporte à outra tabela chamada de tabela fato, a de Vendas.
As tabelas características vão conter informações únicas enquanto a tabela fato vai ter informações repetidas. Mais informação a respeito dos tipos de tabela no Power BI você encontra aqui nessa outra postagem do blog!
Importando os arquivos para o Power BI
Os três arquivos serão importados para o Power BI a partir do método tradicional, já mostrado em outras aulas, que é:
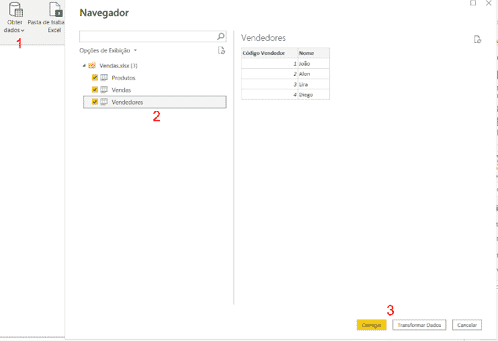
Após vamos criar um gráfico de barras horizontais, como mostrado na figura abaixo, onde teremos em sua propriedade de Eixo as Marcas (tabela Produtos) e como Valores o Faturamento (tabela Vendas). Veja o resultado:
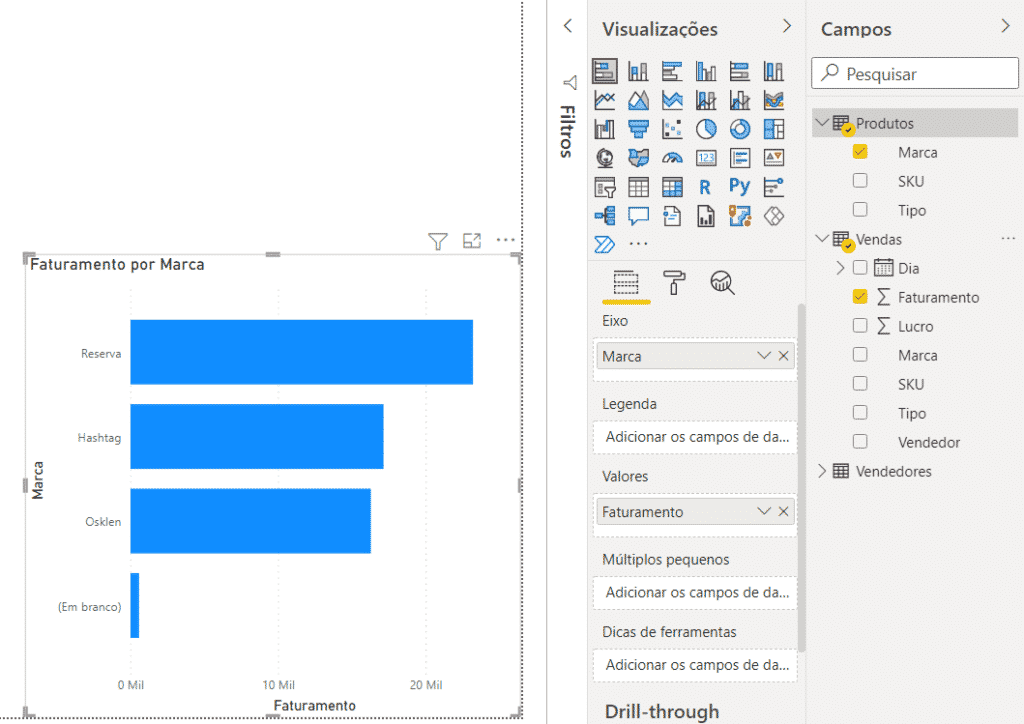
Repare que no gráfico acima ficou um pequeno valor de faturamento por marca “em branco”.
É aí que precisaremos atuar.
Nesse momento você se pergunta: que dados em brancos são esses? Já que no Excel temos a tabela totalmente preenchida com informações?
A questão que fica aqui é a seguinte: as marcas, que são os filtros do nosso gráfico, aparentemente não conseguiram filtrar os dados de faturamento.
Explicando de outra forma, podemos entender que existem dados de faturamentos (na tabela de Vendas) que possuem dados representantes de marcas inexistentes na tabela de Produtos.
Por isso no gráfico temos esse efeito: o filtro de marca não consegue ser efetivo para esses dados de faturamento específicos, porque o Power BI vai buscar filtrar somente as marcas presentes na coluna de Marca na tabela de Produtos.
Agora, como descobrir que marcas de produtos novas são essas?
Para isso precisaremos gerar um novo tipo de gráfico, onde colocaremos as marcas da nossa tabela fato (Vendas) e as marcas da nossa tabela característica (Produtos). Além disso, colocaremos em ordem alfabética pelas marcas da tabela de Vendas.
Para realizar tal fato, vamos criar uma visualização de tabela, onde colocaremos na propriedade de valores tanto os SKUs da tabela de Produtos quanto os SKUs da tabela de Vendas.
Mas por quê?
Porque cada SKU pertence a uma marca específica, e está na tabela de Produtos como um único número. Assim descobriremos qual SKU está na tabela de vendas e, ao mesmo tempo, não está na tabela de Produtos.
Veja:
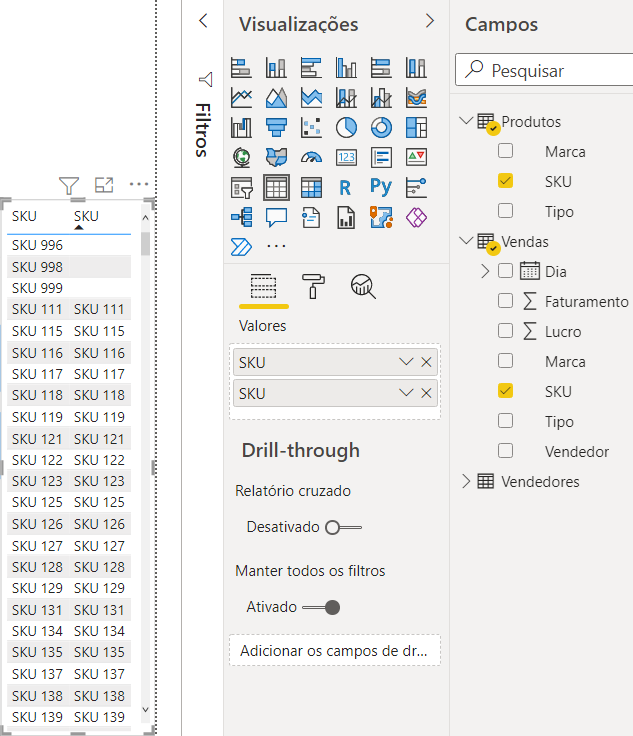
Observe que os SKUs 996, 998 e 999 são esses SKUs que descrevemos: os “novos”.
Com isso, o que precisamos para corrigir o “erro” de “em branco” no nosso gráfico é cadastrar esses SKUs na aba do Excel correspondente aos produtos, com suas informações.
Acompanhe:
Clicando no nosso relatório em Atualizar, essas mudanças na aba de Produtos da planilha ficarão refletidas no relatório (BI). Veja o resultado:
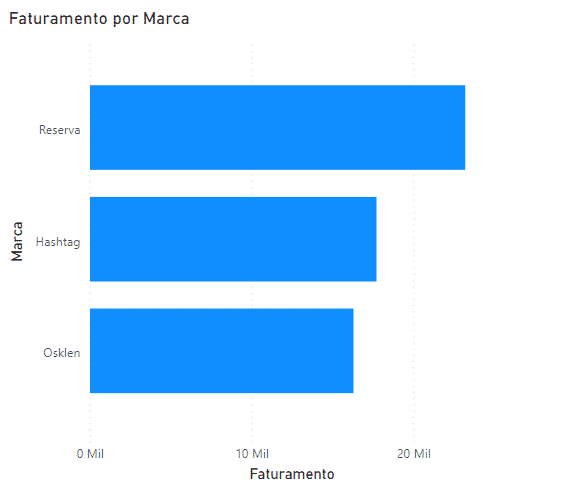
Pronto! Conseguimos solucionar essa questão com sucesso! Repare que os valores em branco não aparecem mais no nosso gráfico de barras horizontais.
Outro erro que pode ocorrer e mais fácil de ser tratado é quando carregamos uma planilha de Excel para o Power BI e esta planilha vem em branco, ou pelo menos é esta a impressão que dá…
Na verdade, a planilha tem os dados, mas, por algum motivo o Excel considerou algumas linhas a mais da tabela como linhas com conteúdo, isso pode ocorrer por ter um espaço na linha ou mesmo por alguma informação anterior ter sido removida destas linhas.
Quando carregamos essa planilha para o Power BI ela traz inicialmente todas as linhas que estão em branco, deixando as informações mais abaixo, de primeira você pode achar que os dados nem vieram, mas rolando a barra para baixo você encontra os dados.
Como resolver este problema?
É muito simples, volte no Power Query (ambiente de tratamento dos dados) vá na guia página inicial -> Reduzir linhas -> Remover linhas -> Remover linhas em branco.
Carregue novamente e pronto, só ficaram as informações pertinentes, até as linhas com somente espaço são consideradas vazias e retiradas!
Nessa aula eu te mostrei como você pode remover esses valores em branco para não atrapalhar a visualização dos seus dados.
Isso é muito útil principalmente quando você precisa fazer uma apresentação e não quer que tenha valores em branco para mostrar!
Até o próximo post! Fique ligado no nosso canal do YouTube para mais conteúdo de Excel, VBA e Power BI! Um abraço!
Leia também sobre: “Filtros personalizados – como usar segmentação de dados no power BI?”
Para acessar outras publicações de Power BI, clique aqui!

Expert em VBA e Power BI da Hashtag Treinamentos. Auxilia no suporte aos alunos da Hashtag Treinamentos e na criação de conteúdos para os que acompanham nossos canais.