Nessa aula vamos falar sobre datas personalizadas no Power BI que é um assunto muito importante principalmente para apresentação de dados!
Caso prefira esse conteúdo no formato de vídeo-aula, assista ao vídeo abaixo ou acesse o nosso canal do YouTube!
Para receber a planilha que usamos na aula no seu e-mail, preencha:
Você já deve ter passado por uma situação na qual precisa trabalhar com datas no Power BI, certo?
Só que você já deve ter se deparado com um problema. A questão de datas personalizadas, como bimestre, trimestre, semestre entre outros períodos.
Nessa aula nós vamos te auxiliar com esse problema para que você consiga trabalhar com datas personalizadas dentro do Power BI.
Essa é uma questão que muitos acabam tendo dúvida dentro do Power BI, pois a maioria dos dados que vamos analisar estão relacionados uma data, então é muito importante saber trabalhar com datas personalizadas.
O primeiro passo é importar os arquivos que disponibilizamos (calendário e base vendas) para que possamos dar início.
Caso a base de dados que trouxer não esteja adequada, ou seja, bagunçada, nós temos um post que vai te auxiliar para que possa Corrigir Planilha Bagunçada do Excel.
Feita a importação dos dados, nós vamos adicionar algumas informações na nossa base calendário.
Vamos até a base calendário, vamos selecionar a coluna Data, em seguida vamos até a guia Adicionar Coluna e por fim nós vamos utilizar as ferramentas de data.
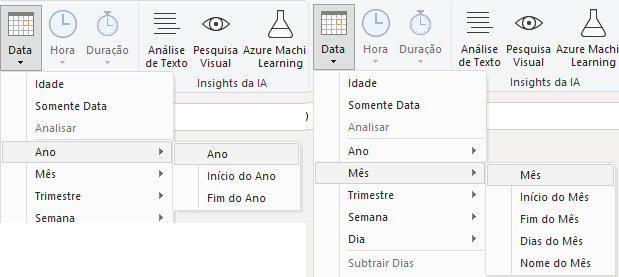
Vamos utilizar a ferramenta de ano, ferramenta de mês e ferramenta início do mês. Com isso vamos poder criar 3 colunas com essas informações partindo da nossa coluna de data.
Isso é importante para facilitar nossas análises e fazer os próximos ajustes.
Essa coluna de início mês vai servir para que possamos fazer análises mensais, então podemos “ignorar” o dia primeiro que aparece e utilizar somente o mês e ano dessas datas.
Podemos também ainda nas ferramentas de data, utilizar a ferramenta início do trimestre, onde teremos algo similar a coluna de início do mês.
Mas ela vai nos retornar o primeiro dia daquele trimestre em específico, então se pegarmos uma data em maio por exemplo, nessa coluna teremos 01/04 e o ano daquela data.
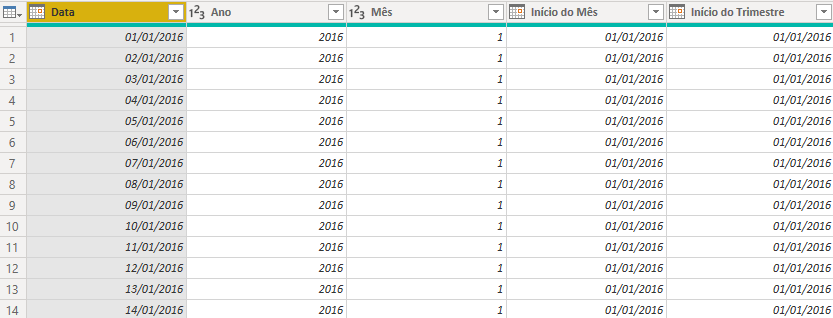
Tendo essas informações adicionadas na nossa base calendário já podemos clicar em Fechar e Aplicar para podermos voltar ao ambiente do Power BI e trabalhar com a nossa formatação.
Como temos duas tabelas e vamos querer obter dados de uma a partir da outra é muito importante fazer a relação entre tabelas.
Vamos relacionar a coluna de data da base calendário com a coluna de data da venda da base vendas.
OBS: Caso não saiba o que é uma relação no Power BI ou como fazê-las nós temos um post sobre esse assunto, basta clicar aqui!
As relações são muito importantes, pois elas é que fazem a ligação entre as informações de uma tabela com a outra.
Então é importante que esse passo seja feito de forma correta para que quando o usuário crie seus gráficos eles consigam puxar as informações corretas.
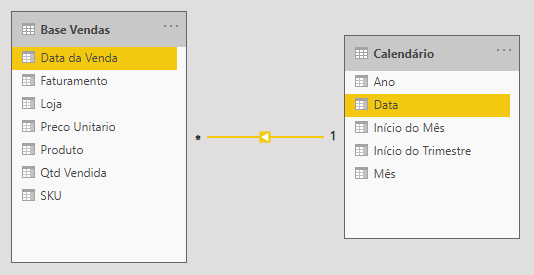
Para fazer nossas análises não é muito interessante por exemplo deixar o início de mês como sendo o mês como um todo, pois isso pode confundir quem for visualizar nosso relatório.
Por isso ao invés de deixar 01/01/2016 no primeiro exemplo para mostrar o faturamento do mês de janeiro, nós vamos formatar essa coluna início de mês para que fique mais visual e as pessoas não se confundam ao visualizar essa informação.
Ao selecionar a coluna início do mês vamos observar que a guia Ferramentas de Coluna será habilitada.
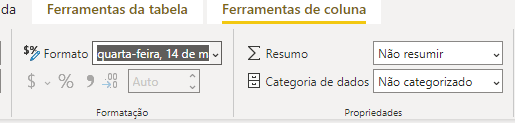
Nessa guia temos a parte de formato, onde o usuário pode alterar entre os diversos padrões que já estão disponíveis dentro do próprio programa.
No entanto, algumas das vezes essas formatações não atendem a necessidade, por exemplo nós queremos colocar no formato mês/ano (jan/2016 por exemplo).
E não existe uma formatação pronta dessa forma, então nós vamos personalizar a nossa própria formatação.
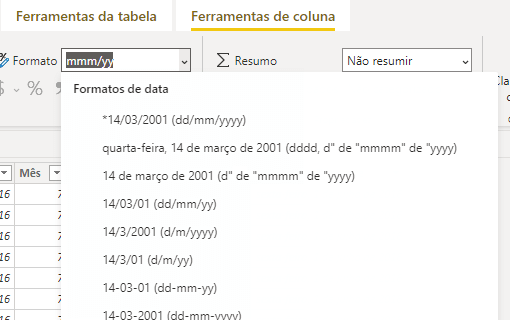
Seguindo a lógica dos exemplos prontos que já temos, vamos escrever mmm/yy desta forma vamos ter o nome abreviado juntamente com 2 dígitos do ano em questão.
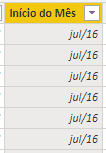
Caso queira outro tipo de formatação personalizada basta observar os exemplos que temos entre parênteses e criar o seu próprio para mostrar sua data da melhor forma possível.
Além dessa maneira de escrever diretamente na parte de formatação para alterar o formato dos nossos dados, podemos utilizar a função FORMAT, onde vamos criar uma coluna com essa função para formatar a data no formato desejado.

Aqui vamos seguir o mesmo padrão que colocamos na parte de formatação, vamos utilizar a função, escolher a coluna que será formata e depois o formato que será atribuído aos dados.
Essa função será muito útil, pois podemos ir um pouco além, que é o que faremos a seguir.

Nesse caso nós vamos utilizar a letra q que significar Quarter (que é trimestre em inglês), tanto que as outras letras todas são em inglês como m (para Month – mês), y (para Year – Ano).
Já a letra T como não faz parte dessa questão de datas, o Power BI vai mostrar essa letra normalmente, então vamos utilizar isso para relacionar ao trimestre e facilitar a visualização da informação.
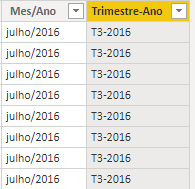
Caso você queira inserir a letra que como q, m, y ou qualquer outra que faça referência as datas, basta inserir a contra barra antes da letra \, desta forma o Power BI entende que é para mostrar a letra ao invés de pegar a informação.
Ao inserir essas informações dentro do nosso relatório é possível notar que o próprio Power BI não trás essas informações na ordem de data (até porque não são datas), então ele não consegue ler corretamente.
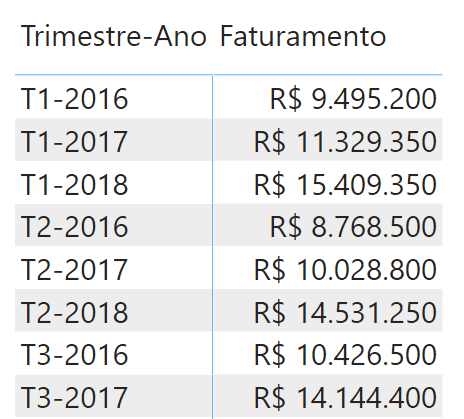
Então ele acaba colocando em ordem alfabética o que não é muito interessante para essa análise.
Então vamos fazer um ajuste para que possamos deixar a ordem correta dos anos e deixar a visualização mais adequada.
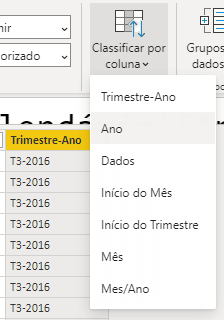
Para resolver isso é bem simples e você pode utilizar para qualquer tipo de dados que deseje ordenar.
Basta ir até a coluna que vamos ordenar, em seguida ir em Classificar por coluna e por fim selecionar por qual coluna nós vamos ordenar esses dados.
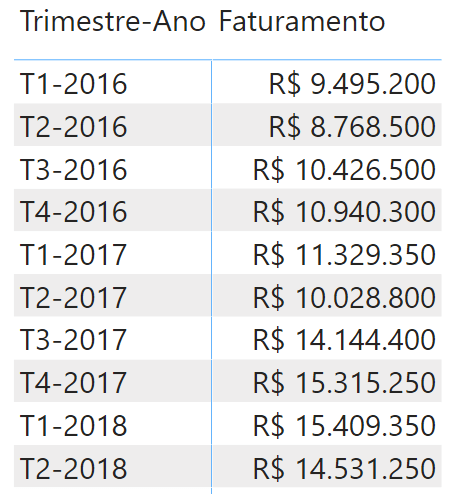
Feito isso nossa visualização de trimestre fica correto e mais visual seguindo a sequência dos trimestres de forma correta.
Como vocês puderam ver, nós não temos as opções de bimestre ou semestre. Isso quer dizer que essas visualizações nós teremos que fazer de uma forma manual.
E para isso nós vamos voltar ao Power Query (clicando em Transformar Dados) para que possamos utilizar uma ferramenta que vai auxiliar nesse processo.
Para fazer isso vamos até a guia Adicionar Coluna e em seguida vamos até a ferramenta Coluna Condicional.
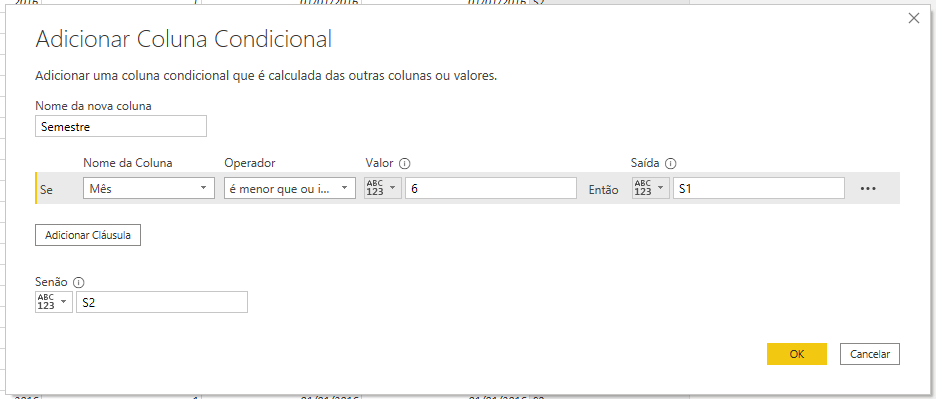
Aqui vamos ajustar a condição para que possamos criar a coluna com as informações desejadas, então se na coluna ano tivermos valores menores ou iguais a 6, quer dizer que estamos no primeiro semestre (S1), caso contrário estamos no segundo semestre (S2).
Podemos fazer exatamente o mesmo procedimento para o bimestre, mas aqui teremos que dividir em mais partes para abordar todos os bimestres do ano.
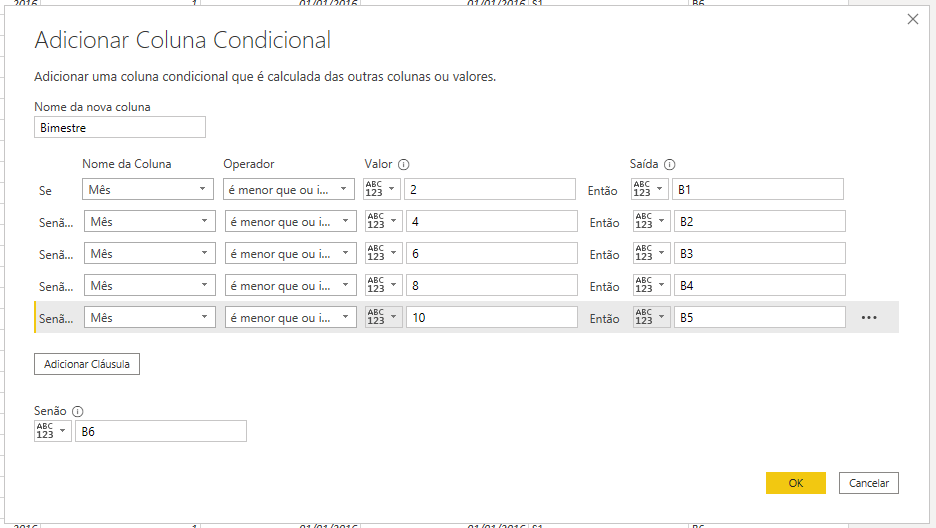
Essa vai dar um pouco mais de trabalho porque temos mais condições a serem analisadas, mas vamos repetir o mesmo procedimento.
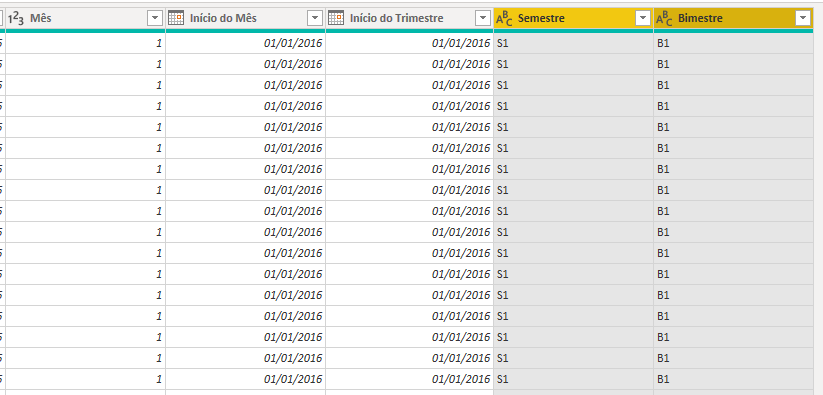
Agora temos as nossas colunas com semestre e bimestre. Outro ponto importante é depois que finalizar esse procedimento, lembrar de alterar o tipo da coluna para texto.
Para finalizar vamos utilizar a ferramenta de Mesclar Colunas, para que possamos criar uma coluna completa com as informações S1-2016 por exemplo e não ter somente o semestre sem saber o ano.
IMPORTANTE: Para utilizar essa ferramenta vamos primeiro selecionar a coluna de semestre e em seguida a coluna de ano para que o programa entenda quais as colunas serão utilizadas e a ordem que vamos mesclar as informações.
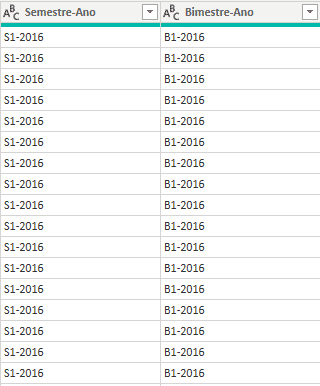
Agora temos as duas colunas com as informações que já podemos inserir dentro do nosso relatório para que possamos verificar esses dados.
Como já criamos as colunas que precisamos podemos excluir as duas colunas de semestre e bimestre que não vamos mais utilizá-las.
Nessa aula nós conseguimos te mostrar como fazer datas personalizadas no Power BI. E em alguns casos, mesmo que não tenhamos opções já prontas.
Nós mesmos podemos criar nossas próprias formatações para atender as necessidades da apresentação.
Como foi o caso da utilização da função FORMAT ou até mesmo da criação das colunas de bimestre e semestre.
Então mesmo que não tenha uma ferramenta específica já pronta, podemos adaptar e construir as informações da forma necessária para deixar a apresentação excelente.
Então agora não vai ter mais desculpas para não apresentar os dados bimestrais ou semestrais por exemplo porque o Power BI não tem essa opção!
Agora é praticar o que aprender e impressionar seu chefe com um relatório novo e completo com todas as análises.
Para acessar outras publicações de Power BI, clique aqui!
Quer aprender mais sobre Power BI com um minicurso gratuito?

Expert em conteúdos da Hashtag Treinamentos. Auxilia na criação de conteúdos de variados temas voltados para aqueles que acompanham nossos canais.