Nessa aula eu quero te mostrar como conectar Power BI no Sharepoint para que você possa criar um “site” para guardar arquivos!
Caso prefira esse conteúdo no formato de vídeo-aula, assista ao vídeo abaixo ou acesse o nosso canal do YouTube!
Para receber por e-mail o(s) arquivo(s) utilizados na aula, preencha:
Na aula de hoje vamos te mostrar como conectar o Power BI no Sharepoint, para que você saiba como importar dados do Sharepoint! Assim você pode utilizar os arquivos da sua empresa diretamente das pastas de equipes, por exemplo.
Dessa forma você vai poder importar dados da web para o Power BI utilizando o link dos arquivos no Sharepoint (que você pode compartilhar com outras pessoas da empresa).
Assim você tem acesso aos arquivos e pode trazê-los para dentro do Power BI para poder fazer suas análises normalmente.
Então além de você ter o acesso desses arquivos através do Sharepoint você vai poder importar pasta do Sharepoint para o Power BI, assim como temos a opção de importar os arquivos de uma pasta do computador.
Isso é uma facilidade para que você não tenha que importar cada um dos arquivos separadamente. Assim vai poder importar todos de uma só vez para facilitar ainda mais seu tratamento de dados!
E aí, vamos aprender como fazer essa conexão do Power BI com Sharepoint para que você possa fazer suas análises com as informações compartilhadas?
Importando arquivo único do SharePoint
Vamos iniciar o exemplo importando um arquivo único que está no SharePoint, chamado de “CadastroFuncionarios”.
Como ele é um arquivo único a ser interpretado para o Power BI, nós vamos pegar o caminho desse arquivo na web para fazer a importação. Acompanhe os passos:
Abra o arquivo no seu aplicativo do Excel no computador (desktop)
Vá em Arquivo > Informações > Copiar caminho
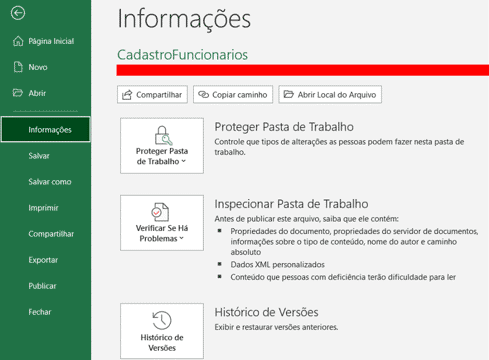
Nesse momento você terá um link como “https://……………………………………….?web=1”
Cole esse link em algum local (Bloco de Notas, por exemplo) para verificar que o link foi copiado corretamente
Retire o “?web=1” do link copiado
Terá, ao final, algo como: “https://……………………………………….xslx”
Com o caminho da web já copiado e da forma correta, vamos partir para a importação no Power BI, de fato. Temos que:
Obter Dados > Web
Colar o link final obtido acima e dar OK
Logo após você precisará selecionar as credenciais usadas, onde provavelmente você terá que usar Conta Organizacional e se logar, clicando em Entrar:
Por fim, Conectar.
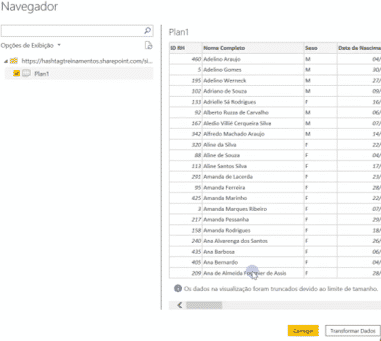
Assim, você terá o seu arquivo importado para o Power BI, onde você deve optar por Carregar os dados ou Transformar Dados
Importando vários arquivos do SharePoint
Em um segundo exemplo, vamos importar 3 arquivos de uma única vez. Eles são chamados de “Base Vendas – 2019”, “Base Vendas – 2020” e “Base Vendas – 2021”. Veja:
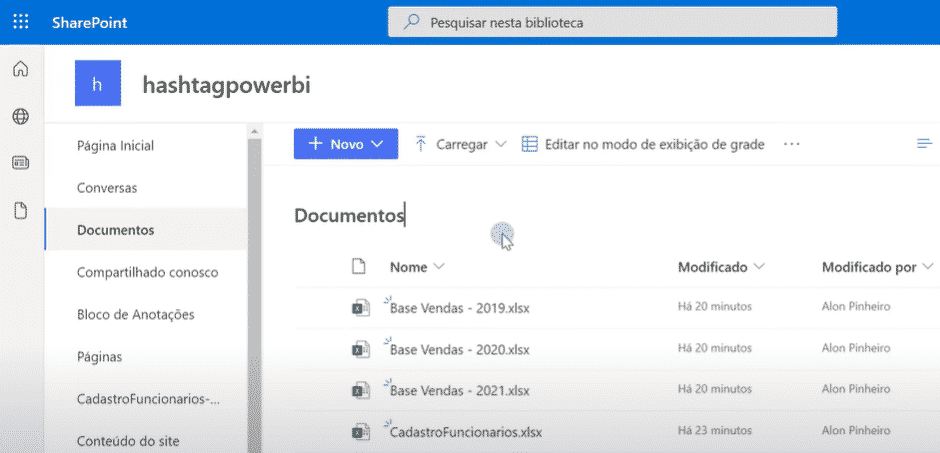
Dessa forma vamos passar o link do sharepoint em si, e o Power BI vai interpretar quais arquivos estão dentro da pasta. Assim, pegaremos apenas os arquivos de interesse de uma vez só, ao invés de pegar cada link individualmente (que também seria possível).
Vamos, então:
Copiar apenas o início do site do SharePoint, limitado ao nome seguinte à parte “sites” do link do SharePoint. Algo como:
Abrir o Power BI
Na 1ª Guia do Power BI > Obter Dados > Mais… > Pasta do SharePoint (em Tudo)
Vamos fazer o procedimento idêntico ao de cima de colar o link > dar OK > ir em Conta Organizacional > Entrar > Conectar (pode deixar o link mais “simples” do site)
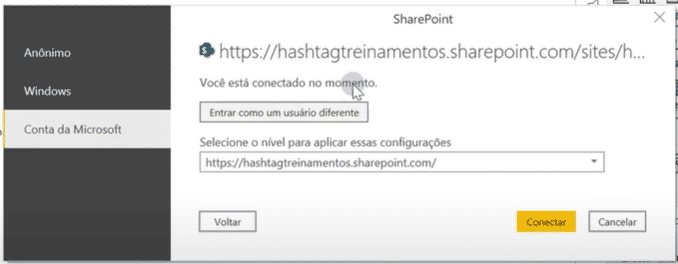
Assim vão ser carregados todos os arquivos que estão dentro desse site criado no SharePoint. Observe:
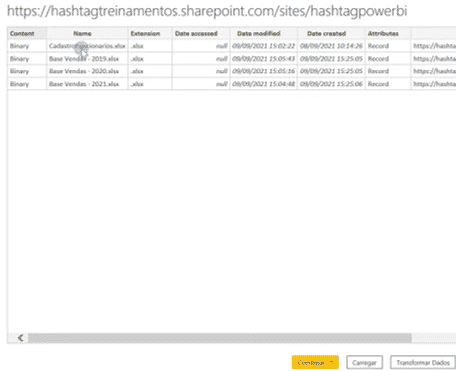
Nesse momento você vai optar por Transformar Dados, porque queremos escolher de quais arquivos vamos puxar os dados, e posteriormente combinar
Filtrar os arquivos que começam com “Base Vendas”. Assim, qualquer outro arquivo que está lá ou venha a entrar será desconsiderado, a não ser que comece com o texto desejado.
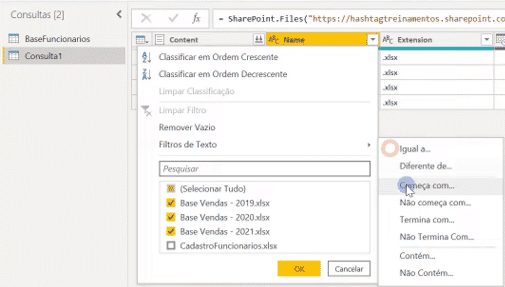
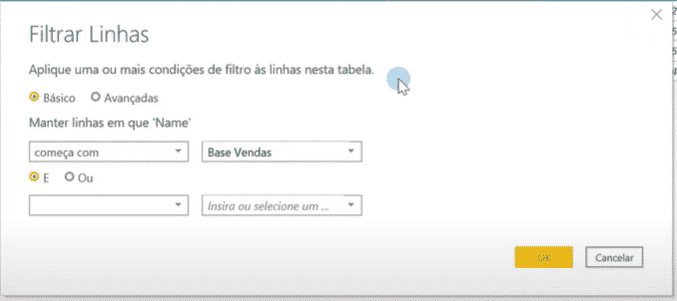
Vamos, após ter apenas os arquivos desejados em evidência, clicar no ícone de duas setas para baixo, ao lado do cabeçalho da coluna “Content”, para efetivamente baixar o conteúdo dessas planilhas e combinar os arquivos. Observe:

Importante: os arquivos combinados devem ter a mesma quantidade de colunas, e mesmos cabeçalhos. Selecionaremos as abas dos arquivos para ter como prévia (caso tenhamos mais de uma aba, por exemplo). Clicaremos em OK:
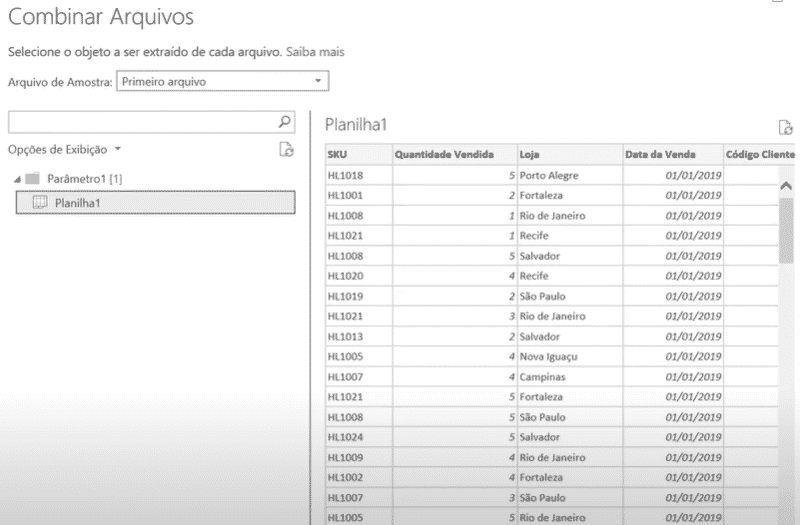
Teremos como resultado:
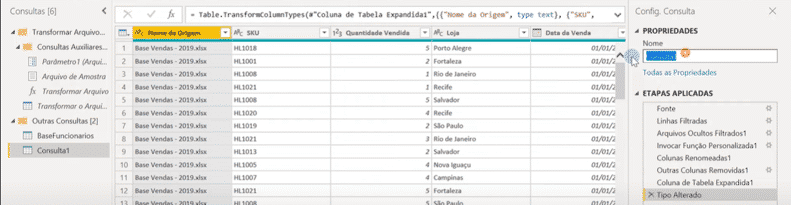
A partir daqui você pode tratar normalmente os seus dados, mudar o nome da consulta, excluir colunas, criar colunas, criar medidas e visuais posteriormente que vão compor o seu relatório.
Nessa aula eu te mostrei como você pode fazer para conectar o Power BI no Sharepoint, dessa forma você pode trazer as informações do seu Sharepoint direto para o seu Power BI.
Com isso você não precisa ter o arquivo diretamente no seu computador, ele vai ficar na nuvem e ficará sempre atualizado!
Nesse post você aprendeu:
Até mais, pessoal! Fique ligado no nosso canal do Youtube para mais conteúdo de Power BI toda semana! Um abraço!
Para acessar outras publicações de Power BI, clique aqui!

Expert em VBA e Power BI da Hashtag Treinamentos. Auxilia no suporte aos alunos da Hashtag Treinamentos e na criação de conteúdos para os que acompanham nossos canais.