Nessa aula vamos te mostrar como criar gráficos no Python utilizando a biblioteca Plotly e ainda mostrar os gráficos mais utilizados!
Caso prefira esse conteúdo no formato de vídeo-aula, assista ao vídeo abaixo ou acesse o nosso canal do YouTube!
Para receber a planilha que usamos na aula no seu e-mail, preencha:
Nessa aula nós vamos te mostrar como sair do zero em gráficos no Python, assim vai poder complementar suas análises de dados e deixá-las ainda melhores.
Como você deve saber os gráficos são muito importantes nessa parte de análise de dados para melhorar a visualização das informações, então vamos te mostrar como criar esses gráficos no Python!
O que vamos aprender nessa aula:
Sempre que falamos de análise de dados acabamos nos referindo também aos gráficos, certo?
E você, já sabe como criar gráficos em Python? Se não sabe pode ficar tranquilo que nessa aula nós vamos te mostrar como criar gráficos utilizando a biblioteca Plotly.
Antes de começar com os gráficos é bom informar que primeiramente nós vamos utilizar o Jupyter (Pacote Anaconda) para rodar o código.
E outra informação muito importante é que você não precisa se desesperar para decorar tudo que vai ter aqui.
É por isso que existem as documentações, para que você possa buscar informações sempre que precisar.
Lembre-se que a medida em que vai utilizando você vai acabar decorando algumas coisas, mas tem outras que realmente terá que ir à documentação para visualizar e não tem problema algum em fazer isso!
Vamos aos gráficos!
O primeiro passo antes de iniciar é importar a biblioteca do Plotly, então para isso basta escrever import plotly.express as px.
IMPORTANTE: Como estamos utilizando o Jupyter você vai precisar abrir o Anaconda Prompt para poder instalar a biblioteca caso ainda não tenha, basta escrever pip install plotly.
Como já falamos em outros posts do blog quando utilizamos esse “as” logo depois da biblioteca que estamos importando é para facilitar sua vida.
Isso vai fazer com que você só escreva o que está depois do “as” ao invés de ter que escrever tudo, então só vai precisar escrever px quando for utilizar os métodos dessa biblioteca ao invés de escrever plotly.express.
OBS: Vale lembrar que vamos deixar todas as documentações necessárias dentro do arquivo da prática, então não precisa se preocupar em ficar buscando que todos os links que precisar para tirar suas dúvidas já estão disponíveis.
dados_x=['2018','2019','2020','2021']
dados_y=[10,20,5,35]
fig=px.line(x=dados_x, y=dados_y, title="Vendas x Ano", height=400, width=1000, line_shape='spline')
fig.show()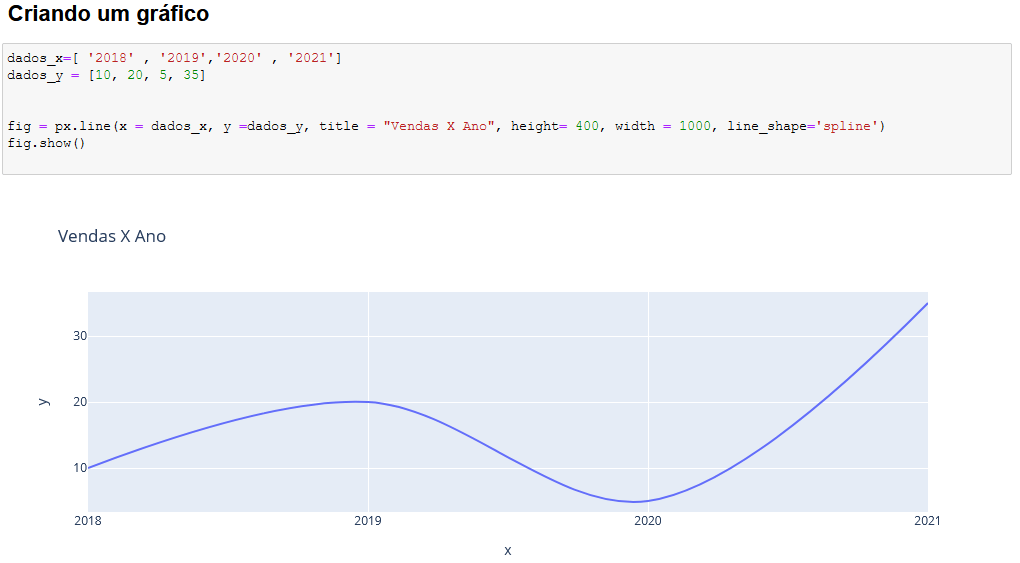
Aqui já vamos começar com a criação do nosso primeiro gráfico. Você vai notar que temos os dados de x e y e com essas informações vamos criar um gráfico.
Vamos utilizar o px.line para criar um gráfico de linha e dentro dele vamos utilizar alguns argumentos para criar o nosso gráfico.
dados_x=['2018','2019','2020','2021']
dados_y=[10,20,5,35]
fig=px.line(x=dados_x, y=dados_y, title="Vendas x Ano", height=400, width=1000)
fig.update_yaxes(title='Vendas', title_font_color='red', ticks='outside', tickfont_color='yellow')
fig.show()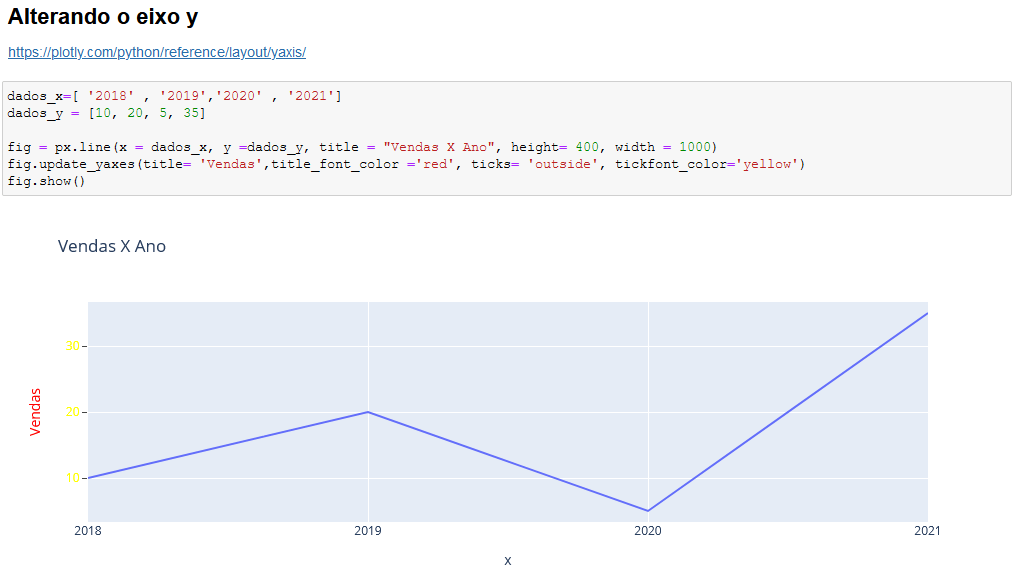
Para esse segundo gráfico temos as mesmas informações, mas agora vamos fazer algumas mudanças no eixo Y com a utilização do update_yaxes.
Caso queira saber mais informações sobre alteração do eixo x, cores, fontes e legendas no arquivo já vamos deixar todos esses links para que você possa acessar as documentações.
Alterando o eixo x
https://plotly.com/python/reference/layout/xaxis/
Cores
https://plotly.com/python/reference/layout/#layout-paper_bgcolor
Fontes
https://plotly.com/python/reference/layout/#layout-font
Legendas
https://plotly.com/python/reference/layout/#layout-showlegend
Vamos agora a construção do Gráfico de Pizza!
dados_x=['2018','2019','2020','2021']
dados_y=[10,20,5,35]
fig=px.pie(names=dados_x, values=dados_y, width=300, height=300)
fig.show()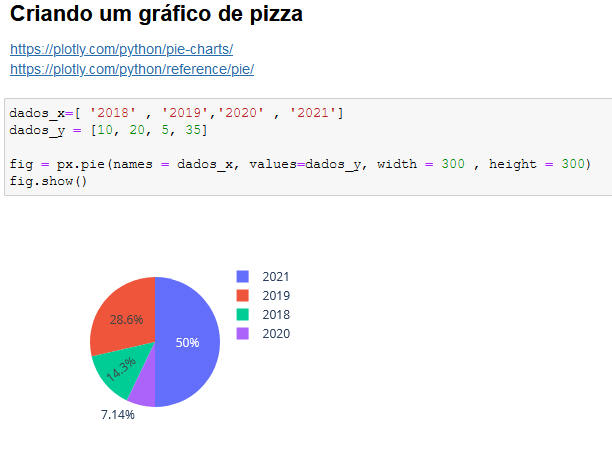
As informações aqui já são basicamente o que já tínhamos anteriormente, então você já vai estar familiarizado com os nomes.
A única diferente é que ao invés de eixo X e Y nós vamos ter nomes e valores, dessa forma o Python vai saber diferenciar os dados e criar o gráfico de pizza baseado nessas informações.
dados_x=['2018','2019','2020','2021']
dados_y=[10,20,5,35]
fig=px.bar(x=dados_x, y=dados_y, width=700, height=300)
fig.show()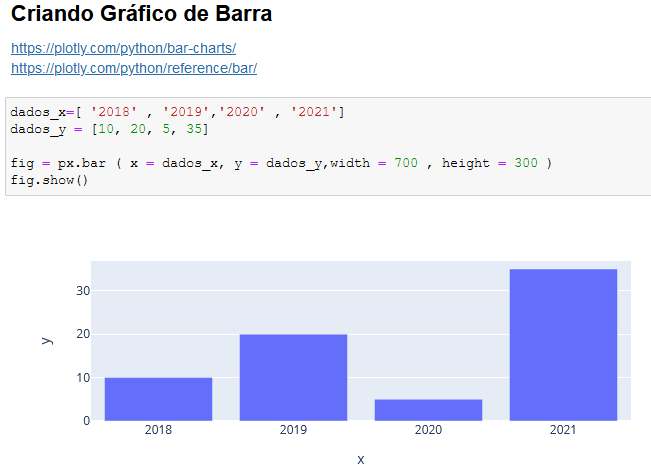
O gráfico de barra já é bem similar ao gráfico de linha, a única diferença é o nome da função que vai ser utilizada que agora é px.bar, mas os argumentos já são os mesmos.
dados_x=[1,4,6,7,8,4,3,2,1,5]
dados_y=[10,20,5,35,2,3,40,25,16,27]
fig=px.scatter(x=dados_x, y=dados_y)
fig.show()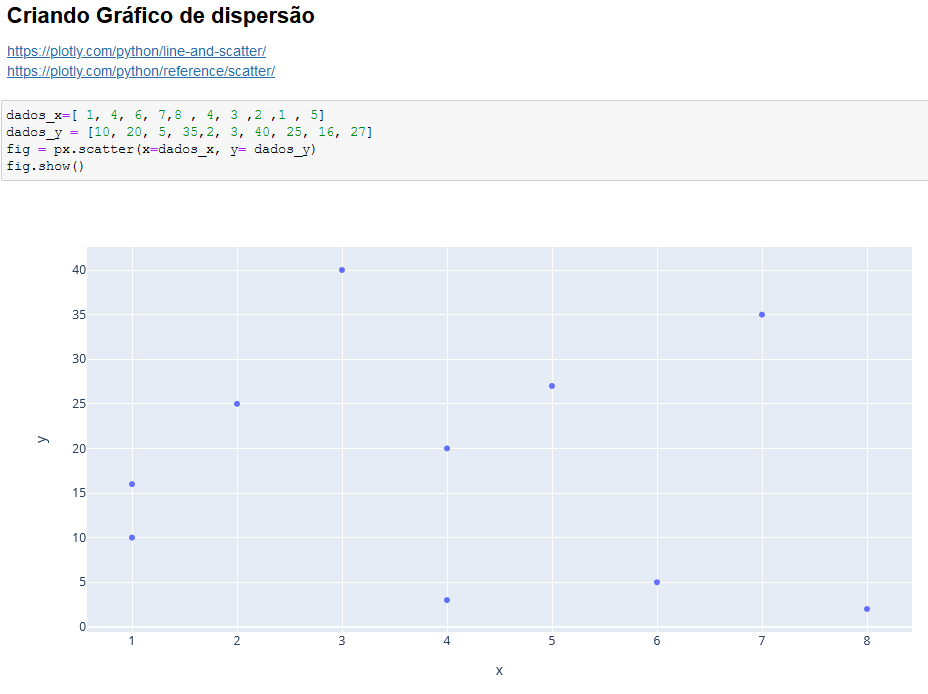
Nesse exemplo temos o gráfico de dispersão, que é aquele famoso gráfico de pontos, também bastante utilizado para análise de dados.
Para o nosso último gráfico vamos utilizar a biblioteca pandas para ler um arquivo e em seguida criar um Gráfico de Gantt.
Primeiramente nós vamos fazer a importação dos dados e mostrar eles na tela.
import pandas as pd
df_cronograma = pd.read_excel('Tarefas.xlsx')
display(df_cronograma)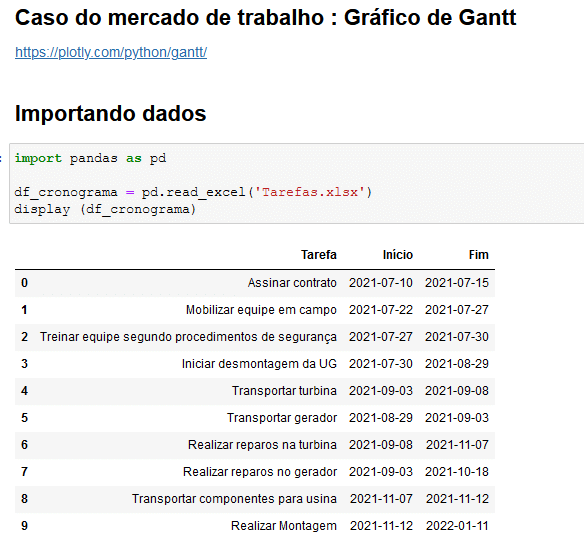
OBS: Caso você tenha alguma dúvida sobre os comandos do pandas nós temos um outro post só sobre esse assunto, basta clicar aqui para acessar o conteúdo.
fig = px.timeline(df_cronograma, x_start="Início", x_end="Fim", y="Tarefa")
fig.update_yaxes(autorange="reversed")
fig.show()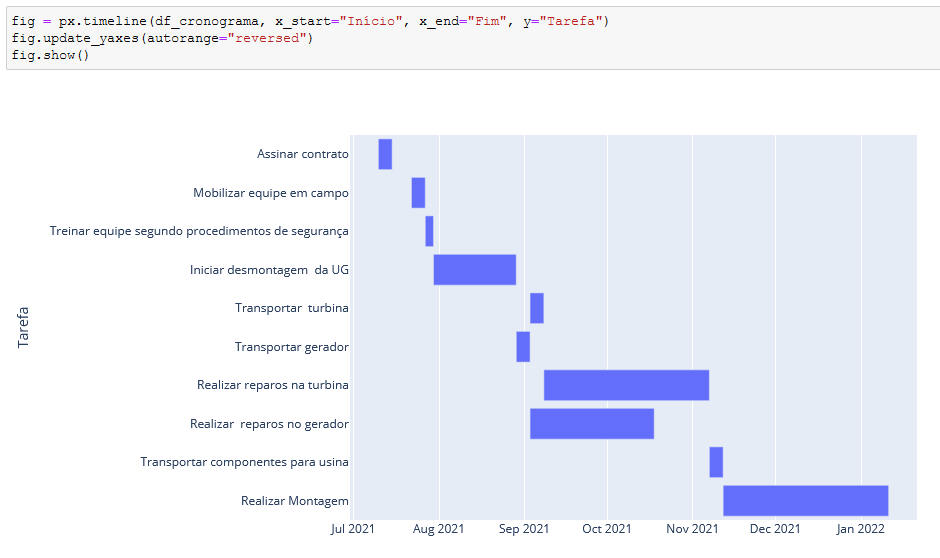
Aqui vamos ter o nosso Gráfico de Gantt que é um gráfico de linha do tempo. Primeiramente vamos utilizar o px.timeline para criar esse gráfico.
E em seguida vamos colocar alguns argumentos.
Nessa aula nós te mostramos como sair do zero em gráficos no Python utilizando a biblioteca Plotly.
Então aprendemos a criar gráficos e até como fazer alterações no gráfico para ir ajustando e deixá-lo da melhor forma possível.
No final ainda tivemos a criação de um Gráfico de Gantt que é um gráfico para análise de projetos e tarefas ao longo do tempo.
Agora é sua vez de começar a praticar e implementar os gráficos nos seus próximos códigos para melhorar ainda mais a visualização dos dados.
Para acessar outras publicações de Python, clique aqui!

Expert em conteúdos da Hashtag Treinamentos. Auxilia na criação de conteúdos de variados temas voltados para aqueles que acompanham nossos canais.