Nesta aula vou te ensinar como criar 3 tipos de botões no Excel! Com eles você vai poder incrementar seus gráficos e dashboards!
Caso prefira esse conteúdo no formato de vídeo-aula, assista ao vídeo abaixo ou acesse o nosso canal do YouTube!
Fala Impressionadores! Na aula de hoje eu quero te mostrar 3 tipos de botões no Excel que são muito úteis e vão te ajudar bastante nos seus projetos.
Antes de tudo eu vou te mostrar como habilitar a guia Desenvolvedor no Excel para que você consiga utilizar esses recursos.
O primeiro não é um botão, mas vamos fazer a gravação de uma macro e em seguida atribuir a macro a uma figura geométrica que vai se tornar clicável como um botão.
O segundo é o botão de rotação no Excel que é para aumentar ou diminuir o valor de uma célula com 2 setas.
Para finalizar vamos criar uma caixa de combinação no Excel, que é basicamente uma validação de dados no formato de lista, mas no formato de botão, então você pode posicioná-la onde quiser!
E aí, vamos aprender a criar esses botões no Excel? Então bora para a aula!
1º Botão
Para fazer esse botão vamos inserir um retângulo, círculo ou alguma forma geométrica da sua preferência.
Na guia inserir:
-> Clique em Ilustrações
-> Formas, neste exemplo vamos escolher o retângulo de cantos arredondados.
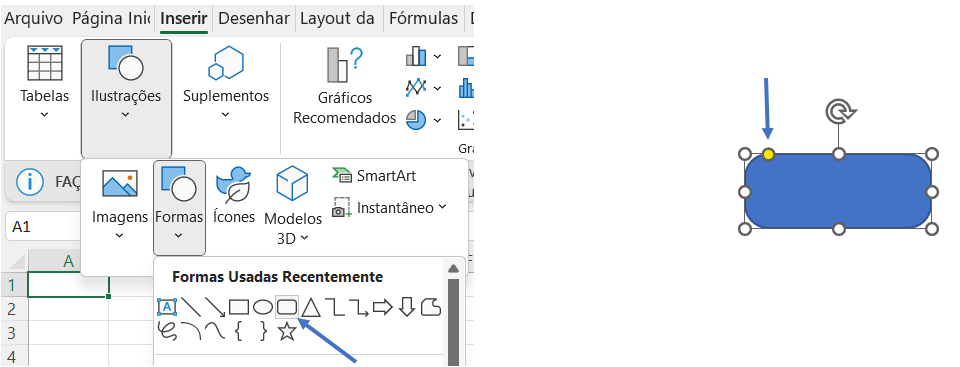
Feito isso, clique e arraste até que o retângulo fique do tamanho adequado para o botão que você deseja. Observe que existe um ponto amarelo no botão (imagem acima), este ponto serve para você definir o quanto arredondado o botão deve ficar, para arredondar mais clique sobre ele e arraste.
Também podemos, para deixar mais perecido com um botão, clicar sobre o retângulo e, na guia Forma de Formato aplique um Estilo de Tema ao botão.
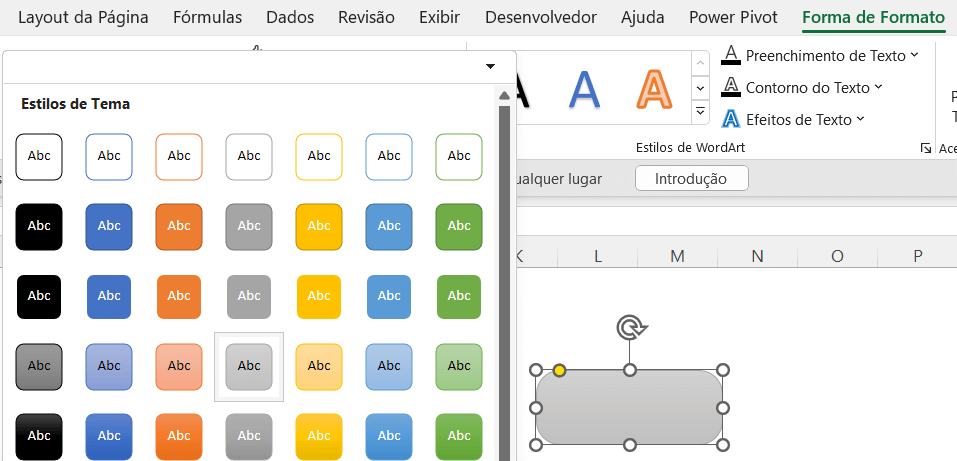
Feito isso, dê nome ao botão, vamos dar o nome de “Colorir”, colocar a fonte Montserrat, tamanho da fonte 18, a cor da fonte vou colocar branca e adicionar o negrito.
Gravando uma Macro
Existem diversas macros que podemos fazer no Excel, vamos fazer uma macro que vai colorir algumas células.
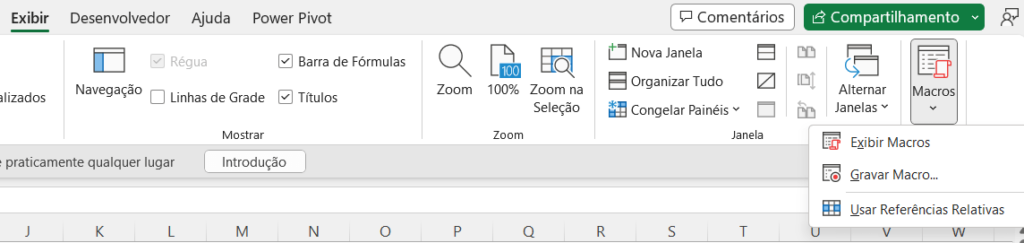
Na guia Exibir, clique em Macros -> Gravar Macro -> o nome da macro será “colorir” -> dê ok -> a partir aqui a macro está gravando tudo que vamos fazer.
Vamos colorir algumas células da planilha, feito isso podemos voltar em Macro e clicar em Parar a Macro.
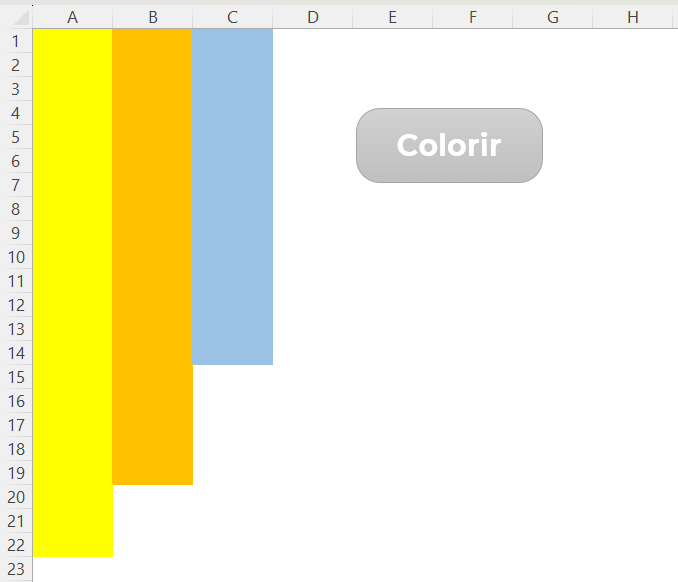
Para atribuir a macro ao botão, clique sobre o retângulo com o botão direito do mouse e escolha a opção atribuir macro, escolha a macro Colorir e dê ok.
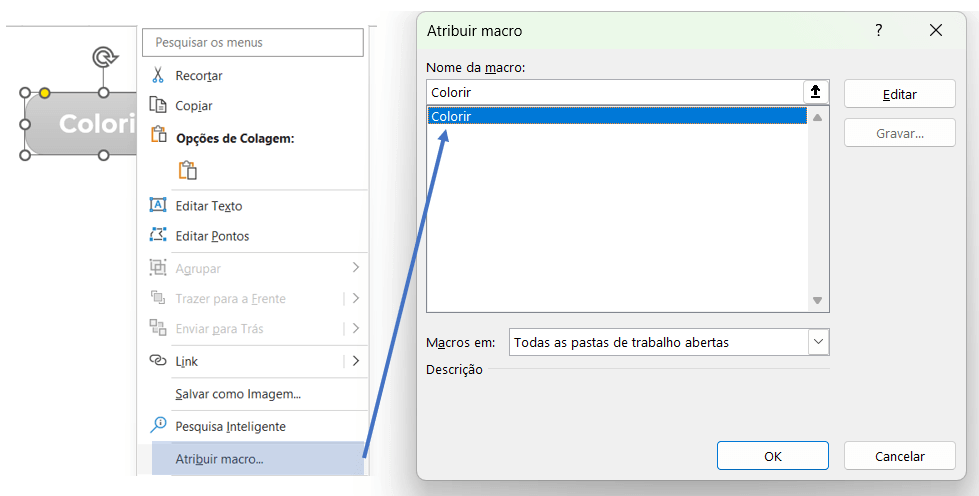
Agora só precisamos testar o botão, para isso vamos primeiro retirar as cores das colunas, depois clique sobre o botão e ele irá colorir automaticamente as colunas.
2º Botão
Este botão será feito a partir de um gráfico, vamos criar um gráfico simples. O gráfico será referente a uma tabela de Vendas, nesta tabela teremos os vendedores, as vendas e a Meta.
A meta será a mesma para todos os vendedores, portanto, coloque o valor da meta na primeira célula e as demais serão iguais à primeira célula “=O2” -> tranque a célula “=$O$2” e arraste para as demais -> Para trancar clique sobre o “=O2” e aperte o botão F4 do seu teclado.
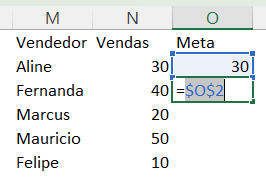
Selecione toda a tabela e vá na guia inserir -> gráficos -> clique no gráfico de colunas.
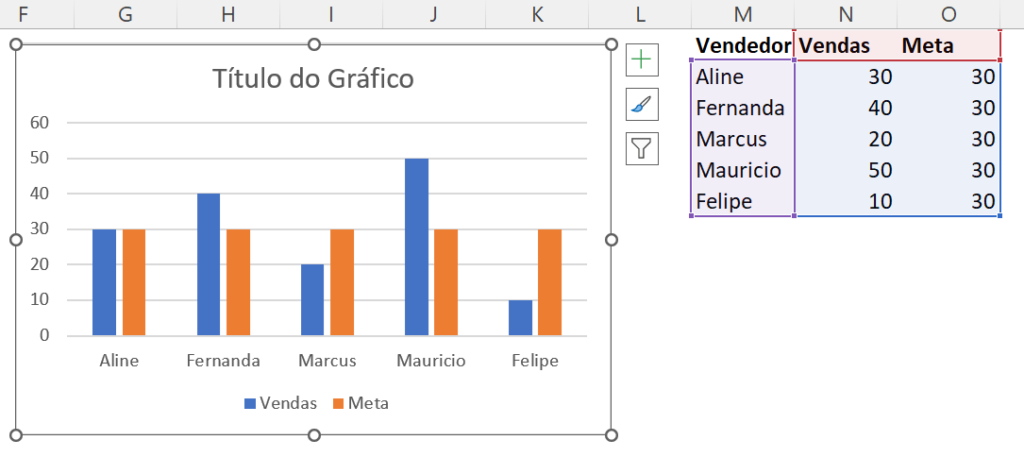
Como a meta é igual para todos os funcionários, a coluna laranja correspondente a meta, com o mesmo tamanho para todos, vamos mudar o formato de coluna para linha.
Clique com o botão direito do mouse sobre o gráfico -> escolha a opção Alterar Tipo de Gráfico -> Escolha a opção Combinação.
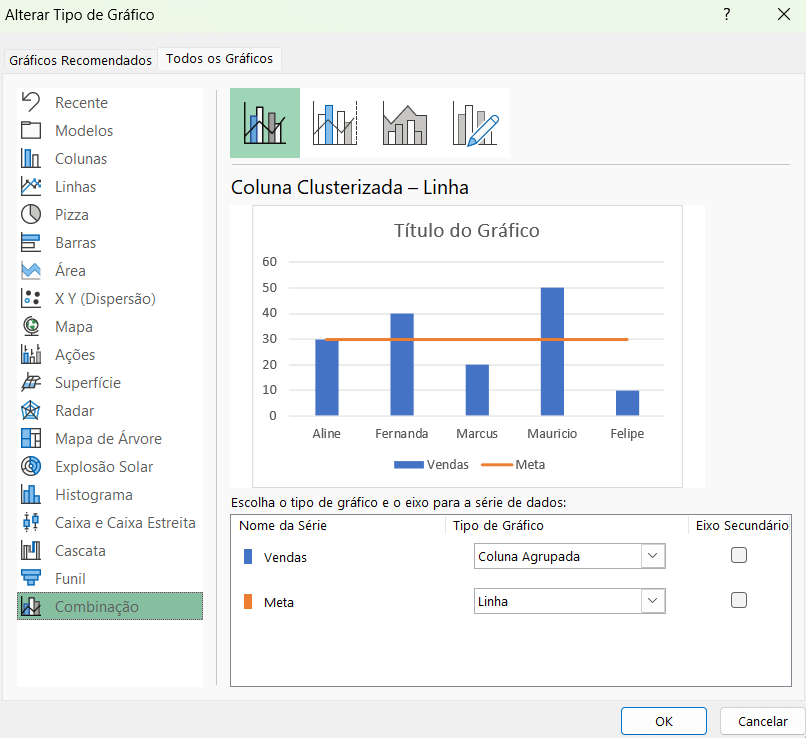
Agora as vendas estão sendo exibidas em colunas e as metas em uma linha.
Para melhorar a visualização, clique sobre o título do gráfico e delete, faça o mesmo com os valores do eixo y e as linhas de grade.
Selecione as colunas e no sinal de mais (+) que aparece a direita do gráfico escolha a opção Rótulos de Dados.
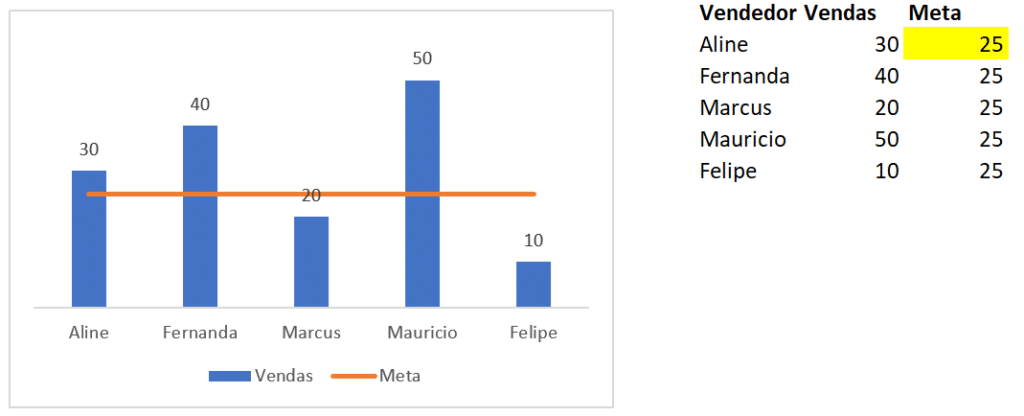
Agora, toda vez que mudarmos o valor da meta na primeira célula da tabela, toda a linha do gráfico irá se adequar a nova meta.
O que vamos fazer agora é adicionar um botão que aumente ou diminua a meta de modo que esta alteração não seja mais feita na tabela, vamos ter um botão com seta para cima e para baixo movendo a linha no gráfico.
O botão que vamos usar para isso está na guia Desenvolvedor, caso este guia não exista no seu Excel, adicioná-la é muito simples:
-> Clique em Arquivo
-> Opções
-> Personalizar Faixas de Opções
-> Na lista a direita vai aparecer selecionado o nome de todas as guias que existem no seu Excel, procure pela guia Desenvolvedor e selecione e dê ok, pronto, feito isso, a nova guia vai aparecer para você.
Guia Desenvolvedor
Na guia Desenvolvedor vá em Inserir -> Clique no quarto botão das opções que aparecem (botão de rotação), este botão é capaz de alterar o valor de uma célula conforme clicamos para cima ou para baixo. Vamos programar para que ele altere a primeira célula onde temos a meta.
Programando o botão
Clique sobre o botão com o botão direito do mouse e selecione a opção -> Formatar controle.
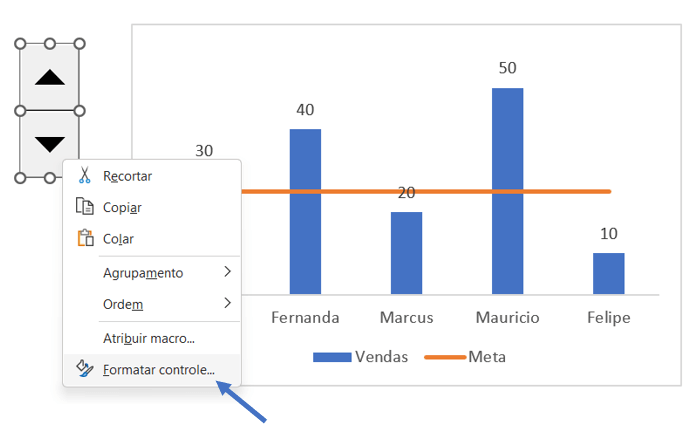
Agora vai aparecer uma guia chamada Formatar Objeto, nela vamos definir os parâmetros para o botão:
Vamos primeiro definir o vínculo da célula, nesta opção vamos clicar no primeiro botão da coluna com a meta.
Em seguida definimos o Valor atual da meta -> 25. Também podemos definir um valor mínimo e máximo que a meta pode alcançar.
E por fim vamos definir a Alteração incremental, que neste caso coloquei a cada 5, ou seja, clicando na seta a meta vai de 30 para 35.
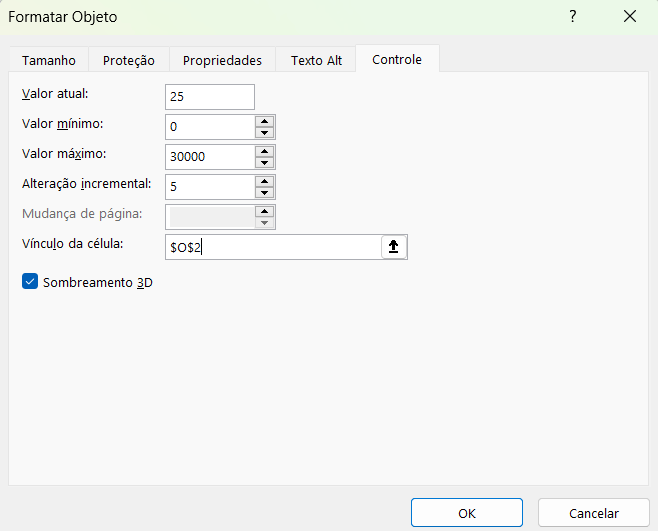
Agora clique em ok e nosso botão já está funcional, mudando a meta conforme usamos as setas a cada 5 unidades!
3º Botão
O terceiro botão também está na guia Desenvolvedor, será o segundo das opções que existem chamado Caixa de Combinação (Controle de Formulários).
Nesta caixa de combinação podemos clicar e escolher, por exemplo, o nome de um dos vendedores da nossa tabela.
Para isso clique novamente com o botão direito do mouse sobre o botão -> opção Formatar Controles.
Feito isso, clique na opção Intervalo de entrada e selecione toda a lista de nomes na tabela -> dê ok.
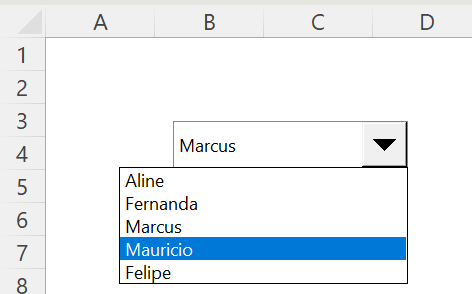
Feito isso, nosso terceiro botão já está pronto, com a lista de nomes igual a uma lista suspensa.
Nesta aula trouxe 3 botões pouco usados no Excel, mas que valorizam muito os trabalhos com gráficos e tabelas. Além dos botões, vimos também como fazer macros e como programar cada botão.
Esses são recursos importantes, que você deve conhecer quando for fazer uma apresentação de metas com gráficos ou até mesmo montar um dashboard.
Eu fico por aqui! Até a próxima!

Essa é uma apostila básica de Excel para que você saia do zero de forma 100% gratuita!
Para acessar outras publicações de Excel Avançado, clique aqui!

Expert em conteúdos da Hashtag Treinamentos. Auxilia na criação de conteúdos de variados temas voltados para aqueles que acompanham nossos canais.