Descubra como gerar bases de dados com o ChatGPT para Excel de forma fácil e rápida. Aprenda a usar a inteligência artificial para criar suas bases de dados.
Caso prefira esse conteúdo no formato de vídeo-aula, assista ao vídeo abaixo ou acesse o nosso canal do YouTube!
Na aula de hoje, quero te mostrar como é fácil e rápido gerar bases de dados com o ChatGPT para Excel! Você já se viu na situação de precisar criar uma base de dados e ficou sem ideias, ou até mesmo demorou demais para elaborar uma para testar seus projetos?
Com a inteligência artificial, temos uma solução fácil e rápida para gerar bases de dados fictícias no Excel. Usando o ChatGPT, conseguiremos criar bases de dados de maneira eficiente, sem precisar passar por todo o processo manual.
Vem comigo que vou te mostrar como gerar bases de dados com o ChatGPT para Excel de forma eficaz, permitindo que você crie exatamente o que precisa e faça apenas os ajustes necessários dentro do Excel.
Vamos supor que você está no trabalho e precisa desenvolver uma ferramenta para analisar as vendas da sua empresa. No entanto, ainda não possui os dados necessários para testar e construir essa análise.
Se optasse por criar manualmente esses dados para simular o processo, demandaria muito tempo. Por isso, vamos aproveitar o ChatGPT para gerar nossa base de dados com as seguintes informações: Data da Venda, Produto, Vendedor, Quantidade Vendida e Valor de Venda.

O ChatGPT é uma inteligência artificial acessível por meio do site oficial, e que pode ser utilizado gratuitamente.
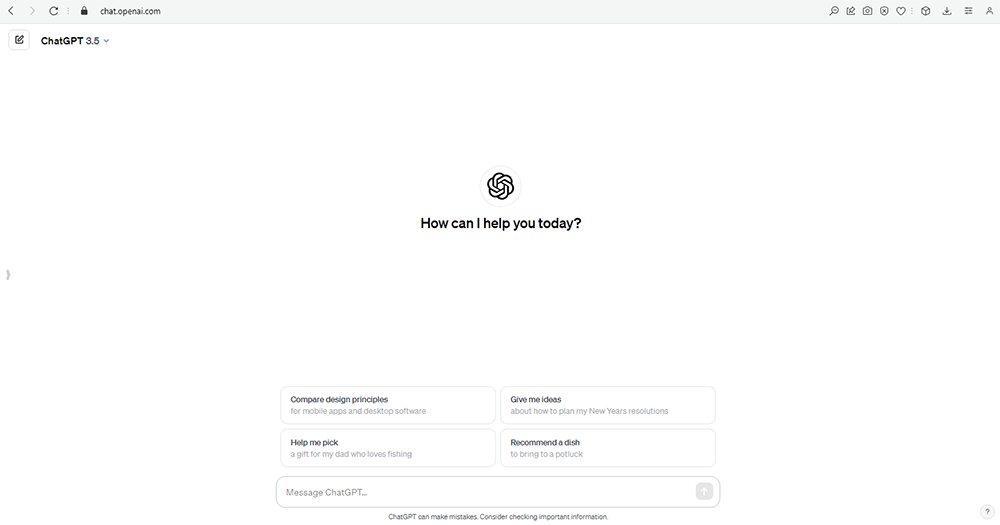
Para começar, será preciso fazer um cadastro inicial com seu nome e e-mail, ou conectar-se automaticamente usando sua conta do Google. Feito isso, você estará pronto para utilizar o ChatGPT e criar suas bases de dados no Excel.
O ChatGPT opera por meio de uma conversa, daí o nome: Chat de conversa, e GPT, que é o nome da inteligência artificial.
Você pode interagir com ele, fazendo perguntas sobre os mais diversos temas, desde conhecimentos gerais até assuntos mais específicos, e ele te fornecerá respostas.
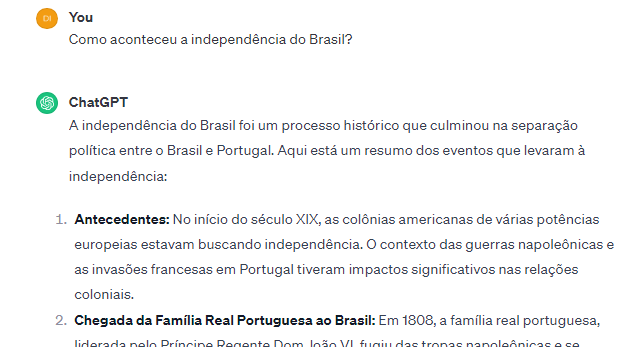
Você pode dar continuidade a conversa que iniciou, ou abordar outros assuntos com ele conforme desejar.
Agora que já exploramos o básico do funcionamento do ChatGPT, vamos ao objetivo principal desta aula: gerar bases de dados com o ChatGPT para Excel.
Utilizaremos o seguinte comando: “Crie uma base de dados fictícia com as vendas de uma empresa. Essa base precisa ter: data da venda, produto vendido, vendedor, quantidade vendida e valor total. A base precisa ter 20 linhas.”.
Observe que não apenas solicitei que o ChatGPT criasse uma base de dados, mas também especifiquei quais informações deveriam constar e a quantidade desejada de linhas.
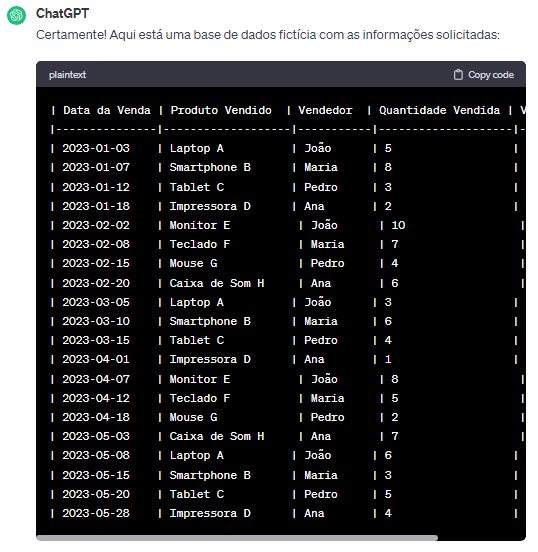
Ao executar o comando, ele gerou uma base de dados completa com 20 linhas, fornecendo informações fictícias para que possamos utilizar e testar no Excel.
Importante: Vale ressaltar que a base de dados gerada para você não será idêntica à que foi gerada para mim. Cada solicitação resulta em uma base de dados diferente, já que os dados são gerados aleatoriamente.
Para transferir essa base de dados com o ChatGPT para Excel, basta clicar em Copy Code no canto superior direito da janela onde a tabela foi gerada.
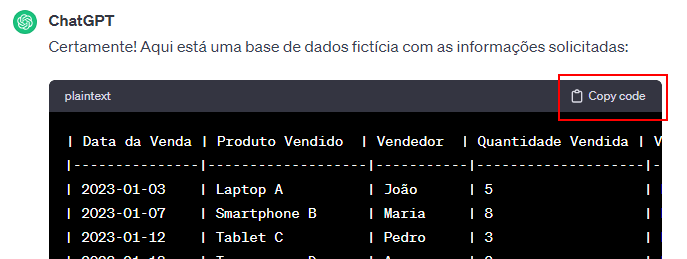
Em seguida, cole o resultado no Excel.
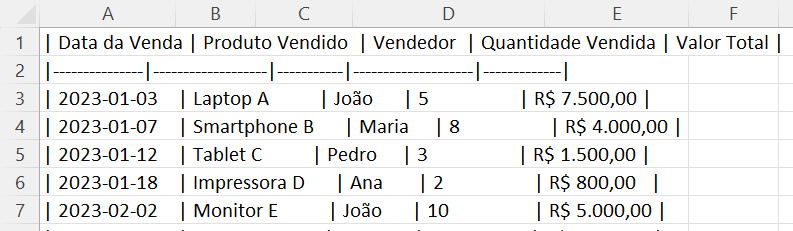
Contudo, surge um pequeno problema: o ChatGPT cria todas essas informações em uma única coluna, separando-as apenas pelo símbolo de barra (|). Além disso, ele adiciona uma segunda linha, separando o cabeçalho do restante da tabela.
Primeiro, podemos excluir essa segunda linha, que contém apenas traços e barras, e depois ajustar as colunas na tabela.
Para transformarmos essa única coluna em uma tabela no Excel, precisamos indicar que o que está entre as barras é uma informação da nossa tabela e corresponde a uma coluna.
Para fazer isso, selecione a coluna A inteira, onde estão todas as informações:
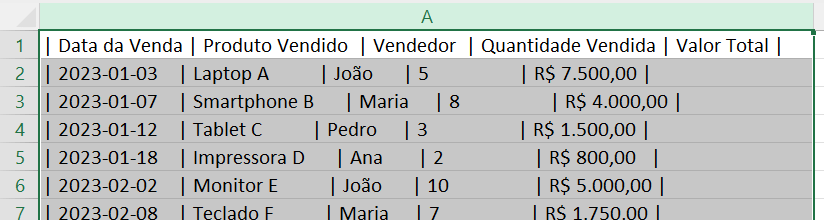
Vá até a guia Dados e selecione a opção Texto para Colunas. Na janela que aparecerá, marque a opção Delimitado e clique em Avançar.
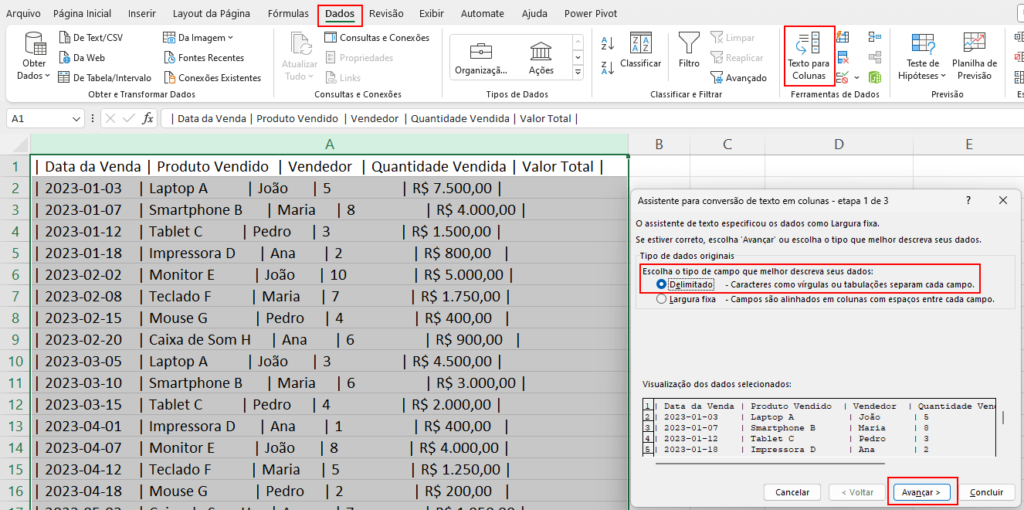
Na próxima janela, selecione a opção Outros em Delimitadores e informe o caractere que queremos usar para separar as informações, que nesse caso é a barra vertical (|) utilizada pelo ChatGPT.
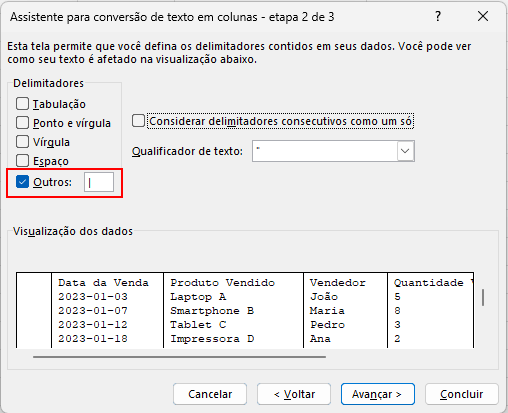
Clique em Concluir, e teremos a tabela resultante abaixo.

Agora, podemos deletar a coluna A para finalizar os ajustes.
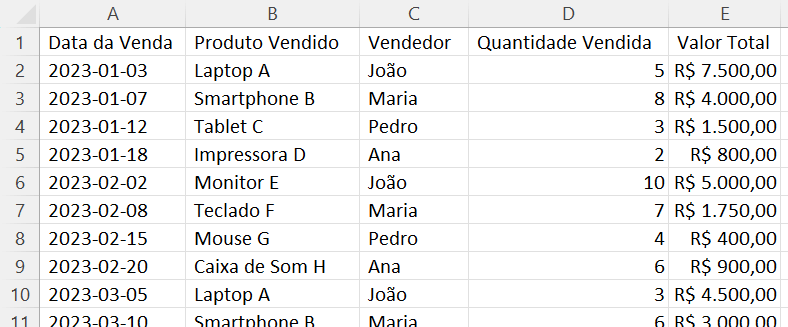
Assim, teremos todos os valores separados em colunas corretamente e prontos para serem utilizados.
É claro que você pode fazer outros ajustes conforme necessário, como alterar o formato da data e do valor total, entre outros, para construir suas análises.
Caso precise de mais informações para complementar sua tabela, basta solicitar ao ChatGPT que crie mais dados: “Agora crie mais 15 linhas para essa mesma base”.
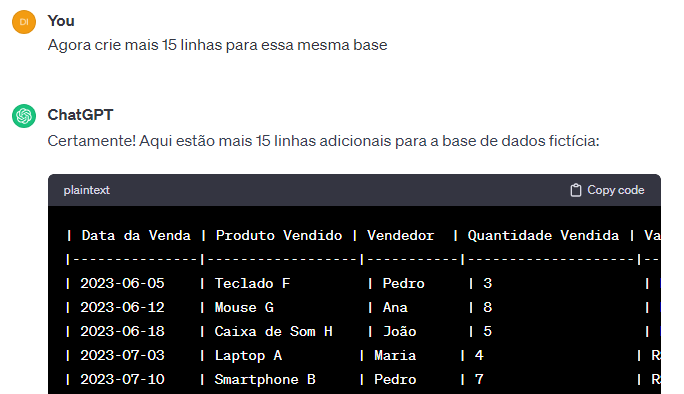
Dessa forma, o ChatGPT manterá a mesma estrutura e gerará 15 novas linhas para utilizarmos no Excel.
Contudo, é necessário ter cuidado ao solicitar um número muito grande de informações e linhas, por exemplo: “Agora crie mais 100 linhas para essa mesma base”.
Apesar de aceitar o comando, há um limite que ele consegue gerar por vez, e ele eventualmente pode parar de gerar novas linhas.
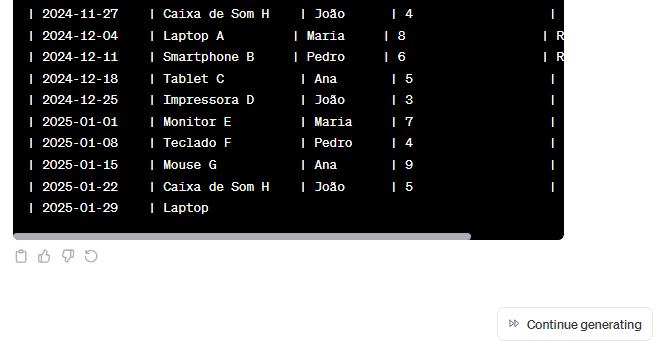
Para continuar, basta clicar no botão Continue generating que aparecerá abaixo, e ele retomará a geração de dados para a tabela.
Observe que se você estiver criando uma base de dados significativamente maior que 100 linhas, o processo pode demorar mais. No entanto, geralmente, 100 linhas são suficientes para realizar todos os testes necessários na construção de suas ferramentas.
Nessa aula você aprendeu como gerar bases de dados com o ChatGPT para Excel de forma rápida e fácil.
Agora, você pode criar bases de dados com o ChatGPT para Excel com informações fictícias e diversas linhas de forma ágil, facilitando os testes nas ferramentas e dashboards que está desenvolvendo no Excel para suas análises.
Com isso, você conta com uma ferramenta bastante eficiente para auxiliá-lo nesse processo, que, se feito manualmente, demandaria muito tempo.

Essa é uma apostila básica de Excel para que você saia do zero de forma 100% gratuita!
Para acessar outras publicações de Excel Intermediário, clique aqui!

Expert em conteúdos da Hashtag Treinamentos. Auxilia na criação de conteúdos de variados temas voltados para aqueles que acompanham nossos canais.