Nessa aula vamos te mostrar como fazer uma análise temporal no Excel utilizando a linha do tempo para detalhar sua análise de dados!
Caso prefira esse conteúdo no formato de vídeo-aula, assista ao vídeo abaixo ou acesse o nosso canal do YouTube!
Para receber a planilha que usamos na aula no seu e-mail, preencha:
Você já deve ter ouvido falar em linha do tempo no Excel, que é um recurso da tabela dinâmica que te permite fazer uma análise temporal dos dados.
Caso não saiba o que é, não se preocupe, nessa terceira aula da nossa série de Excel na Prática nós vamos te mostrar como inserir linha do tempo no Excel para poder analisar seus dados.
Vamos fazer alguns tratamentos nos dados antes de chegar diretamente na parte da linha do tempo, mas vamos utilizar ferramentas bem úteis para chegar a esse resultado.
Vem com a gente para poder aprender esse passo a passo!
Nós vamos utilizar a base de dados que está disponível para download para que possamos dar seguimento aos tratamentos de dados.
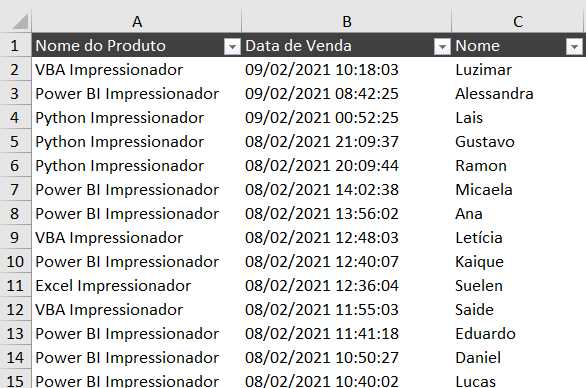
Nós temos uma base com mais colunas, mas a coluna que nos interessa nesse momento é a coluna de Data da Venda, pois ela contém as informações de data.
Que é uma informação essencial para criarmos nossa linha do tempo, então vamos te mostrar como separar dados com a ferramenta Texto para Colunas.
Antes de utilizar a ferramenta vamos criar uma coluna logo ao lado para obter as informações de hora.
Essa ferramenta vai auxiliar na separação entre data e hora que temos em uma mesma célula, então basta selecionar a coluna para separar e ir até a guia Dados e selecionar a ferramenta Texto para Colunas.
Essa seleção pode ser feita somente com os dados sem selecionar o cabeçalho.

Feito isso será aberta uma nova janela para que possamos configurar essa separação de dados. Na primeira etapa podemos apenas avançar.
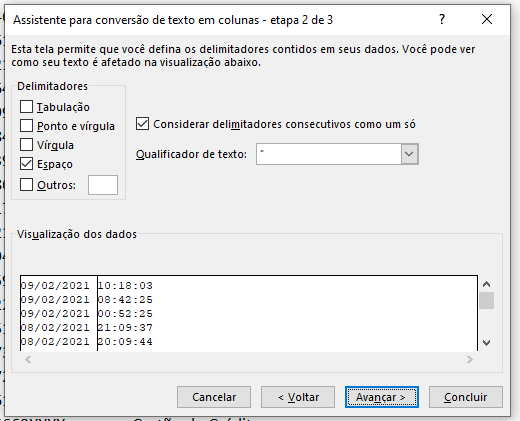
Nessa segunda etapa vamos marcar a opção de Espaço, pois é esse delimitador que está separando a data da hora que temos nessa mesma célula. Depois basta clicar em Avançar e em seguida em Concluir.
Feito isso basta renomear a coluna que criamos que já teremos as duas informações devidamente separadas.
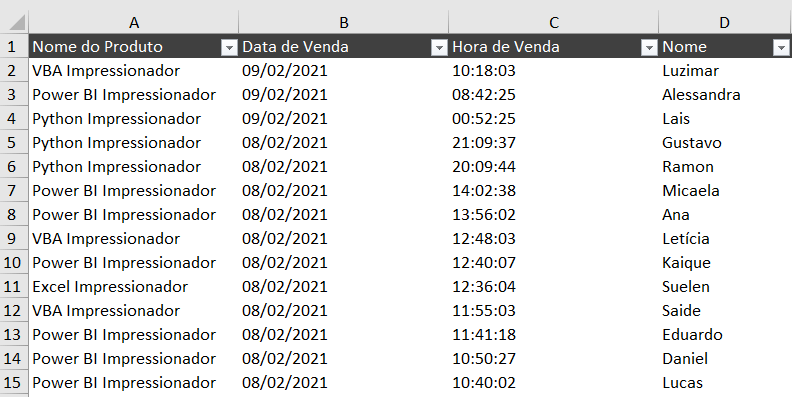
O próximo passo é selecionar todos esses dados que temos para criar um resumo gerencial com tabela dinâmica.
Então vamos selecionar tudo, ir até a guia inserir e selecionar a opção Tabela Dinâmica.
Com a tabela criada vamos inserir as informações de Nome de Produto no campo de linhas e duas vezes no campo de valores.
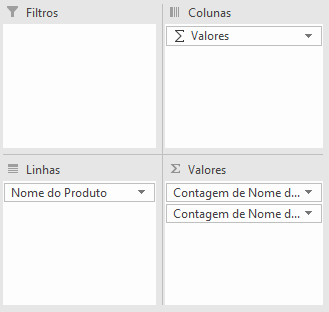
Para a segunda informação de nome do produto no campo de valores nós vamos ir até as configurações do campo de valor para poder alterar o que queremos visualizar.
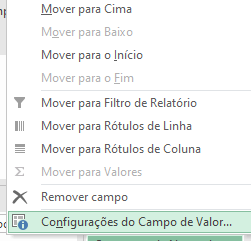
Aqui vamos fazer uma alteração do nome da coluna e na parte de Mostrar Valores Como vamos alterar para visualizarmos o % do Total Geral.
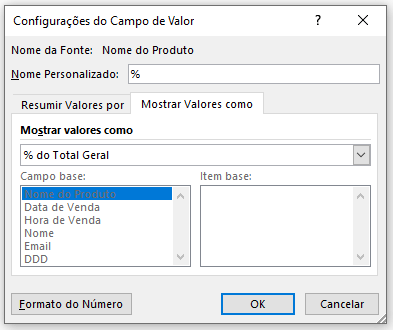
Feito isso já teremos uma coluna com a quantidade de cursos comprados e na outra teremos o percentual que cada valor corresponde ao total das vendas.
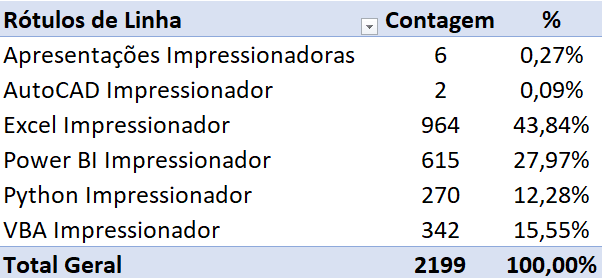
Lembrando que neste caso o usuário poderá formatar os campos de valores como faz normalmente nas células.
Então poderá alterar a quantidade de casas decimais ou outros tipos de formatação para se adequar a sua necessidade.
Feito isso já temos a tabela dinâmica pronta para iniciar nossa análise temporal, então vamos selecionar a tabela, ir até a guia Análise de Tabela Dinâmica e selecionar a opção Inserir Linha do Tempo.

Feito isso basta selecionar a coluna de data e pressionar ok para criar a linha do tempo. Como temos somente 2 meses de análise, pode não fazer muito sentido utilizar uma análise mensal, por isso podemos alterar para uma análise diária.
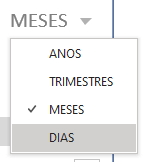
Na própria linha do tempo temos as opções para alterar entre as opções de dias, meses, trimestres e anos.
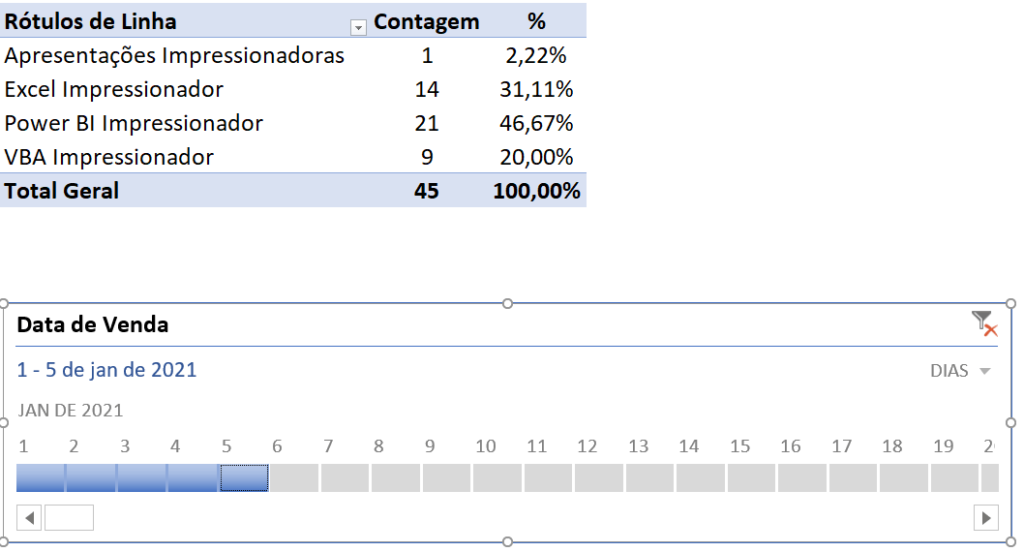
Com isso já temos nossa linha temporal em dias, agora basta selecionar um dia em específico ou intervalo de dias para fazer as análises desejadas.
Lembrando que a medida em que esses dias são selecionados a tabela dinâmica vai alterando seus dados para corresponder a seleção que foi feita.
Viu como é bem simples fazer uma linha do tempo no Excel a partir de uma tabela dinâmica?
Além de aprender como fazer a linha do tempo foi possível aprender como utilizar a ferramenta texto para colunas para poder separar as informações de data e hora das compras realizadas.
Agora que já sabe construir sua linha do tempo já consegue fazer suas próprias análises temporais, lembrando que é necessário utilizar uma coluna de datas para que essa ferramenta funcione.
Pois o programa vai se basear nessas informações para poder criar a linha temporal e a partir dessas informações é que vai conseguir alterar sua tabela dinâmica de acordo com a seleção feita.
Como todo conteúdo no Excel, precisamos praticar para que fique mais fácil a aplicação desses conhecimentos, então o que acha de repetir o processo agora sozinho para ver se conseguiu absorver todo o conhecimento?
Para acessar outras publicações de Excel Intermediário, clique aqui!
Quer aprender tudo de Excel para se tornar o destaque de qualquer empresa?

Sócio fundador e especialista em Python da Hashtag Treinamentos. Criador do Método Impressionador para ensinar pessoas comuns a crescerem na carreira e se destacarem na empresa usando o Python.