Aprenda a automatizar tarefas com Power Query no Excel! Descubra como automatizar tarefas no Power Query e eliminar o trabalho manual e repetitivo.
Caso prefira esse conteúdo no formato de vídeo-aula, assista ao vídeo abaixo ou acesse o nosso canal do YouTube!
Para receber por e-mail o(s) arquivo(s) utilizados na aula, preencha:
Na aula de hoje, vou te mostrar como automatizar tarefas com o Power Query no Excel! Dessa forma, lidar com bases de dados grandes e que são atualizadas constantemente se tornará muito mais fácil.
Vamos utilizar o Power Query, pois ele conseguirá automatizar esse processo e facilitar muito o seu trabalho.
Ao utilizar o Power Query, você poderá manter sua base de dados tratada sempre que ela for atualizada. Você só precisará fazer o processo de tratamento uma vez!
Então, faça o download do material disponível e aprenda como automatizar tarefas com o Power Query no Excel!
É bastante comum lidarmos com um volume considerável de informações ao trabalhar com dados, especialmente quando estas são atualizadas diariamente.
Para ilustrar essa situação, vamos utilizar uma base de dados contendo informações de vendas abrangendo os anos de 2016 até 2020. Esta base de dados pode ser atualizada com informações referentes aos anos seguintes, como 2021, 2022, 2023, e assim por diante.
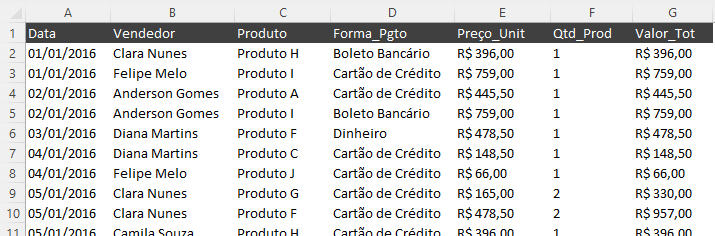
Assim, toda vez que essa planilha é atualizada, você precisa repetir os tratamentos, edições e formatações realizadas anteriormente. Para automatizar esse processo, você pode utilizar o Power Query.
O Power Query é uma ferramenta disponível a partir da versão 2016 do Excel, mas também pode ser instalada como um suplemento nas versões anteriores.
Ele permite importar informações de várias fontes, como bancos de dados, arquivos TXT, PDFs e outras planilhas do Excel.
Para utilizar o Power Query para tratar e editar a nossa planilha atual, basta selecionar a opção De Tabela/Intervalo na guia Dados.
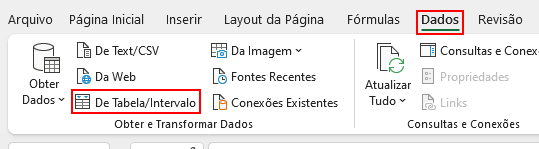
O Excel irá confirmar o intervalo que desejamos levar para dentro do Power Query.

Após confirmar, a janela do Power Query será aberta.
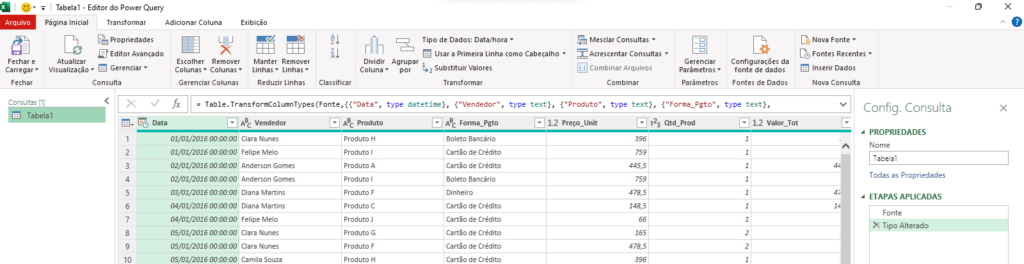
Existem diversas ferramentas e recursos que podemos utilizar no Power Query. Ao longo desta aula, veremos algumas dessas funcionalidades, começando pela possibilidade de utilizar filtros no Power Query, que nos permite selecionar informações específicas.
Por exemplo, podemos filtrar apenas as vendas realizadas pela vendedora Clara Nunes com a forma de pagamento Boleto Bancário.
Para isso, selecionamos o ícone de seta ao lado do cabeçalho da coluna Vendedor, deixando apenas Clara Nunes selecionada.
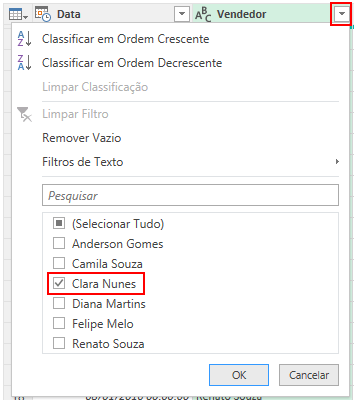
Em seguida, fazemos o mesmo para a coluna Forma_Pgto, deixando apenas Boleto Bancário.
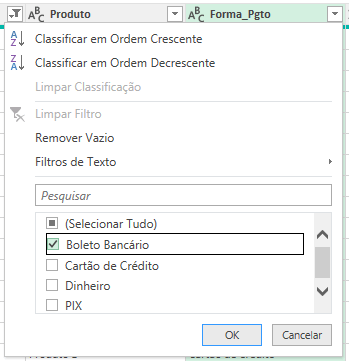
Com isso, nossa base de dados terá apenas as informações referentes à vendedora Clara Nunes com pagamentos feitos por boleto bancário.

Além de aplicar filtros, podemos ajustar nossa base de dados removendo colunas desnecessárias. Podemos simplesmente selecionar a coluna que desejamos remover e pressionar a tecla Delete.
Por exemplo, podemos remover as colunas Produto, Preço_Unit e Qtd_Prod da nossa tabela. Para selecionar essas 3 colunas, mantenha a tecla Ctrl pressionada e selecione com o botão esquerdo do mouse as colunas desejadas.

Em seguida, basta pressionar a tecla Delete.
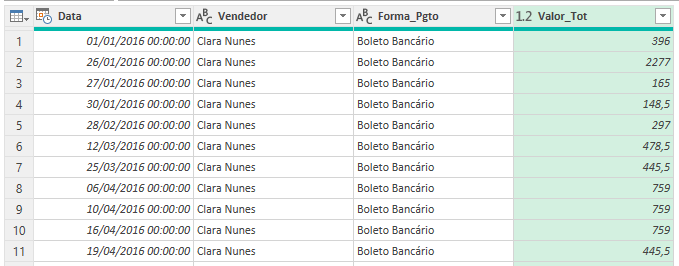
Com isso, teremos uma tabela mais limpa, contendo apenas as informações desejadas.
Após realizar todos os tratamentos e manipulações de dados necessários, podemos enviar essa tabela de volta para o Excel.
Para isso, vá até a guia Página Inicial do Power Query e clique em Fechar e Carregar.
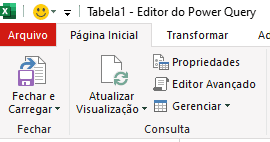
Dessa forma teremos a nossa tabela limpa e filtrada dentro do Excel
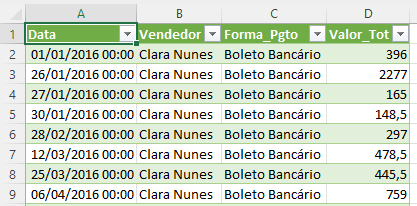
Uma vez que você realiza os tratamentos necessários dentro do Power Query, essas alterações feitas ficam registradas dentro dele.
Dessa forma, quando adicionarmos uma nova informação à tabela original, ele irá realizar o mesmo tratamento definido anteriormente.
Vamos adicionar uma nova informação à tabela original para que você possa visualizar esse processo acontecendo.

Com esse novo dado inserido na planilha Base, podemos voltar para a nossa tabela gerada pelo Power Query, ir até a guia Dados e clicar em Atualizar Tudo.
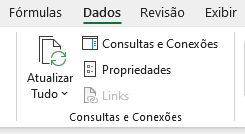
Feito isso, se você verificar a última linha da tabela, verá que a nova informação já foi incluída com o tratamento e o filtro aplicados corretamente e automaticamente.

Isso torna a atualização dos relatórios mais rápida e eficiente, permitindo visualizar instantaneamente os novos dados com os critérios e os tratamentos estabelecidos.
Na aula de hoje, você aprendeu como automatizar tarefas com Power Query no Excel! Essa ferramenta é especialmente útil quando se trabalha com bases de dados grandes e que são atualizadas diariamente.
Ela permite automatizar tarefas repetitivas, economizando tempo e esforço. Com o Power Query, você pode criar automações do seu trabalho eficientes e confiáveis que vão tornar seus relatórios mais rápidos e práticos.

Essa é uma apostila básica de Excel para que você saia do zero de forma 100% gratuita!
Para acessar outras publicações de Excel Avançado, clique aqui!

Expert em conteúdos da Hashtag Treinamentos. Auxilia na criação de conteúdos de variados temas voltados para aqueles que acompanham nossos canais.