Você conhece as mais diversas aplicações da função SOMARPRODUTO no Excel? Não? Sem problemas… Muita gente também não sabe o que essa função pode fazer!
Nessa publicação vamos explorar várias de suas aplicações com exemplos práticos!
Caso prefira esse conteúdo no formato de vídeo-aula, assista ao vídeo abaixo ou acesse o nosso Canal do Youtube para mais vídeos!
Clique aqui para baixar a planilha utilizada nessa publicação!
Essa função como o próprio nome já diz faz o somatório de um produto, ou seja, isso diminui o trabalho com que o usuário tem e evita com que ele precise criar uma coluna com os produtos (multiplicações) e em seguida tenha que utilizar outra fórmula para somar esses valores.
Vamos utilizar a função SOMARPRODUTO no Excel sempre que o usuário precisar somar diversas multiplicações que tenha em uma tabela sem que precise criar uma coluna adicional com os produtos e em seguida tenha que somar esses valores.
Inicialmente temos que analisar os dados para verificar como podemos utilizar essa função para facilitar na obtenção de um valor total.
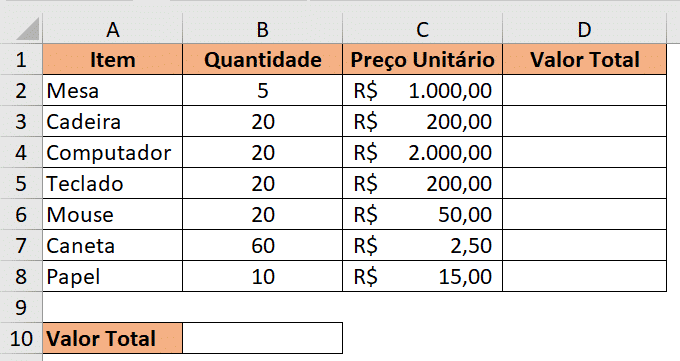
Neste caso temos uma tabela de vendas com a quantidade e preço unitário de cada um desses itens, no entanto se quisermos saber o valor total das vendas teríamos que inicialmente preencher a coluna D para obter o total de cada um dos itens e em seguida somar esses valores.
Para preencher a coluna D é bem simples, será necessário simplesmente multiplicar a quantidade de cada item pelo seu respectivo preço unitário.

Feito isso basta replicar a fórmula para as demais células.
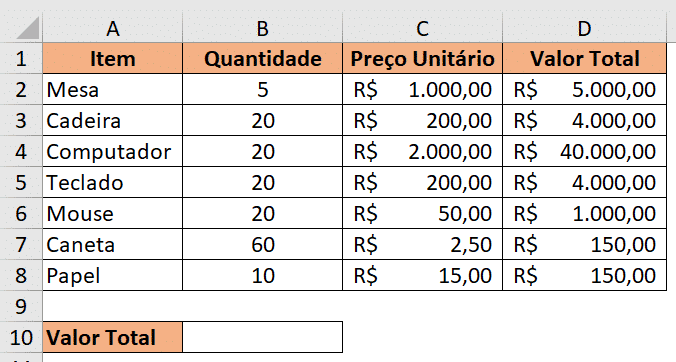
Com essas informações seríamos capazes de calcular a soma utilizando a fórmula SOMA para somar da célula D2 até a célula D8.
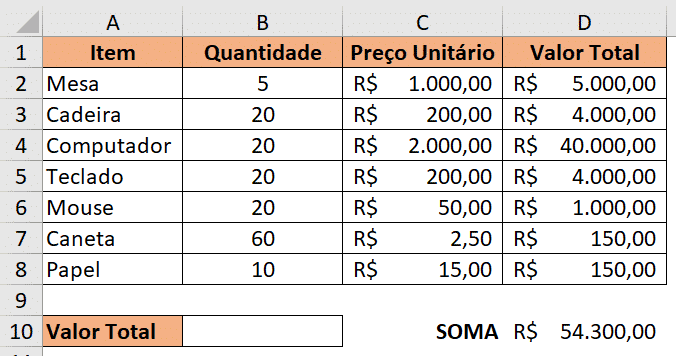
Teríamos então o resultado do valor total de todos os itens dentro da tabela, no entanto para evitar a utilização de uma coluna extra e da fórmula SOMA, podemos utilizar a fórmula SOMARPRODUTO diretamente.

Essa fórmula precisa apenas dos intervalos que serão multiplicados e em seguida somados, portanto, para reproduzi o mesmo cálculo que foi feito bastaria selecionar o intervalo de quantidade e o intervalo de preço para que o cálculo seja feito.
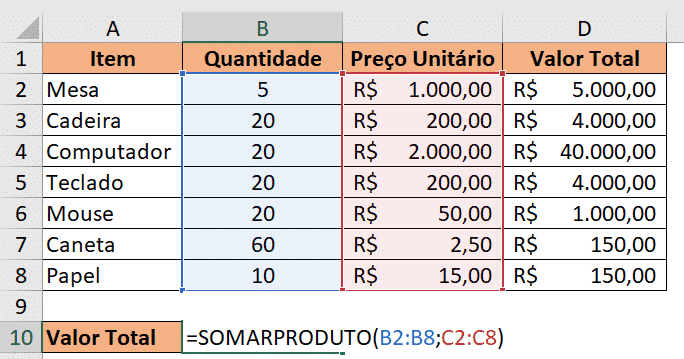
Com essa fórmula não é necessário o uso da coluna D e temos exatamente o mesmo resultado de forma mais rápida e eficiente sem a necessidade de inserir mais informações dentro da tabela.

Vamos ver outro exemplo para verificar outras aplicações dessa fórmula. Neste exemplo vamos querer fazer a soma do produto somente das linhas que estão realçadas, ou seja, somente dos produtos da Marca A.
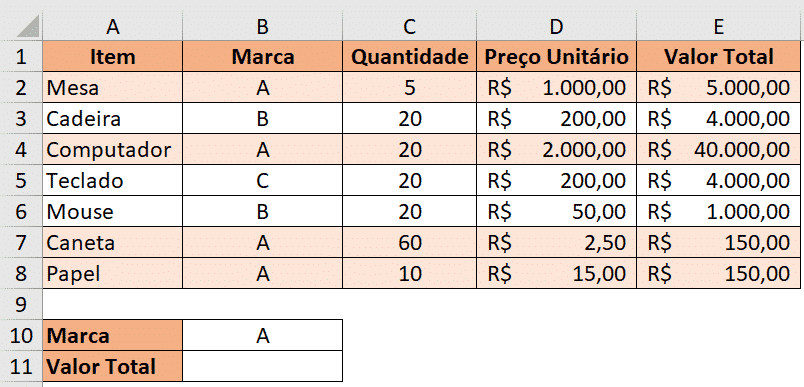
Isso quer dizer que com essa fórmula podemos não somente somar o produto, mas incluir algumas condições para esse cálculo.
OBS: É importante salientar que dentro da fórmula SOMARPRODUTO é possível trocar a vírgula pelo *, ou seja, podemos trocar a separação de matrizes pela própria multiplicação. O Excel vai entender da mesma forma que precisa multiplicar essas informações e depois somar, no entanto isso vai possibilitar com que o usuário consiga inserir algumas condições.
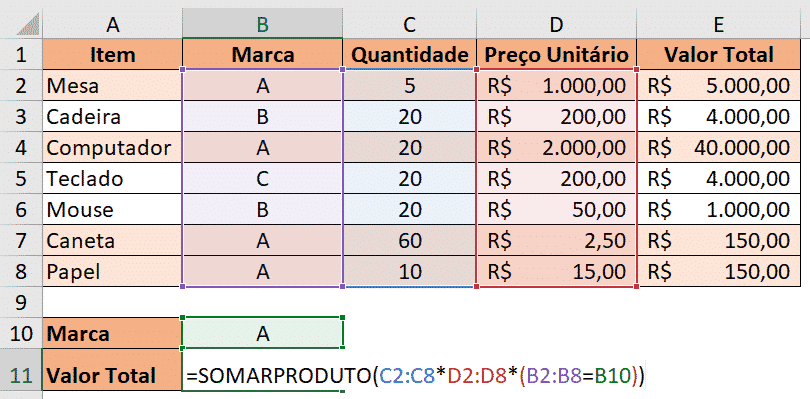
A primeira parte da fórmula é a mesma, ou seja, vamos multiplicar a coluna de quantidade pela coluna de preço unitário, mas desta vez utilizando o símbolo da multiplicação (*). Neste caso vamos atribuir um terceiro argumento que é exatamente a condição para esse cálculo, que é quando o valor da coluna B seja igual ao que temos na célula B10, que neste caso é a Marca A.
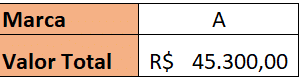
Desta forma temos somente o somatório dos produtos da marca A, que é a marca que está na célula B10. Para explicar o funcionamento disso podemos selecionar o intervalo da coluna B e pressionar a tecla F9, desta forma será possível ver que o Excel considera como FALSO o que não for igual a marca selecionada, e por consequência atribui o valor de 0, ou seja, o produto daquela linha fica como zero.
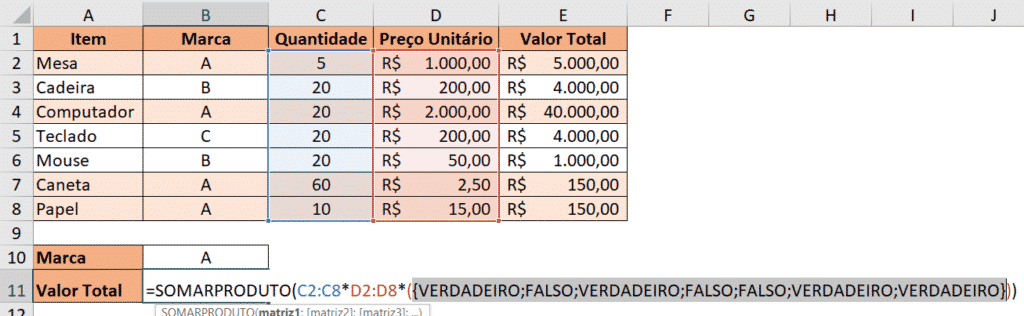
Por conta dessas atribuições da matriz de verdadeiro e falso é que o Excel consegue fazer o somatório do produto corretamente.
Para o próximo exemplo vamos ver que é possível calcular as quantidades de cada marca utilizando a mesma fórmula, mas utilizando somente a coluna de quantidade e marca.
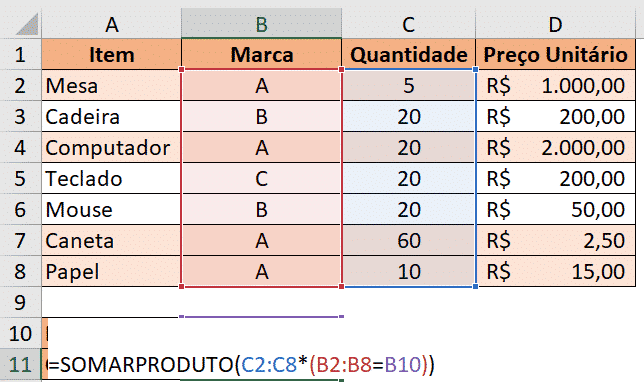
Portanto teremos só a quantidade dos itens da marca selecionada.
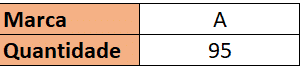
Outra possibilidade que temos é de adicionar mais condições dentro dessa soma de produtos, portanto podemos somar o total da Marca A que tem uma quantidade acima de 25.
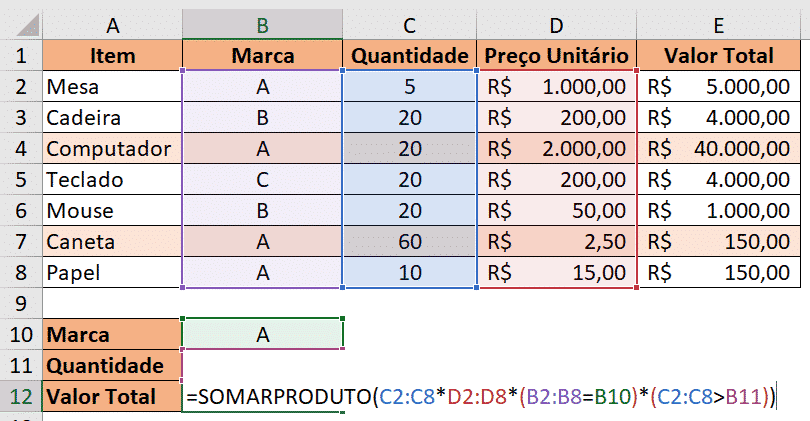
Portanto o resultado dessa soma de produtos será somente das duas linhas que estão realçadas.
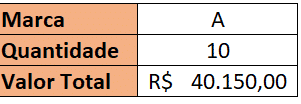
Para finalizar vamos ver um último exemplo onde podemos verificar o total de duas marcas diferentes, ou seja, vamos conseguir somar o total de marcas diferente ainda utilizando a fórmula SOMARPRODUTO.
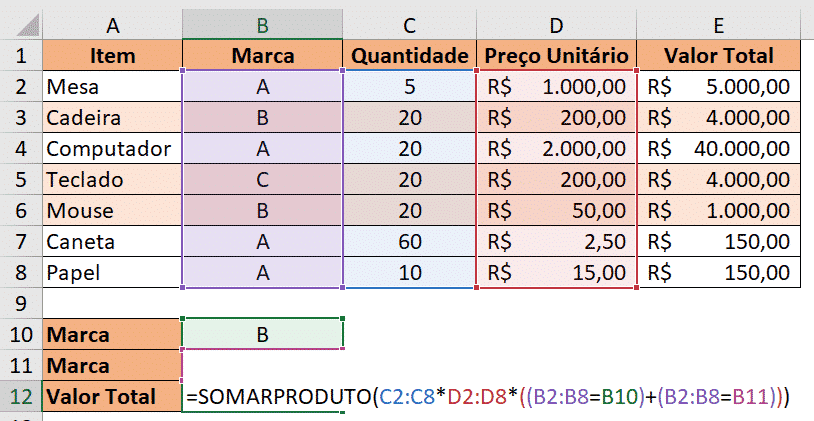
Da mesma forma que vimos como é a matriz de verdadeiro e falso para uma condição apenas, desta forma o Excel vai somar essas matrizes para ter uma só e considerar como verdadeiro a marca que for igual a B ou igual a C.
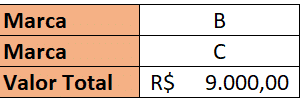
Nesta aula foi possível observar as diversas funcionalidades da fórmula SOMARPRODUTO que aparentemente parece bem simples e apenas tem a função de somar os produtos.
Essa fórmula tem diversas aplicações e consegue ainda fazer essa soma de forma condicional, portanto ao invés de utilizar a fórmula SOMASE para obter essas informações através de uma coluna auxiliar de valor total podemos obter esses valores diretamente da fórmula SOMARPRODUTO.
Para acessar outras publicações de Excel Avançado, clique aqui!

Sócio fundador e especialista em Python da Hashtag Treinamentos. Criador do Método Impressionador para ensinar pessoas comuns a crescerem na carreira e se destacarem na empresa usando o Python.