Quer aprender a criar um slide infinito no PowerPoint com um único efeito para impressionar nas suas apresentações?
Caso prefira esse conteúdo no formato de vídeo-aula, assista ao vídeo abaixo ou acesse o nosso canal do YouTube!
Fala, Impressionadores! Na aula de hoje eu quero te mostrar como criar um slide infinito com um único efeito no PowerPoint!
Isso quer dizer que a sua apresentação não vai ter aquelas transições padrões do PowerPoint como se estivesse trocando de slide.
O que vai acontecer é apenas uma “passagem” para alguma direção como se você tivesse sua apresentação em uma folha bem grande e estivesse apenas trocando o foco da apresentação.
Para isso nós vamos utilizar o empurrão no PowerPoint, que é um dos efeitos que temos para dar essa continuidade no slide, sem aquela transição brusca da sua apresentação.
Vou te mostrar como alinhar elementos no PowerPoint para que sua apresentação fique perfeita, e de fato, com a sensação de que não temos transição de um slide para o outro!
E aí, vamos aprender a criar um slide infinito no PowerPoint para impressionar nas suas apresentações?
Novo slide
Para dar início a nossa apresentação interativa no PowerPoint, precisaremos criar um slide novo, que vai receber os formatos necessários.
Para isso, vamos:
Fundo do Slide
Para iniciar, queremos adicionar uma cor que vai representar uma cor predominante de fundo do nosso slide, para ser diferente do branco padrão.
Para isso, precisamos:
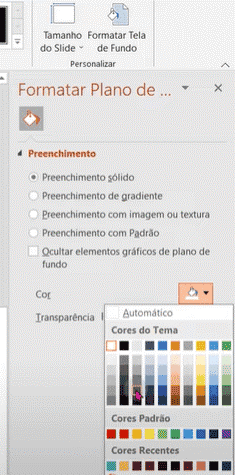
Inserindo imagem
Nesse slide específico e nos seguintes, precisaremos incluir imagens, que vão compor o “todo”.
Para inserir uma imagem no slide, precisaremos:
Inserindo qualquer forma/objeto
Vamos, então:
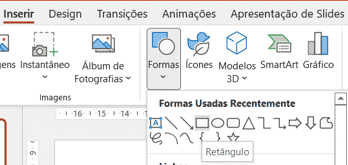
Até aqui mostramos como ter o conhecimento para fazer o que mostraremos a seguir, nos três exemplos que preparamos de transição de slide infinito.
Acompanhe com a gente a seguir.
Exemplo 1) Notebook “pela metade”
A primeira dupla de slides consiste em dividir uma imagem de notebook “pela metade” em cada slide.
Colocaremos ele “cortado” ao meio, considerando apenas a parte esquerda dele, na direita do primeiro slide. Observe abaixo:
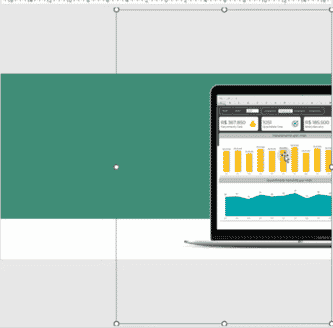
E a parte direita do notebook na esquerda do segundo slide. Veja:
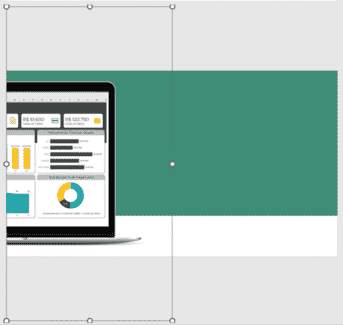
Para cada slide, precisaremos das seguintes formas:
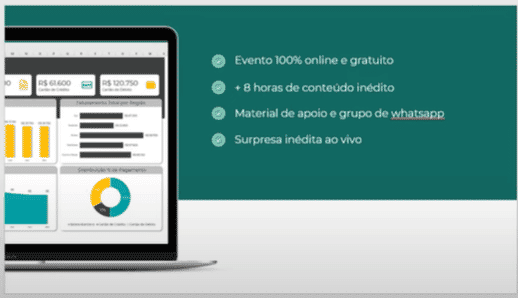
Exemplo 2) Linha do tempo
A segunda dupla de slides que apresentaremos será uma linha do tempo, que começa no 1º slide, e termina no 2º slide.
A ideia é colocar uma linha que vai “atravessar”/conectar diretamente os dois slides, e eles vão ter uma conformação bem parecida.
Observe o 1º slide:
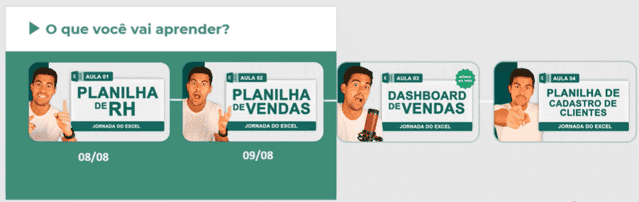
Observe o 2º slide:
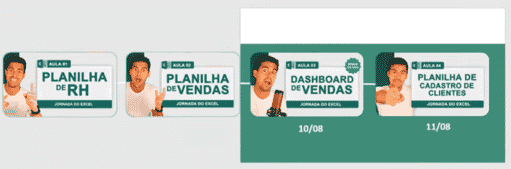
Para cada slide, precisaremos das seguintes formas:
Exemplo 3) Continuidade e detalhamento
A terceira dupla de slides que apresentaremos será o final da linha do tempo, que vai detalhar partes dela.
A ideia é colocar uma linha que vai “atravessar”/conectar diretamente os dois slides, e eles vão dar uma ideia de conexão e “passagem” de um para o outro
Observe o 1º slide:
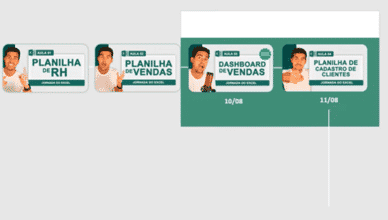
Observe o 2º slide:
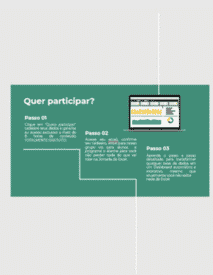
Para cada slide, precisaremos das seguintes formas:
a) Primeiro slide
b) Segundo slide
Transição entre slides
Colocaremos uma transição em cada 2º slide das duplas que apresentamos acima. A ideia é de dar um efeito de “movimento” das formas ao “trocar o slide”.
Para isso, precisaremos das seguintes etapas:
Transições aplicadas, considerando 6 slides (3 duplas):
Nessa aula você lidou com:
Valeu, Impressionadores! Fique ligado no nosso canal do Youtube para mais conteúdo de PowerPoint toda semana! Um abraço!
Para acessar outras publicações de PowerPoint, clique aqui!

Expert em VBA e Power BI da Hashtag Treinamentos. Auxilia no suporte aos alunos da Hashtag Treinamentos e na criação de conteúdos para os que acompanham nossos canais.