Nessa aula eu vou te mostrar como usar a barra de rolagem para criar um simulador de cenários no Excel para impressionar!
Caso prefira esse conteúdo no formato de vídeo-aula, assista ao vídeo abaixo ou acesse o nosso canal do YouTube!
Para receber por e-mail o(s) arquivo(s) que utilizamos na aula, preencha:
Você sabia que é possível fazer um simulador de cenários com barra de rolagem no Excel? Hoje eu vou te mostrar como isso é possível e como vai facilitar suas simulações.
Isso vai evitar a alteração manual das informações e deixar os cálculos mais dinâmicos e até mais fáceis de serem feitos!
A ideia desse simulador é facilitar a visualização dos resultados sem que você tenha que preencher manualmente as informações para visualizar cada um dos cenários.
Com a barra de rolagem isso fica muito mais fácil e dinâmico, assim qualquer pessoa pode utilizar o arquivo para fazer suas simulações.
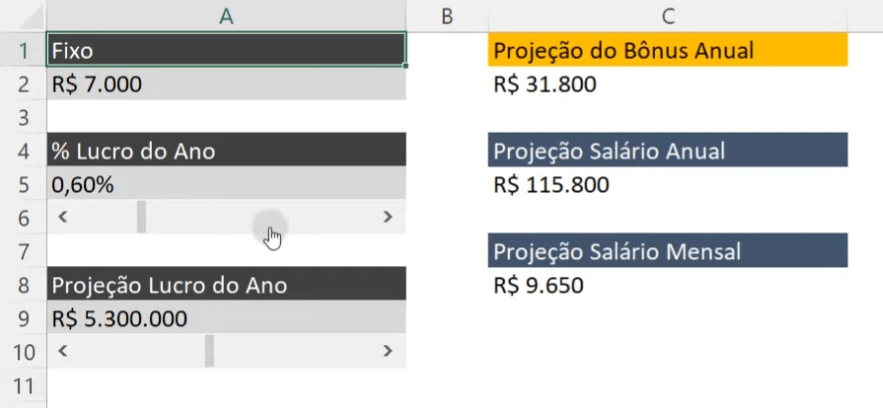
Hoje nós vamos construir essa simulação de salário e projeção de bônus de acordo com o salário fixo, lucro do ano e projeção de lucro no ano.
O primeiro passo antes de iniciarmos é habilitar a guia desenvolvedor. Depois disso basta ir até a guia Desenvolvedor > Inserir > Barra de Rolagem.
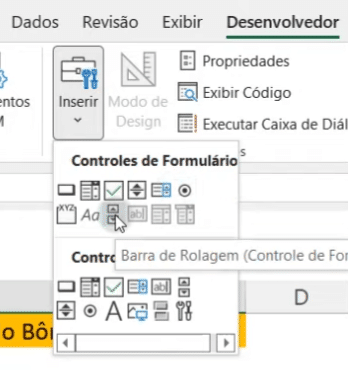
Ao clicar nessa opção você pode clicar nas células para criar a barra de rolagem e ajustar o seu tamanho (da mesma forma que faz com uma forma padrão).
Após inserir a barra de rolagem é necessário fazer a configuração dela, para isso basta clicar nela com o botão direito e selecionar a opção Formatar controle.
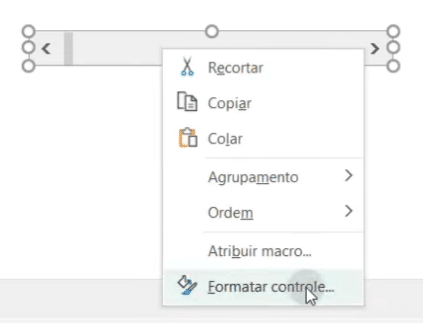
Feito isso será aberta uma janela para a configuração da barra de rolagem.
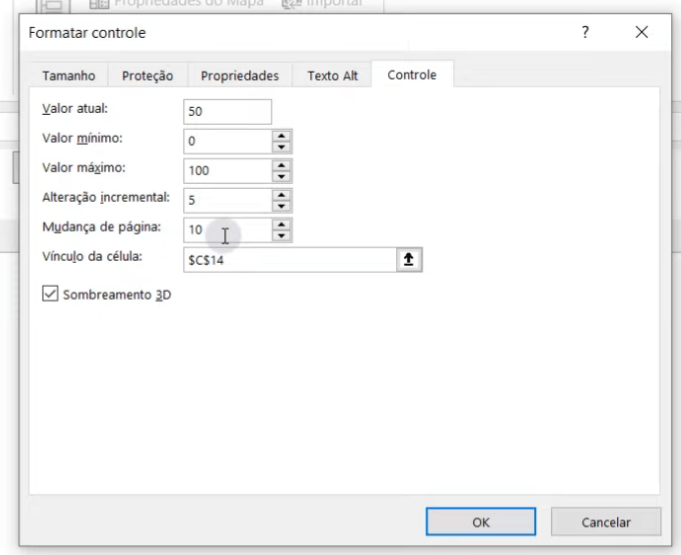
Aqui temos algumas informações que você precisa entender:
Com isso você já vai poder criar seu simulador de cenários no Excel, basta utilizar essas configurações para ficar no intervalo desejado.
IMPORTANTE: Você deve ter notado que o valor máximo para essa ferramenta é de 30.000, mas nada te impede de utilizar esse vínculo da célula como uma célula auxiliar. Então pode multiplicar esse valor por um número para chegar no resultado que quiser que seja maior do que 30.000. Por exemplo pode multiplicar por 10 para ter o valor máximo de 300.000.
Isso quer dizer que você não precisa utilizar diretamente o vínculo da célula como a célula dos seus valores principais.
Vai poder utilizar essa célula como auxiliar para trazer os resultados desejados para a sua simulação.
Agora você pode criar suas simulações e deixá-las bem dinâmicas, lembrando que você pode utilizar mais de uma barra de rolagem como foi mostrado no nosso exemplo.
Depois pode utilizar essas células que estão variando para criar seus cálculos, como fizemos com a projeção do bônus anual, projeção salário anual e projeção salário mensal.
Nessa aula eu te mostrei como criar um simulador de cenários no Excel utilizando a Barra de Rolagem.
Esse é um recurso muito útil dentro das opções de Controle de Formulário, que permite uma facilidade na mudança de valores tirando a necessidade de uma alteração de forma manual.
Para acessar outras publicações de Excel Avançado, clique aqui!
Quer aprender tudo de Excel para se tornar o destaque de qualquer empresa?

Expert em conteúdos da Hashtag Treinamentos. Auxilia na criação de conteúdos de variados temas voltados para aqueles que acompanham nossos canais.