Hoje eu vou te mostrar os primeiros passos no Power Apps para você sair do zero e criar o seu primeiro aplicativo nessa ferramenta!
Caso prefira esse conteúdo no formato de vídeo-aula, assista ao vídeo abaixo ou acesse o nosso canal do YouTube!
Para receber por e-mail o(s) arquivo(s) utilizados na aula, preencha:
Na aula de hoje eu quero te mostrar como sair do zero no Power Apps da Microsoft que é uma ferramenta para criação de aplicativos!
A ideia desse aplicativo é permitir com que você consiga criar aplicativos de forma simples e sem programação. E aí bora dar os primeiros passos no Power Apps e criar seu primeiro aplicativo?
Se você ainda não sabe como acessar o Power Apps ou ainda não sabe criar sua conta corporativa sugiro que dê uma olhada no nosso post anterior para que faça essa parte inicial.
Para isso basta clicar aqui, nesse post vamos te mostrar o que é Power Apps e já vamos te dar o link de um post para criar uma conta corporativa caso você ainda não tenha.
Temos duas formas de criar um aplicativo no Power Apps, a primeira é criando o aplicativo de fato do zero, mas a outra opção é quando já temos uma tabela.
Com isso o Power Apps pode visualizar essas informações da tabela para criar um aplicativo pré-pronto com base nesses dados.
Nesse caso nós vamos utilizar o segundo caso, que é criando uma tabela em Excel para criar o nosso aplicativo através dessas informações.
OBS: Aqui nós temos um detalhe importante, nós vamos inserir o arquivo dentro do OneDrive, só que precisa ser o OneDrive for Business, que é o OneDrive corporativo!
Sabendo disso nós vamos criar um arquivo em Excel do zero para dar forma a nossa tabela e inserir esses dados.
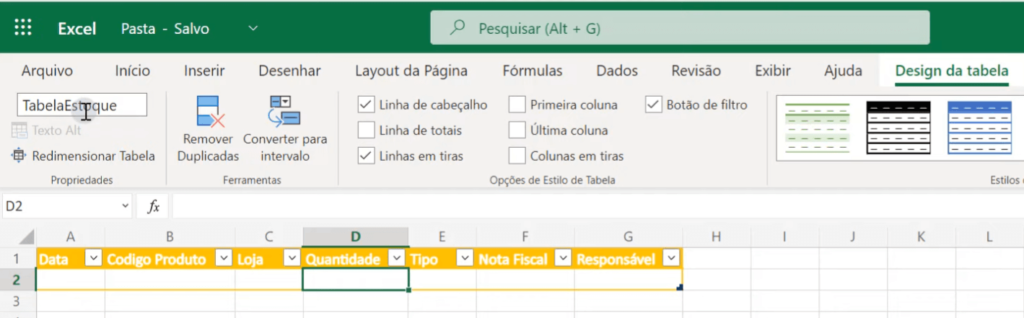
Dentro do Excel Online, nós vamos criar os cabeçalhos, que são responsáveis por indicar as informações que vamos inserir dentro do nosso aplicativo.
Em seguida temos que formatar os cabeçalhos mais a linha inferior como tabela, dessa forma o Power Apps vai saber onde inserir as informações que estamos colocando no aplicativo.
E para finalizar, como boa prática, nós podemos alterar o nome da tabela na guia Design da Tabela para facilitar o entendimento.
OBS: Você pode formatar as colunas de acordo com as informações que vai inserir, então pode formatar como data, moeda, contábil…
Essa parte de formatação, principalmente em data, é muito interessante, pois o Power Apps vai permitir que você preencha as informações com um calendário, o que facilita bastante o preenchimento das datas.
Para finalizar vamos renomear o arquivo para Controle Estoque, ou qualquer outro nome que faça sentido pra você!
Na tela inicial do Power Apps você pode imaginar que vamos escolher a opção de Excel, mas não vamos fazer isso.
No canto inferior direito você vai ter a opção Mais Fontes de Dados. Na próxima página se ainda não estiver aparecendo, pode clicar em Nova conexão e selecionar o OneDrive for Business.
IMPORTANTE: Temos que utilizar o OneDrive for Business por mais que a outra opção esteja disponível, caso contrário não vai funcionar.
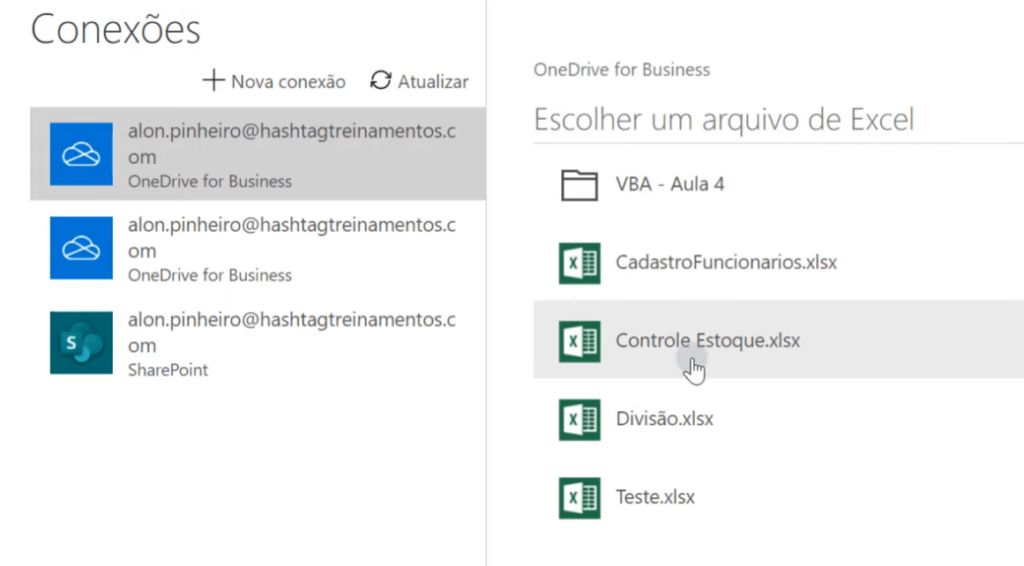
Aqui você já vai notar que o nosso arquivo está aparecendo, então vamos selecioná-lo para a tabela.
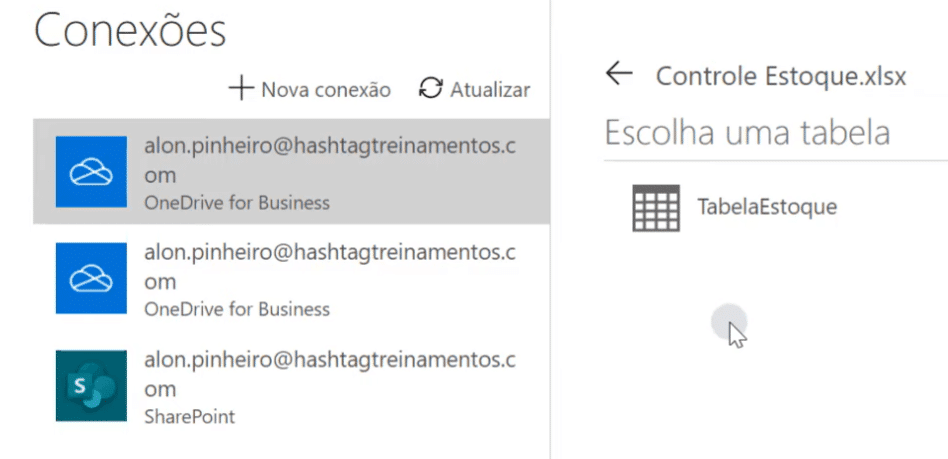
Como nós formatamos as informações como tabela, vai aparecer exatamente a tabela que queremos selecionar para utilizar na criação do nosso aplicativo, por isso é importante formatar como tabela.
Depois basta clicar em conectar para gerar uma pré-visualização do aplicativo para que possamos editar depois.
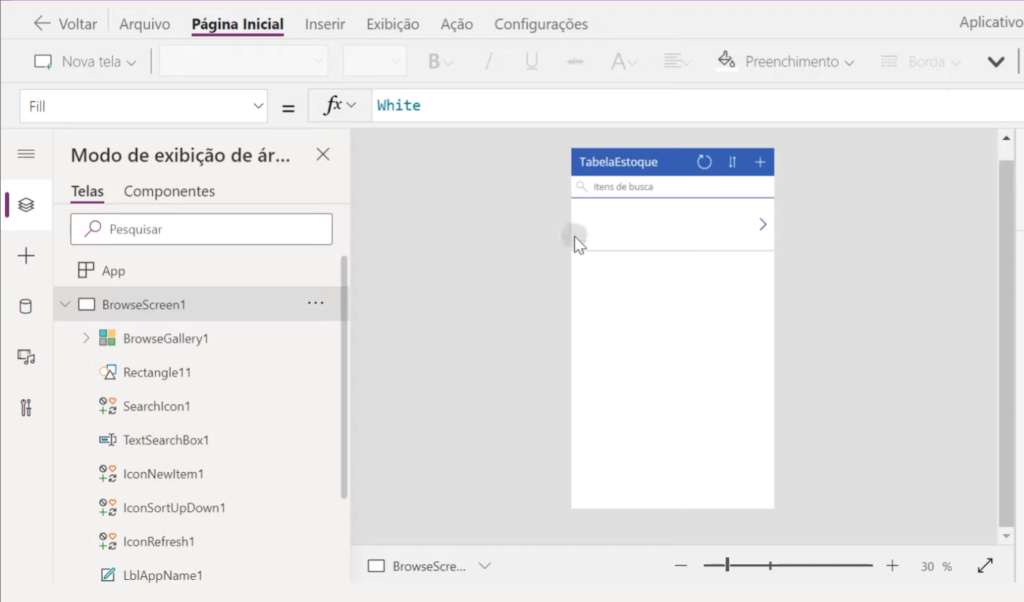
No meio temos uma prévia do nosso aplicativo e na parte esquerda temos os campos do nosso aplicativo.
No canto superior direito você pode clicar no botão de play, ou utilizar o atalho F5 para rodar o aplicativo como se estivesse utilizando-o no celular para fazer seus testes.
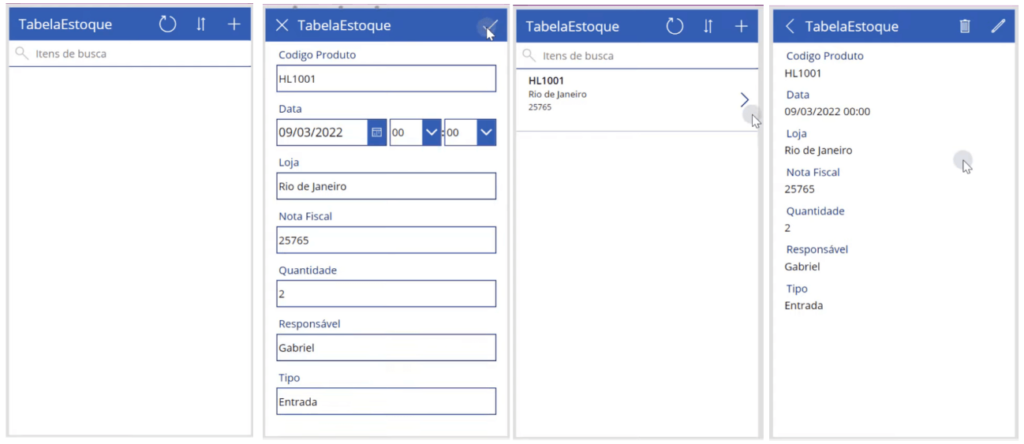
No nosso aplicativo nós temos 3 telas, a tela inicial onde o usuário vai poder adicionar informações e visualizar o que já foi registrado (tela 1 e 3).
Temos a tela de cadastro (tela 2) para inserir todas as informações, que já foram geradas automaticamente pelo Power Apps com base na nossa tabela do Excel.
E temos a última tela que é uma visualização das informações que já foram cadastradas (tela 4), assim vamos poder ver os detalhes desse registro.
Você pode ir ao OneDrive para poder visualizar os dados que foram registrados.
IMPORTANTE: É muito importante que quando estiver utilizando o arquivo de Excel para guardar seus dados que esse arquivo não fique aberto quando estiver utilizando o aplicativo. Se isso acontecer ele vai te mostrar um erro e não vai conseguir registrar as informações dentro da tabela.
É claro que vamos poder fazer alterações nesse aplicativo, ele já veio em uma estrutura pré-pronta, mas você vai poder fazer suas modificações.
Uma das modificações por exemplo, é o tema, talvez o tema todo branco não seja o mais adequado para realçar as informações e deixar o aplicativo da cor da sua empresa.
Então podemos ir até a guia Página Inicial e depois clicar em Tema.
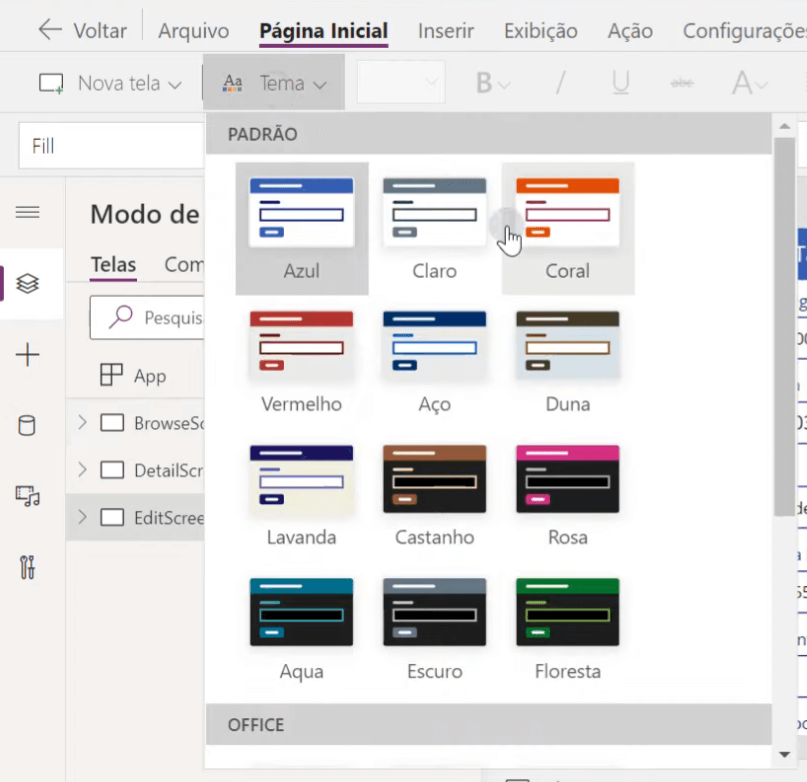
Você vai notar que já temos alguns temas padrões para facilitar e você não ter que criar nada do zero.
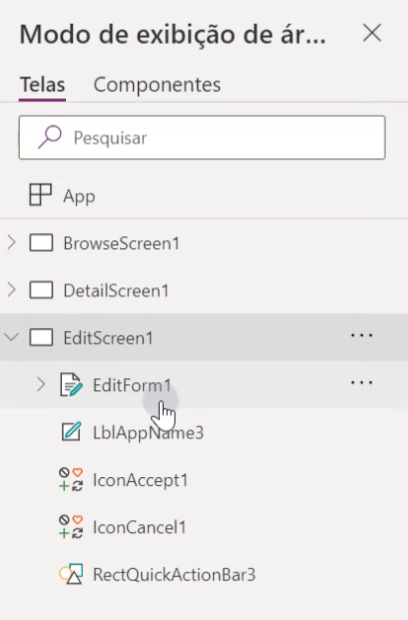
Dentro de cada uma das telas do aplicativo você vai poder abrir para fazer as edições em todos os elementos.
Nesse caso podemos alterar o EditForm, que é o nosso formulário, então com isso você vai poder fazer as alterações.
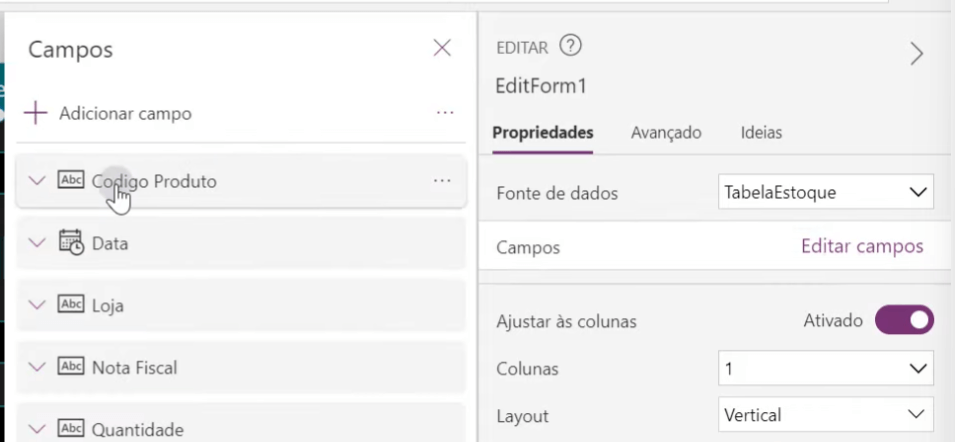
No canto direito do programa você vai ter as opções para fazer suas alterações. Em Editar campos você vai notar que já temos a ordem das informações que está no nosso aplicativo.
Mas você pode colocar a sua ordem caso não queira a ordem que foi gerada de forma automática, para isso basta clicar e arrastar o bloco para deixar na ordem desejada.
Agora imagine que no campo de data, para facilitar o preenchimento, você queira colocar já a data atual, até porque quando estamos preenchendo algo desse tipo vamos preencher com as informações atuais.
Então vamos supor que você queira colocar a data do dia atual para agilizar o preenchimento das informações. Claro que vai poder alterar essa data caso precise, a ideia é só preencher automaticamente a data atual.
Para isso vamos clicar bloco de data, depois só na parte onde temos a data. Com isso vamos até a guia Avançado ao lado direito do programa para desbloquear a edição da fórmula para alterar as propriedades desse campo.
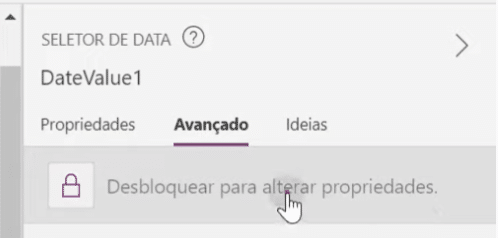
Na barra de fórmulas da data nós temos a fórmula Parent.Default, então vamos excluir essa informação e vamos escrever Today(). Essa é a fórmula para trazer a data atual.
Vamos voltar agora no EditForm > Propriedades > Editar Campos, pois agora nós vamos alterar como será o preenchimento das informações de loja.
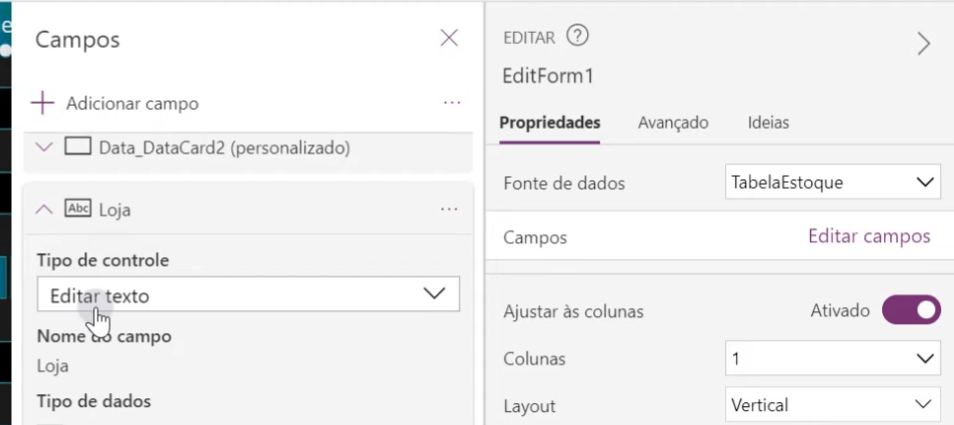
Você deve imaginar que ficar sempre escrevendo o nome da loja não é algo muito interessante, então podemos colocar uma lista com as informações. Basta clicar em Editar texto dentro do campo de Loja que é onde vamos fazer as alterações.
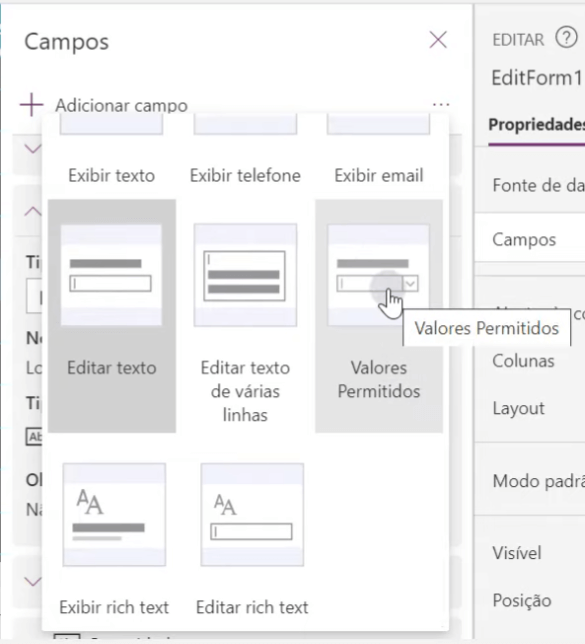
Ao selecionar Valores Permitidos nós vamos poder inserir as informações que a pessoa pode inserir.
Vamos clicar no campo de loja, depois vamos clicar nele novamente para selecionar somente o campo de loja sem o título.
Vamos novamente desbloquear a edição das propriedades em Avançado. Na parte de dados, ainda em Avançado, vamos excluir o que temos dentro de itens e vamos adicionar as nossas opções no formato abaixo.
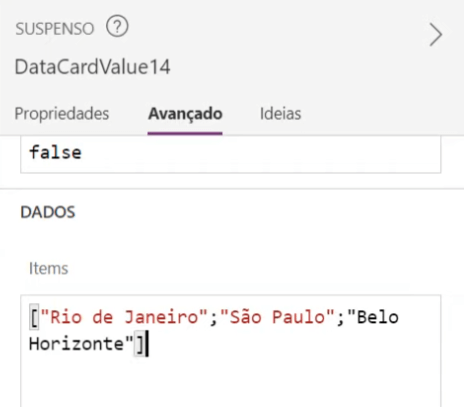
Agora você pode testar o aplicativo para verificar se está tudo funcionando corretamente.
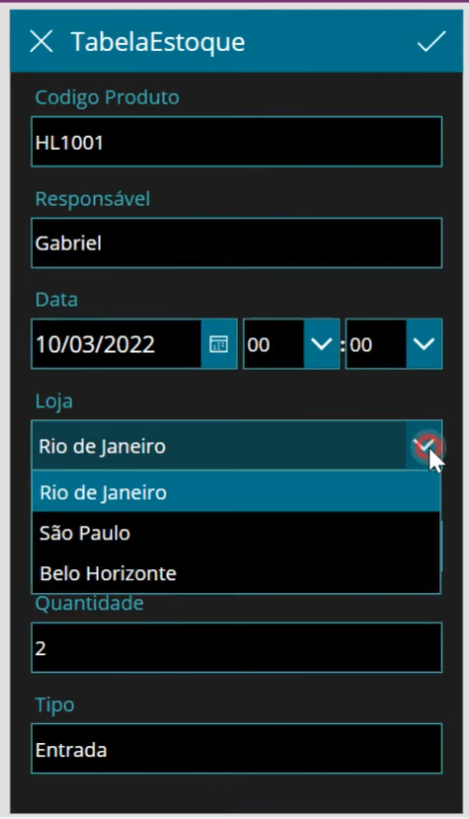
Agora você pode fazer o mesmo procedimento para o campo de Responsável, pois provavelmente os responsáveis serão os mesmos, então facilita o preenchimento.
Para a parte de Tipo nós vamos fazer a alteração de como nós vamos inserir esses dados, como só vamos ter entrada ou saída de estoque podemos criar um botão para isso.
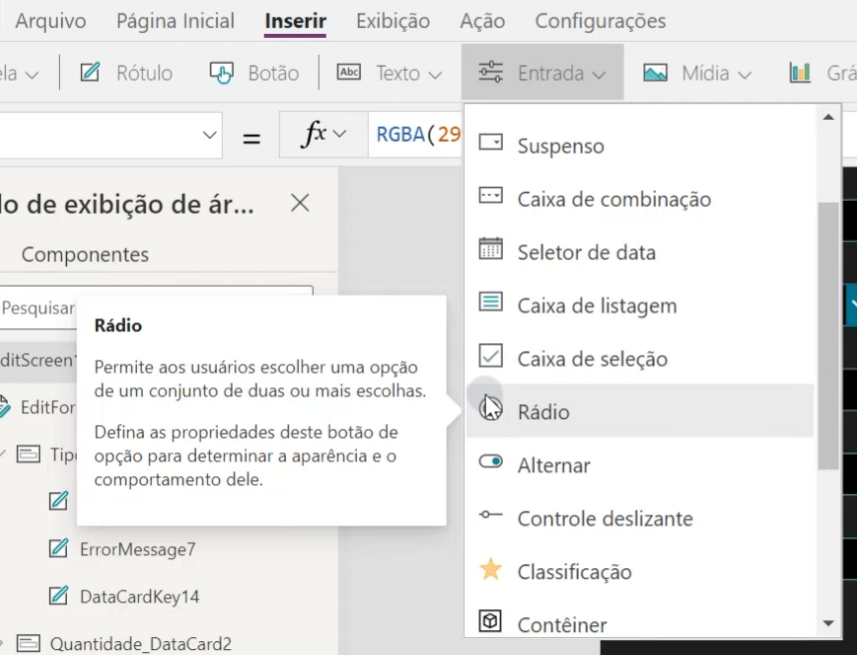
OBS: Lembrando de desbloquear o campo para deletar apenas a caixa de Tipo, pode manter o título.
A ideia aqui é escolher a opção Rádio (que é na verdade um botão de opção) que é onde vamos poder escolher uma única opção.
Vamos escolher essa opção, pois o nosso usuário só vai poder escolher ou entrada ou saída, não queremos que ele escolha as duas opções ao mesmo tempo.
Para alterar as opções nós vamos fazer do mesmo jeito que fizemos na nossa lista, então vamos alterar em itens e colocar [“Entrada”;”Saída”].
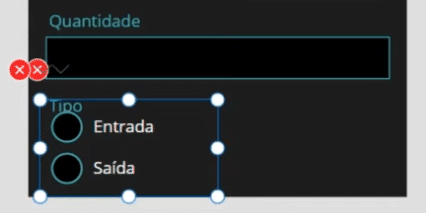
Os nossos botões estão na vertical e para o nosso layout isso não fica interessante, então nós vamos modificar para deixá-los na horizontal.
No canto superior esquerdo nós vamos alterar de Items para Layout.
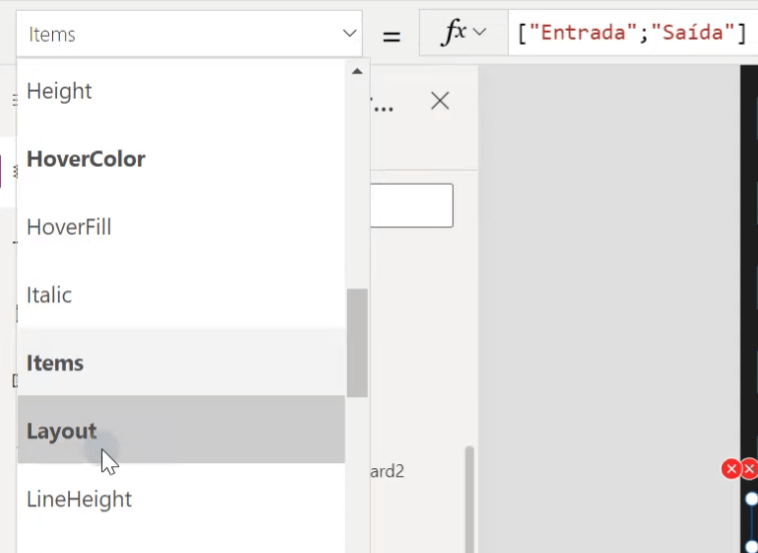
Agora basta alterar a fórmula de Layout.Vertical para Layout.Horizontal. Só que é possível que ainda fique na vertical, então você vai ter que arrastar o quadrado que tem os botões para que ele tenha espaço suficiente para ficar um na frente do outro.
Quando excluímos a caixa de texto tivemos alguns erros que vamos tratar agora, então vamos clicar no x e depois em Editar na barra de fórmulas.
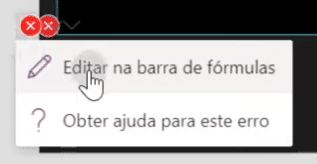
Com isso vamos ser levado para a barra de fórmula com a seguinte informação.

Isso quer dizer que o programa está buscando a informação que estava naquele campo para poder preencher a nossa tabela.

Aqui nós vamos tratar com a seguinte fórmula, que é para verificar qual dos botões estamos selecionando. E a partir dessa seleção é que vamos inserir o resultado na tabela.
Agora vamos resolver o segundo erro que temos no aplicativo!

Ainda temos o aplicativo tentando utilizar as informações da caixa anterior que deletamos.
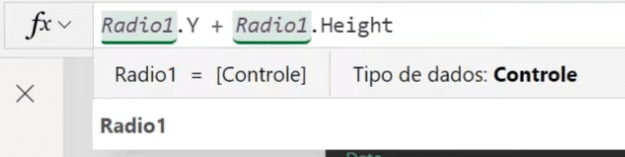
Vamos apenas trocar para o nome do nosso botão, agora já resolvemos todos os erros.
Agora você vai em Arquivo para poder salvar o aplicativo e não perder nada!
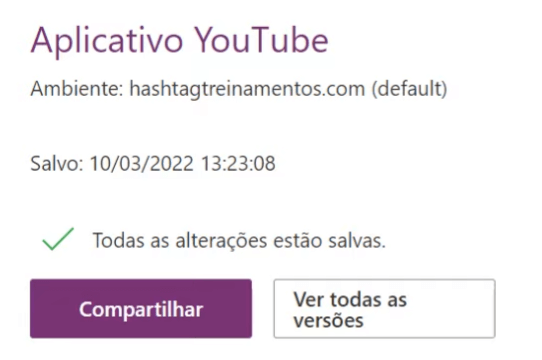
Depois de salvar você vai notar que temos a opção de Compartilhar, vamos clicar nessa opção e escolher quais as pessoas que você vai compartilhar o aplicativo.
IMPORTANTE: O próprio Power Apps no momento do compartilhamento vai informar que essa pessoa também precisa da permissão de acesso ao OneDrive for Business e do arquivo em Excel para que ela consiga utilizar o aplicativo.
Agora para utilizar o aplicativo no celular você pode baixar o aplicativo do Power Apps no seu celular e fazer o login.
Dentro da lista dos seus aplicativos basta clicar no seu aplicativo que acabou de criar (lembrando que pode demorar um pouco para atualizar essa lista).
Pronto! Agora já pode utilizar o aplicativo no seu celular, viu como foi fácil e não precisamos utilizar nenhuma programação? Fácil né, agora é a sua vez de praticar!
Com isso terminamos os primeiros passos no Power Apps, agora você já está apto a criar o seu próprio aplicativo, e claro, explorar todas as ferramentas do programa!
Nessa aula eu te mostrei como dar os primeiros passos no Power Apps e criar o seu primeiro aplicativo funcional!
Agora você já pode praticar e criar o seu próprio aplicativo fazendo suas configurações para atender as necessidades da sua empresa e deixar essa atividade muito mais fácil!
Para acessar outras publicações de Power Apps, clique aqui!

Expert em conteúdos da Hashtag Treinamentos. Auxilia na criação de conteúdos de variados temas voltados para aqueles que acompanham nossos canais.