Bora aprender um pouco mais sobre como criar um Painel de Indicadores no Power BI? Essa publicação está cheia de conteúdo maneiro!
Caso prefira esse conteúdo no formato de vídeo-aula, assista ao vídeo abaixo ou acesse o nosso canal do YouTube!
Para receber a planilha que usamos na aula no seu e-mail, preencha:
É um painel que irá simplesmente concentrar os indicadores, ou seja, o conjunto de botões de navegação no Power BI, utilizados para navegar entre cenários, por exemplo.
Utilizaremos a tabela e os dados já importados para o Power BI no nosso post de hoje. Nele temos informações de vendas de uma determinada loja, com colunas de Data da Venda, SKU, Loja, Total de Vendas e Faturamento, na tabela já importada.
Para começar a entender como configurar indicadores no Power BI precisamos ter nossos visuais (gráficos) prontos, a partir desses gráficos, pois só assim os indicadores fazem sentido, para proporcionar a navegação no Power BI através deles.
Então, seguiremos determinados passos para usar esses indicadores. Acompanhe:
Vamos inserir um gráfico de mapa (o 4º visual da 1ª coluna de visualizações, de cima para baixo), redimensionar do tamanho que queremos, e colocar em Localização: Loja, e em Tamanho: Faturamento, como demonstrado no vídeo.
Em dica de ferramenta, arrastaremos a coluna de Total de Vendas, para que, quando passarmos o mouse em cima do gráfico de mapas, ele mostre o valor de total de vendas na caixinha suspensa (pop-up) de informações, além da loja e do faturamento já inseridos nos outros dois campos.
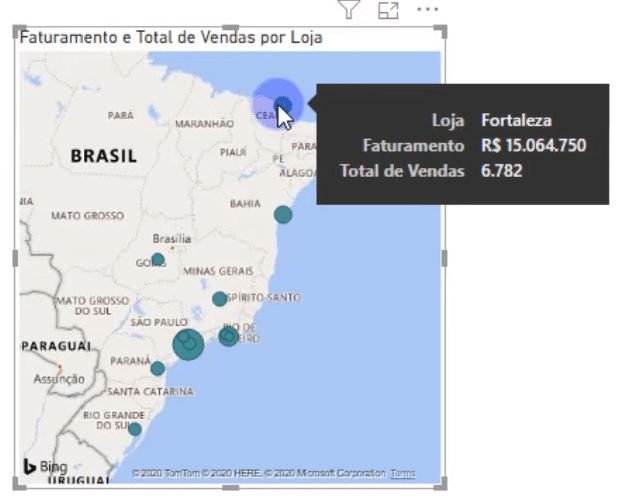
Vamos inserir um visual de matriz (o 5º visual da 3ª coluna de visualizações, de cima para baixo), redimensionar do tamanho que queremos (seria ótimo se fosse do tamanho do gráfico de mapa criado no item 1), e colocar em Linhas: Loja, e em Valores: Faturamento e Total de Vendas, como demonstrado no vídeo.
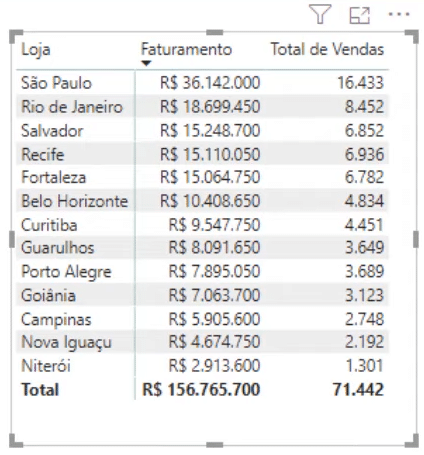
Após isso, iremos aumentar o tamanho das letras da matriz, para que ela fique totalmente preenchida no visual. Para isso, deveremos ir no pincel (ícone de pincel) para ajeitar as características do visual, pesquisaremos por “tamanho”, e alteraremos na guia Grade, o tamanho do texto para “12 pt”.
Em seguida, iremos aplicar uma formatação condicional nos valores de faturamento, para destacar determinadas lojas de acordo com o seu faturamento. Para isso, deveremos ir nas propriedades da visualização, clicaremos na setinha apontando para baixo no campo de Total de Vendas inserido nos Valores do gráfico, optaremos por Formatação condicional -> Barra de Dados. A partir daí, se abrirá uma caixa nova, e iremos proceder da seguinte forma:
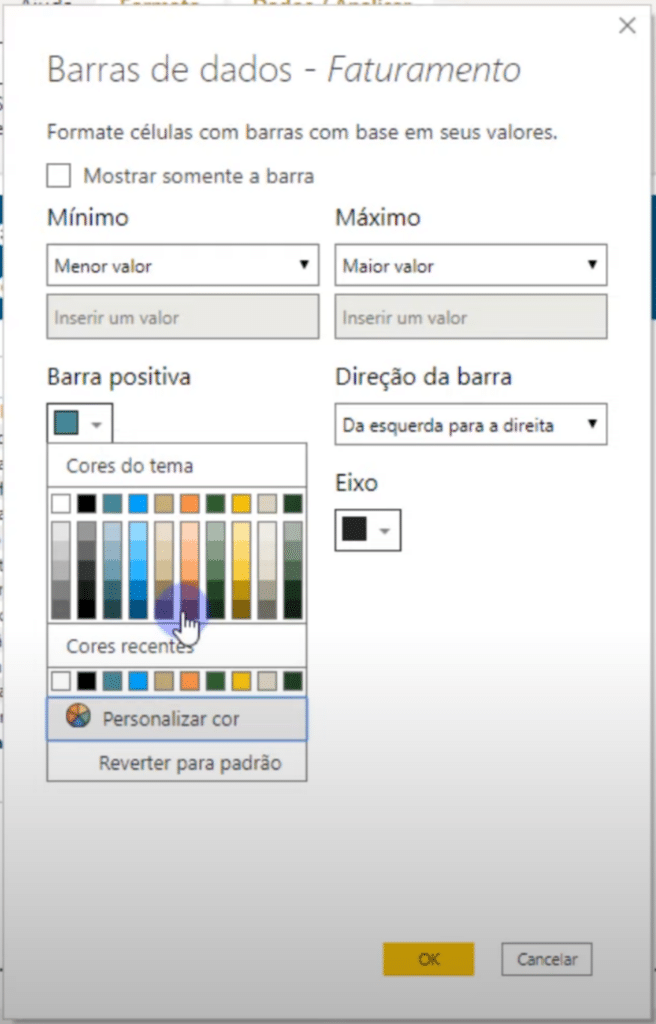
Ao clicar em OK, vemos que a nossa visualização está com barrinhas em azul, representando os faturamentos das lojas daquela empresa. Faremos o mesmo com os totais de vendas, que serão representados por barrinhas da cor laranja.
Observe como ficará nossa visualização ao final dessas modificações:
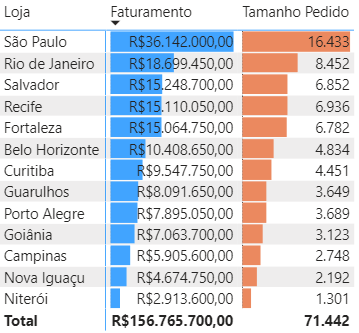
Para criar os botões que serão vinculados aos nossos indicadores, para representar os botões de navegação no Power BI, deveremos clicar fora das nossas visualizações, ir na guia Inserir -> Botões -> Em branco. Com o botão selecionado, iremos em Texto e colocaremos “Mapa”. Faremos outro botão exatamente igual a esse criado, mas com o Texto “Tabela”. Para isso, iremos copiar o botão (Ctrl+C), colar (Ctrl+V) e alterar o texto.
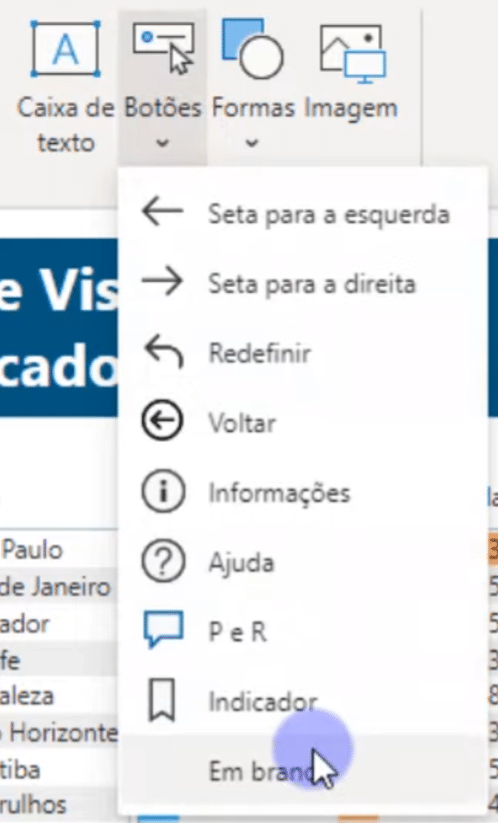
Para dar efeito de clique nos botões, devemos criar mais dois botões, nas cores azuis, para simbolizar que está ativo, ao ser clicado. Iremos dar Ctrl+C + Ctrl+V da mesma forma e fazer as modificações de visual necessárias: Preencher -> Ativar, colocar uma cor azulada (escura) e a transparência em 0%; além disso na propriedade Texto do Botão -> Cor da fonte para branco, isso para CADA BOTÃO.
Vamos colocar os gráficos um sobreposto ao outro, independente da ordem. No vídeo colocamos a matriz em cima do gráfico de mapa. E os botões uns sobrepostos aos outros, de forma que os escuros fiquem em cima dos mais claros.
Devemos, na guia Exibição, clicar nos botões de Painel de Seleção e de Indicadores. Se abrirão dois novos menus à direita do programa do Power BI. Inicialmente nós temos isso aqui:
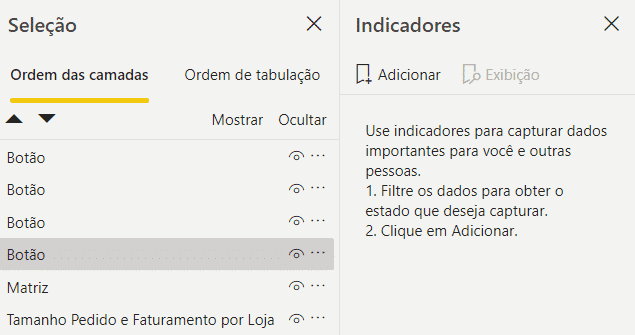
Então, devemos renomear os botões para ter nomes não repetidos e intuitivos, para que, ao selecionar um botão específico, fazer com que os outros botões, ou visuais não sejam mostrados (clicando no símbolo de olho logo ao lado direito de cada nome – olho riscado), apenas os que desejamos (olho visível). Observe os itens renomeados:
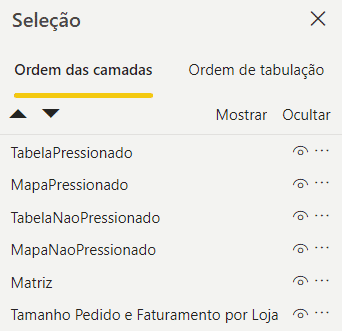
A partir daqui, iremos desmarcar (ocultar os visuais) que não queremos mostrar, e os que estiverem marcados, serão mostrados. Criaremos um cenário específico, e atrelaremos esse cenário criado a um indicador específico. Criaremos, então, um indicador chamado “Mapa” para o cenário de Tamanho Pedido e Faturamento por Loja e MapaPressionado ativados. Iremos, na guia de indicadores, em Adicionar, e daremos o nome de Mapa, como no vídeo.
Faremos as seleções de acordo com outro novo cenário, deixando visíveis apenas TabelaPressionado e o gráfico de Matriz. Para esse cenário, criaremos um outro indicador, com nome de Tabela.
OBS: Para que um visual não afete o outro, se filtrarmos sem querer uma loja, por exemplo, devemos clicar com botão direito em cada indicador, e desmarcar a opção de “Dados”, como comentado no vídeo.
Para ativar os indicadores, ou seja, fazer com que os cenários criados sejam mostrados a partir de uma ação, devemos atrelar os indicadores criados aos botões, no caso os de Mapa e Tabela.
Clicaremos no botão de mapa, e na guia de Visualizações -> Ação -> Ativar -> Tipo (Indicador) -> Indicador (Mapa).
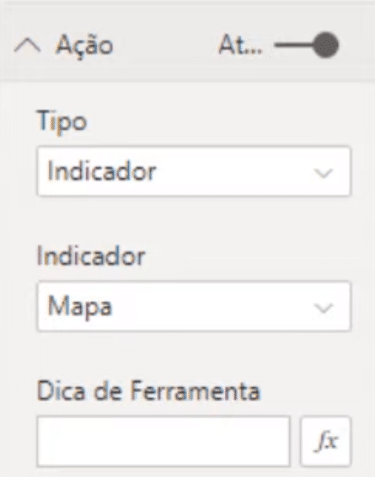
Clicaremos no botão de tabela, e na guia de Visualizações -> Ação -> Ativar -> Tipo (Indicador) -> Indicador (Tabela).
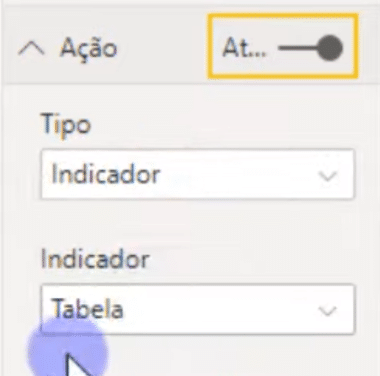
Para ativar o indicador já atrelado, clicaremos no botão apertando o Ctrl no teclado, e os cenários serão mostrados.
Utilizar os botões de navegação no Power BI podem ser muito útil quando você estiver criando relatórios com vários ambientes distintos. Usar os botões nessas situações te permite navegar por diversos ambientes de forma rápida e simples.
Para saber mais sobre e ter mais acesso a conteúdo de Power BI, acesse o nosso canal do Youtube! Até o próximo post!
Para acessar outras publicações de Power BI, clique aqui!

Expert em VBA e Power BI da Hashtag Treinamentos. Auxilia no suporte aos alunos da Hashtag Treinamentos e na criação de conteúdos para os que acompanham nossos canais.