Você sabia que é possível mudar cor do dashboard com VBA utilizando apenas 1 clique? Hoje eu vou te ensinar o passo a passo!
Caso prefira esse conteúdo no formato de vídeo-aula, assista ao vídeo abaixo!
Para receber por e-mail o(s) arquivo(s) utilizados na aula, preencha:
Você sabia que tem como mudar cor do dashboard no VBA? Já imaginou você criando o seu dashboard com mudança de cor automática no VBA?
Esse é um recurso que vai aumentar o nível dos seus dashboards em Excel, pois você pode alterar para que cada seleção de informação altere as cores do seu dashboard.
Dessa forma vai ter um dashboard mais dinâmico e podendo alterar as cores de acordo com a sua seleção para ficar no padrão de cores de um produto, empresa, marca…
Vamos logo aprender como fazer essa mudança de cor do dashboard?
Primeiramente precisamos definir uma macro, que vai ser responsável por fazer as mudanças de cor tanto nas células, quanto no gráfico.
Sub mudarCor()
If Sheets("Relatório").Range("B1").Value = "TIM" Then
Sheets("Relatório").Range("A1").Interior.ColorIndex = 5
Sheets("Relatório").Range("A4:A6").Interior.ColorIndex = 5
Sheets("Relatório").Range("A9:A11").Interior.ColorIndex = 5
Sheets("Relatório").ChartObjects("Gráfico 1").Activate
ActiveChart.ChartColor = 3
ElseIf Sheets("Relatório").Range("B1").Value = "Claro" Then
Sheets("Relatório").Range("A1").Interior.ColorIndex = 46
Sheets("Relatório").Range("A4:A6").Interior.ColorIndex = 46
Sheets("Relatório").Range("A9:A11").Interior.ColorIndex = 46
Sheets("Relatório").ChartObjects("Gráfico 1").Activate
ActiveChart.ChartColor = 4
ElseIf Sheets("Relatório").Range("B1").Value = "Oi" Then
Sheets("Relatório").Range("A1").Interior.ColorIndex = 44
Sheets("Relatório").Range("A4:A6").Interior.ColorIndex = 44
Sheets("Relatório").Range("A9:A11").Interior.ColorIndex = 44
Sheets("Relatório").ChartObjects("Gráfico 1").Activate
ActiveChart.ChartColor = 6
End If
Sheets("Relatório").Range("B1").Activate
End Sub
Comentários da macro mudarCor():
Resultado caso o valor da célula B1 seja “TIM”:
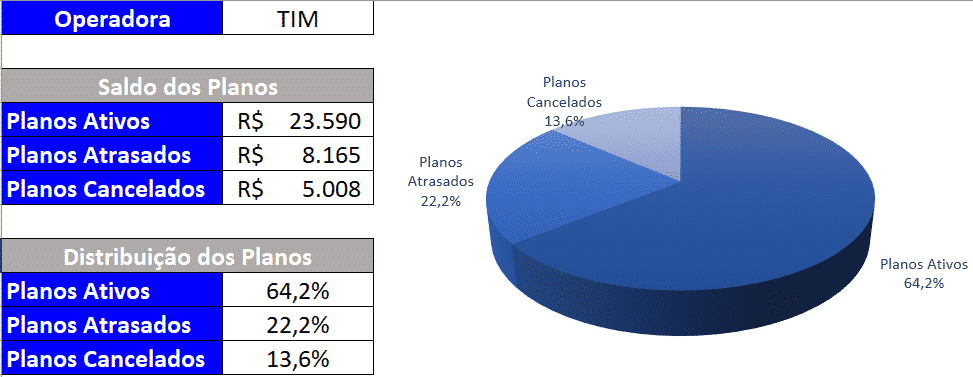
Resultado caso o valor da célula B1 seja “Claro”:
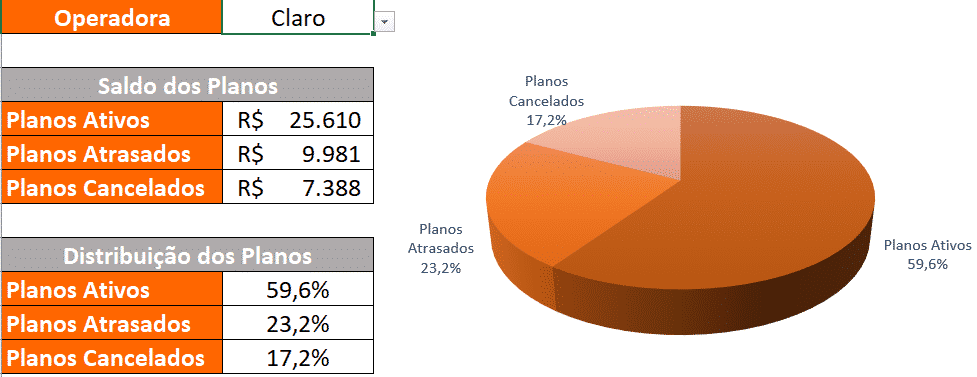
Resultado caso o valor da célula B1 seja “Oi”:
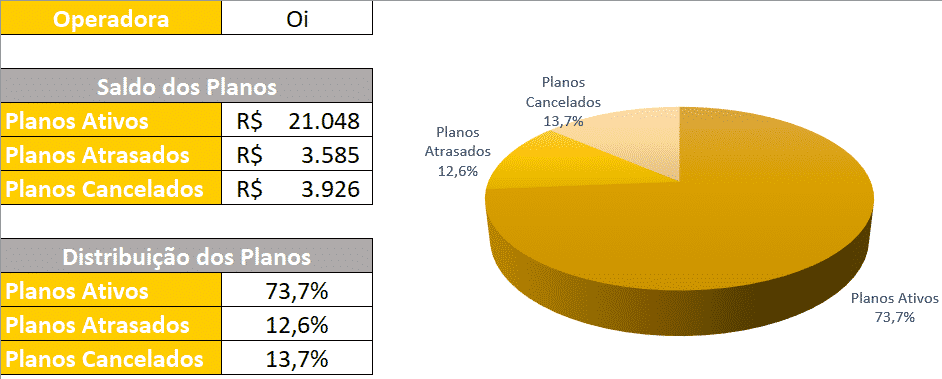
Em segundo lugar vamos ter que definir/usar um evento de alteração da aba “Relatório”.
Um evento no VBA é quando algum acontecimento é usado como gatilho para disparar uma ação. Um evento change no VBA diz respeito a mudança de alguma célula na aba em questão.
O gatilho, nesse caso será a mudança em alguma célula da aba “Relatório”. Mas não será qualquer célula, será a célula “B1”, que contém as marcas das operadoras, porque elas que vão configurar as cores do nosso dashboard.
A ação será o funcionamento do nosso código programado anteriormente: a sub mudarCor.
Observe abaixo que o evento será um tipo de sub, mas não ficará dentro de um módulo:
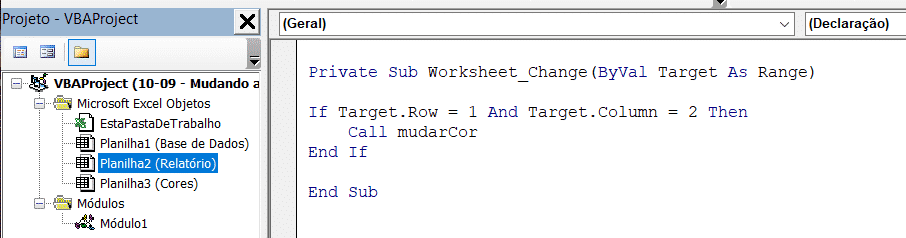
Private Sub Worksheet_Change(ByVal Target As Range)
If Target.Row = 1 And Target.Column = 2 Then
Call mudarCor
End If
End Sub
Comentários a respeito do evento de mudança na aba (Worksheet_Change):
Nessa aula você aprendeu como alterar cor de células com VBA para alterar o fundo das células e claro, como alterar cor de gráficos com VBA.
Você também lidou com:
Já imaginou ter os seus gráficos com padrão de cores alterado de acordo com alguma opção escolhida pelo usuário da sua planilha? Irado, não é mesmo? Então se perdeu algum detalhe, volte o vídeo e releia os passos descritos aqui!
Até o próximo post! Fique ligado no nosso canal do Youtube para mais conteúdo de Excel, VBA e Power BI! Um abraço!
Para acessar outras publicações de VBA, clique aqui!
Quer aprender mais sobre VBA com um Minicurso Gratuito?

Expert em VBA e Power BI da Hashtag Treinamentos. Auxilia no suporte aos alunos da Hashtag Treinamentos e na criação de conteúdos para os que acompanham nossos canais.