Já ouviu falar em Modelagem de Dados? Esse é “só” o conceito mais importante quando o assunto é Power BI e Business Inteligence.
Quer saber mais sobre ele? Bora pro conteúdo!
Caso prefira esse conteúdo no formato de vídeo-aula, assista ao vídeo abaixo ou acesse o nosso canal do YouTube!
Para receber a planilha que usamos na aula no seu e-mail, preencha:
Você já se deparou em uma situação que importou as informações para dentro do Power BI e não sabia por onde começar com aquela bagunça?
Pois é, vamos te explicar o conceito mais importante que precisa para que possa modelar (tratar) essas informações para que possamos utilizá-las de forma adequada.
Essa é a parte mais importante, pois os relatórios, gráficos, dashboards vão todos depender da modelagem desses dados.
Isso quer dizer que precisamos ter as informações tratadas e corretas para não termos problemas durante a construção de relatórios no programa.
Quer saber como fazer a modelagem de dados no Power BI?
Fica com a gente que vamos mostrar esse conceito para que nunca mais tenha problema com nenhuma base bagunçada.
O Power Query é um editor de consultas (tabelas) dentro do Power BI, é um programa separado, mas vai auxiliar nessa modelagem.
Esse editor de consultas permite com que o usuário consiga fazer diversos tratamentos como formatar os tipos de dados, excluir linhas ou colunas, criar colunas, juntar tabelas, entre outras diversas possibilidades.
Está preparado para aprender como modelar dados no Power Query?
No próximo tópico vamos ensinar o passo a passo dessa modelagem!
A importação dos arquivos é bem simples, logo na página inicial do programa já é possível visualizar a opção “Excel”, pois é a mais comum para importação de dados.
A outra forma de importar é clicando em Obter Dados, assim poderá escolher de qual fonte será feita a importação.
Feito isso teremos uma janela contendo todas as planilhas daquele arquivo, em seguida basta marcar a caixa das planilhas desejadas e clicar em Transformar Dados.
Caso tenha mais de uma (como é o nosso caso) pode clicar apenas em carregar e na segunda podemos clicar na opção Transformar Dados.
Feito isso estaremos no ambiente Power Query com as duas tabelas.
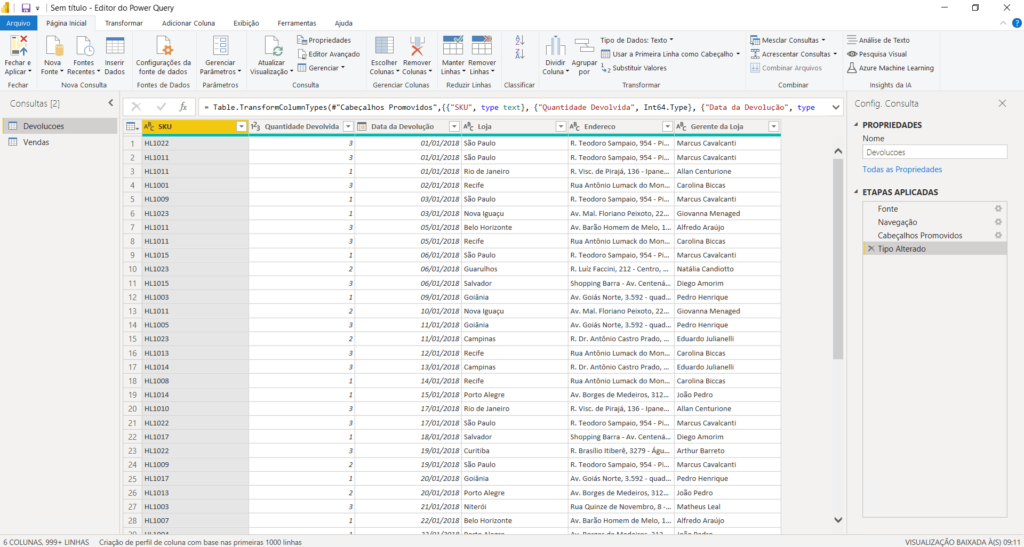
Se observar bem, vai perceber que temos muitas informações nas duas tabelas que podem atrapalhar e confundir quem estiver utilizando.
Então o que podemos fazer é criar mais duas tabelas de produtos e lojas para fazer uma separação e deixar tudo mais fácil de entender e utilizar dentro do próprio Power BI.
Vamos criar uma tabela para que possamos resumir algumas informações sem a necessidade de repetir milhares de vezes na mesma tabela.
•Clicar com o botão direito na base vendas e selecionar a opção duplicar;
•Duplo clique nessa nova tabela para alterar o nome para CadastroProdutos;
Precisamos criar uma tabela resumida com apenas 4 colunas: SKU (que é o código do produto), produto, marca e preço unitário.
Para fazer a escolha das colunas temos duas opções, uma delas e manter as colunas desejadas ou excluir as colunas que não queremos, aqui você pode fazer o que achar melhor ok?

Feito isso teremos as colunas desejadas, mas ainda temos diversas linhas, portanto precisamos resolver essa questão também.
Para fazer isso é bem simples, basta utilizar a opção de Remover Duplicadas dentro da ferramenta de Remover Linhas.
Lembrando que isso deve ser feito com a coluna de SKU selecionada!
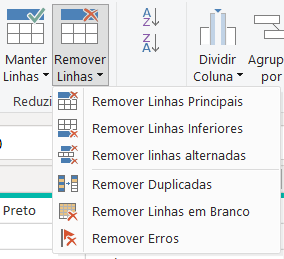
Assim vamos garantir que teremos somente os produtos únicos e não alguma outra informação única.
Com isso temos uma tabela absurdamente menor com as informações de todos os produtos sem a necessidade de repetir diversas vezes.
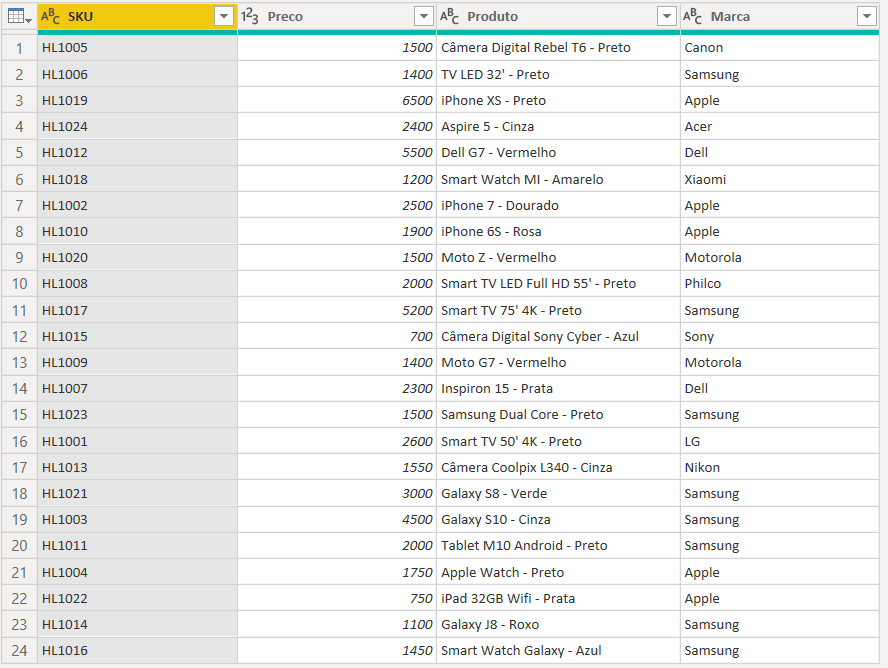
Feito isso podemos voltar a nossa base de vendas, que foi a que utilizamos para fazer essa cópia e excluir as colunas de preço, produto e marca.
Nessa hora você pode estar se perguntando, “Mas porque eu faria isso?”
A resposta é bem simples, primeiro, vamos diminuir a quantidade de dados que essa tabela tem, então já teremos uma tabela mais leve.
Segundo é que como já temos as informações baseadas no SKU de cada produto, nós conseguimos fazer uma consulta apenas com o SKU na tabela CadastroProdutos, pois nela temos essas 3 informações para cada um dos produtos.
Pense nisso como se tivéssemos uma tabela de consulta, então se temos o SKU nas duas tabelas podemos consultar preço, produto e marca na tabela menor.
Mas é claro que faremos isso de forma automática!!
Agora que ajustamos a tabela de vendas e criamos uma tabela somente com as informações dos produtos, podemos repetir o mesmo procedimento para a tabela de devoluções.
Então vamos repetir os mesmos passos, só que dessa vez vamos criar uma segunda tabela com base na tabela de devoluções.
Nessa tabela vamos manter apenas a loja, endereço e gerente da loja.
Lembra do que fizemos depois de selecionar as colunas?
Exatamente, vamos remover as informações duplicadas da coluna de loja!
O que temos depois disso? Uma tabela bem resumida com essas informações se repetir diversas vezes.
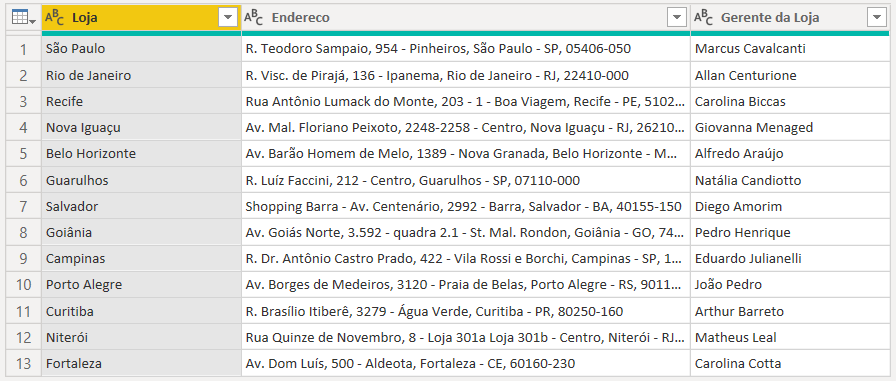
Agora podemos voltar a tabela de devoluções e excluir as colunas de endereço e gerente da loja.
É MUITO IMPORTANTE que você tenha uma das informações ainda na tabela para que consiga fazer a busca, caso contrário não terá como encontrar o endereço por exemplo, se não souber qual é a loja.
Agora que terminamos de modelar os dados da forma que queremos temos que enviar essas informações ao Power BI, e como fazemos isso?
Basta clicar na opção Fechar e Aplicar!
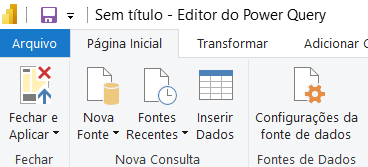
E agora teremos todas as informações tratadas dentro do Power BI prontas para uso!
Você imaginava que conseguiria modelar todos os seus dados para que ficassem prontos para uso dessa forma?
Essa é sem dúvidas a parte mais importante dentro do Power BI, pois sem o tratamento das informações não seremos capazes de trazer resultados corretos.
Então fazendo o procedimento de forma correta os novos dados já terão essas mesmas aplicações que foram feitas!
Imagine só, ter que tratar os dados somente uma vez e os novos dados receberem o mesmo tratamento de forma automática, que não gostaria disso?
Agora já pode fazer a sua modelagem de dados com o Power Query e ao finalizar poderá criar os relacionamentos entre as tabelas e criar os seus próprios gráficos e relatórios.
Está pronto para o desafio?
Para acessar outras publicações de Power BI, clique aqui!
Quer aprender mais sobre Power BI com um minicurso gratuito?

Sócio fundador e especialista em Python da Hashtag Treinamentos. Criador do Método Impressionador para ensinar pessoas comuns a crescerem na carreira e se destacarem na empresa usando o Python.