Quer aprender a construir um menu de navegação no Power BI para deixar seu dashboard ainda melhor e muito mais visual?
Clique nos links e veja as opções de Menu!
Caso prefira esse conteúdo no formato de vídeo-aula, assista ao vídeo abaixo ou acesse o nosso canal do YouTube!
Para receber por e-mail o(s) arquivo(s) utilizados na aula, preencha:
Para receber por e-mail o(s) arquivo(s) utilizados na aula, preencha:
Fala Impressionadores! Na aula de hoje eu quero te mostrar como criar um menu de navegação entre páginas do Dashboard para facilitar a seleção das páginas.
Dessa forma o usuário não precisa ir à parte inferior do Power BI para alterar as abas, fica algo muito mais visual e muito mais prático de ser utilizado.
Eu vou te ensinar como criar plano de fundo para Dashboard, só que nesse caso, vou te mostrar como inserir esses botões do menu, lembrando que já temos a aula de como criar o plano de fundo aqui no canal.
Com o plano de fundo e os botões das abas criados no PowerPoint nós vamos trazer essas imagens para o Power BI e colocar como fundo de cada um dos dashboards.
Fazer a criação de botões invisíveis clicáveis no Power BI para o usuário poder de fato clicar nos botões e mudar de página no dashboard.

Botões do Zero
Para fazer os botões vamos inserir o retângulo de cantos arredondados, porém, vamos usar o retângulo com os cantos arredondados somente na parte superior, o penúltimo, conforme a imagem abaixo:
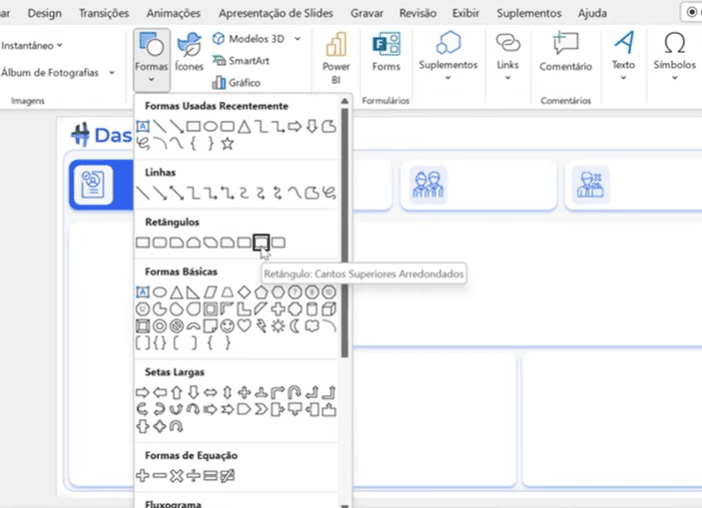
Observe que tanto na parte de cima quanto na parte de baixo temos uma bolinha amarela que serve para ajustar o quanto queremos que a nossa borda fique arredondada.
Vamos arredondar um pouco a parte superior e fazer mais 4 cópias -> (control + C / control + V).
Clique no primeiro retângulo -> mantenha pressionado o control e selecione todos os outros retângulos -> na guia Forma de Formato ajuste o tamanho dos retângulos, altura e largura.
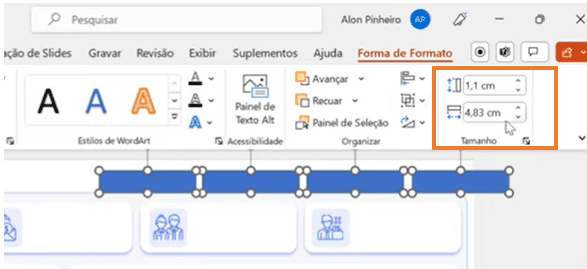
Posicionando os botões
Para posicionar os botões de forma fácil -> O primeiro passo é ajustar o último botão mais perto da borda:

Vamos deixar o botão atrás do retângulo maior do dashboard para dar a impressão de preenchimento entre as partes, feito isso, vamos precisar mover os botões para alinhá-los.
Uma dica é clicar no primeiro botão e manter pressionada a tecla shift, isso vai permitir que você mova sem tirar muito do alinhamento correto.
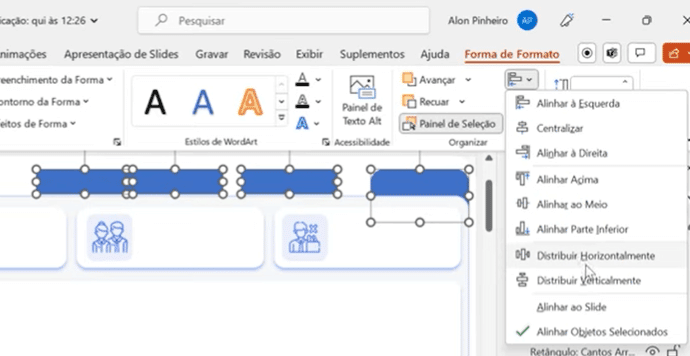
Agora que ajustamos o primeiro botão e o último, isso vai dar um parâmetro para o Power BI.
Vamos selecionar todos os botões -> clique no primeiro, mantenha a tecla control pressionada e selecione os outros 3 botões.
Vá para a guia Forma de Formato -> Alinhar -> Distribuir Horizontalmente.
Dessa forma o PowerPoint vai delimitar o mesmo espaçamento entre os botões tendo como base o local onde você colocou o primeiro botão e o último, ele vai ajustar os demais entre eles com espaços iguais.
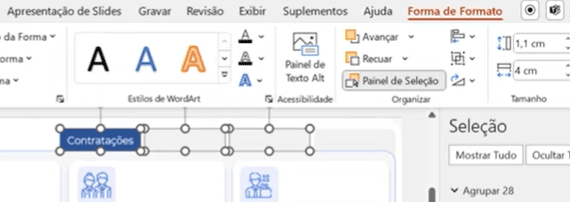
Ajustes
Selecione os três primeiros botões e vamos fazer alguns ajustes:
Observe que os três primeiros botões estão com as cores iguais, vamos diferenciá-los, dando ao botão da página selecionada uma cor mais escura.
Também vamos ir à guia Forma de Formato -> painel de seleção -> Vamos colocar os três botões atrás do retângulo maior do dashboard, assim como fizemos anteriormente.
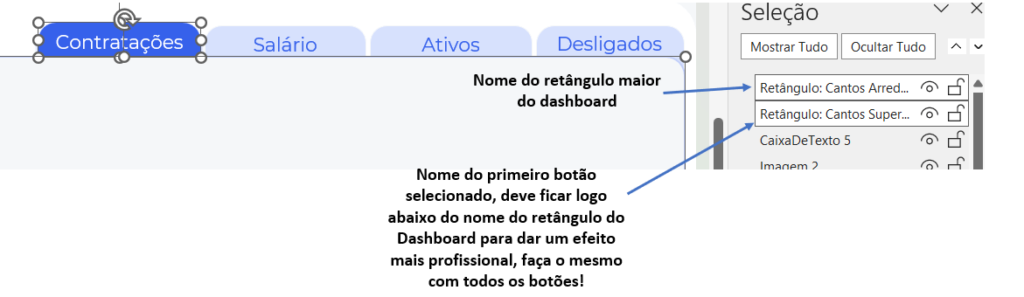
Em seguida podemos dar os nomes de cada aba, escolher a cor e formato da letra.
Observação: Vamos inserir no último botão uma caixa de texto porque ele é maior que os primeiros botões, assim podemos ajustar o texto para ficar na mesma altura, formatação e cor dos demais!
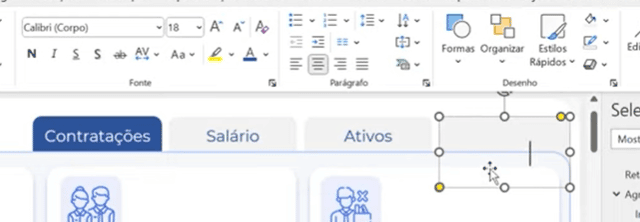
Agora nós só precisamos copiar os botões para as outras 3 abas, sempre deixando em evidência o botão que é correspondente aquela aba:
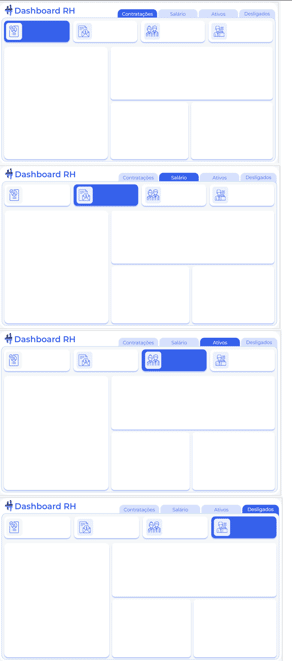
Salvar como imagem:
Para salvar como imagem selecione um dos retângulos do dashboard -> use o atalho control + T e com todos os itens selecionados, clique com o botão direito do mouse -> Salvar como imagem.
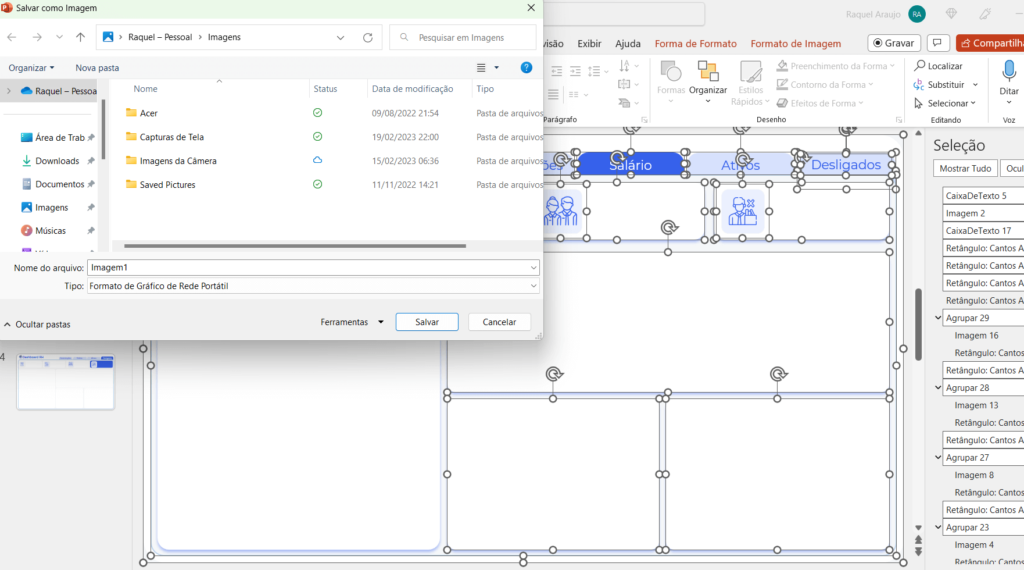
Salve as 4 imagens!
Agora podemos abrir nosso Power BI e aplicar a imagem de fundo do nosso menu de navegação entre páginas feito no PowerPoint
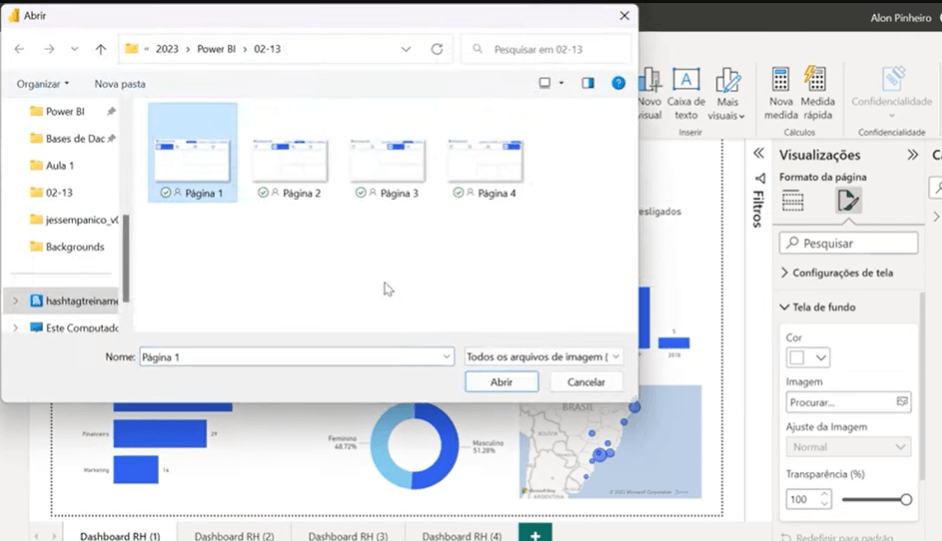
Refaça este passo a passo para todas as abas!
Agora falta fazer com que os botões sejam clicáveis! Como fazemos isso?
Vamos ter de colocar sobre cada um dos nossos botões um botão em branco e programá-lo para navegar entre as abas.
Na guia Inserir -> clique em botões -> Em branco -> Ajuste o botão em branco sobre o botão de uma das abas
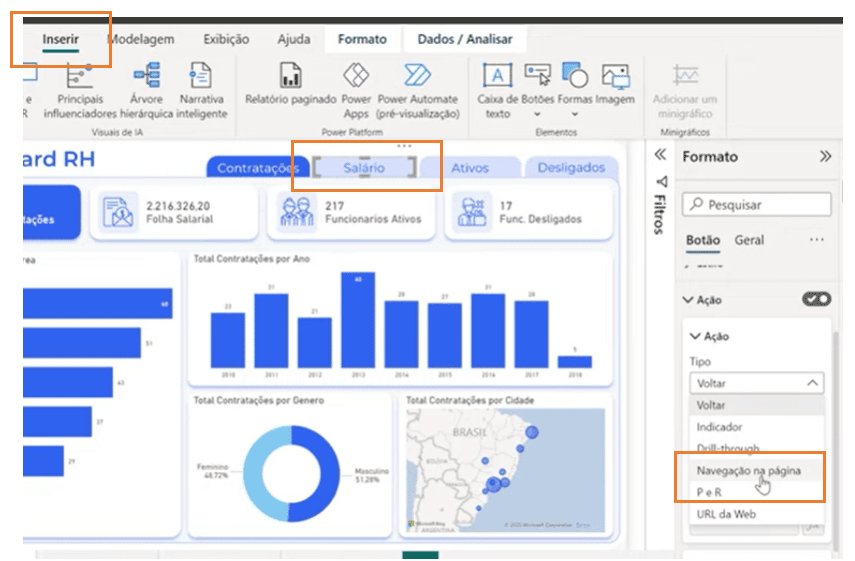
Em Formato -> Botão -> Ative a opção de Ação -> a ação será Navegação na página -> Destino -> selecione para qual aba aquele botão deve levar, neste caso -> Dashboard RH (2)
Agora nosso botão já está funcional, porém, dentro do Power BI desktop não basta clicar no botão, você deve manter pressionado o control antes de clicar no botão para ele funcionar!
Não se preocupe, quando você compartilhar o link com os usuários, somente clicar no botão já será o suficiente para ele funcionar!
Faça o mesmo com os outros botões, você pode inclusive copiar e colar o botão em branco já formatado e mudar somente o destino para usar nos outros botões.
Não se esqueça de habilitar todos os botões inclusive o primeiro para sempre poder voltar a primeira aba! Este é um erro comum em dashboards!
Agora é só copiar e colar e seu Dashboard já vai estar com seus botões funcionando perfeitamente!
Você já conhece o menu suspenso de navegação no Power BI? Hoje eu vou te ensinar o passo a passo para montar essa ferramenta!
Caso prefira esse conteúdo no formato de vídeo-aula, assista ao vídeo abaixo ou acesse o nosso canal do YouTube!
Para receber por e-mail o(s) arquivo(s) utilizados na aula, preencha:
Você já deve ter visto aqui no canal uma aula de painel de filtro no Power BI e hoje nós vamos construir algo similar.
Hoje eu quero te mostrar algo irado, o menu suspenso de navegação no Power BI, ou seja, nós vamos criar um menu suspenso para que você possa navegar entre suas abas!
Nós vamos construir esse menu utilizando 2 ferramentas muito úteis dentro do Power BI que são: painel de seleção no Power BI e o painel de indicadores no Power BI.
Essas duas ferramentas vão permitir com que você faça essas alterações de visualização e de alteração entre abas.
Outro ponto importante que nós vamos abordar é como criar botões no Power BI para que o usuário consiga clicar e acionar as ações que você programou!
Vou também falar de um site para ícones de dashboard que utilizamos bastante e vai te ajudar muito a melhorar o visual dos seus relatórios que é o flaticon.
Com ele você vai conseguir buscar diversos ícones para melhorar a visualização dos seus dados e deixar as informações mais intuitivas!
E aí bora aprender como criar menu suspenso no Power BI e deixá-lo ainda mais profissional?
Elaboração quadro-menu
1) Ícones do menu
Criamos os ícones menu e os botões que o compõem usando os ícones disponibilizados nos arquivos de aula, adquiridos diretamente do site Flaticon.
Para inserir o menu de fato no Power BI, precisaremos:
2) Retângulo que fica de plano de fundo ao abrir o menu
Inserimos uma forma retangular que vai ser um retângulo que vai “esconder” os gráficos quando abrirmos o menu citado.
No vídeo mostramos como fazer isso, passo a passo, mas recapitulando:
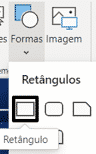
Precisaremos personalizar ele da seguinte forma (como mostrado no vídeo):
Botões em branco
Vamos inserir botões em branco (invisíveis) para representar as navegações entre as páginas, e aberturas do menu e fechamento do menu.
Para isso, deveremos:
Abaixo seguem exemplos dos botões invisíveis criados, para Menu, Início, Global e Detalhado.
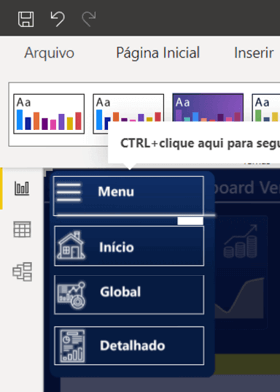
Painel de Seleção e Indicadores
Na guia Exibição da primeira aba do Power BI (Relatório), vamos selecionar Exibição e Indicadores, para abrir ambos os painéis de visualizações e indicadores. Observe:
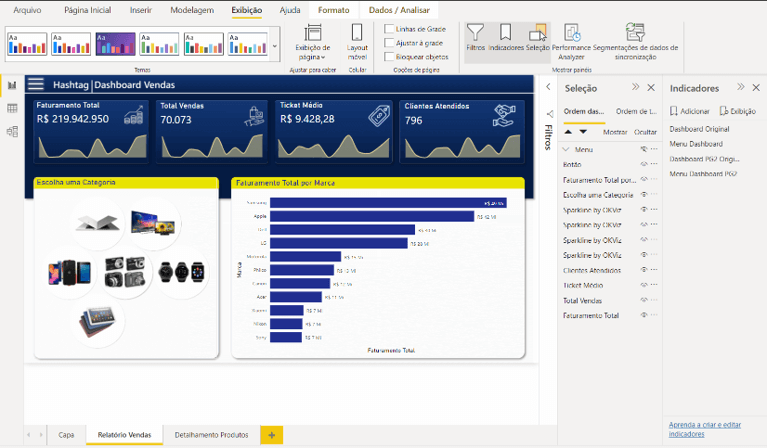
Deveremos entender o indicador como uma “foto” de como está o painel naquele exato momento.
Nessa foto, incluem-se os visuais criados através de gráficos e números resultantes das visualizações. Assim, se criamos um indicador para representar uma fotografia daquele momento do relatório, devemos optar por quais visualizações queremos mostrar naquela foto.
Então, a partir daqui vamos selecionar em ocultar/mostrar as visualizações que queremos, nos ícones de “olhos” no painel de seleção.
A ideia aqui é:
De acordo com o arquivo de gabarito disponibilizado, o indicador “Dashboard Original” vai representar o menu fechado (oculto) e Indicador “Menu Dashboard” vai representar o menu aberto.
Atribuir os indicadores aos ícones e botões transparentes
Para que os indicadores sejam ativados, precisamos atribuí-los aos botões em branco criados, para que os cliques nesses botões se traduzam em ações.
Para isso, precisamos:
Assim, agora poderemos ativar os indicadores ao clicar pressionar Ctrl e clicar com o botão esquerdo do mouse no aplicativo do Power BI. No relatório publicado (web) apenas clicando com botão esquerdo você consegue navegar.
OBS: Criaremos também botões invisíveis para representar navegação entre as páginas, das figuras presentes na Capa. Faremos parecido com o citado acima:
Nesta aula te ensinei um passo a passo detalhado e simples para colocar botões no seu dashboard para passear entre as abas!
Dessa forma não apenas o visual do seu trabalho fica mais profissional como também mais dinâmico!
Temos também uma aula no nosso canal sobre como trocar a cor do seu dashboard, isso mesmo, você pode além de colocar o botão nas abas ensinado nesta aula, fazer um botão para o usuário decidir se quer trabalhar com uma tela mais clara ou mais escura.
Aproveite essas dicas e impressione!
Até mais! Abraço,
Para acessar outras publicações de Power BI, clique aqui!

Expert em VBA e Power BI da Hashtag Treinamentos. Auxilia no suporte aos alunos da Hashtag Treinamentos e na criação de conteúdos para os que acompanham nossos canais.