Aprenda como criar uma lista suspensa condicionada no Google Planilhas! Este processo é mais prático e fácil do que no Excel!
Caso prefira esse conteúdo no formato de vídeo-aula, assista ao vídeo abaixo ou acesse o nosso canal do YouTube!
Para receber por e-mail o(s) arquivo(s) que utilizamos na aula, preencha:
Na aula de hoje, vou te ensinar como criar uma lista suspensa condicionada no Google Planilhas!
Vamos explorar a criação de uma lista suspensa com validação de dados e, em seguida, gerar outra lista suspensa relacionada à primeira. Dessa forma, os resultados exibidos na segunda lista estarão condicionados ao valor selecionado na primeira.
No Google Planilhas, esse processo é fácil e prático usando a função FILTER. Com isso, você terá listas suspensas condicionadas, um recurso excelente, especialmente para apresentações!
Faça o download do material disponível e vamos para o Google Planilhas aprender como criar nossa lista suspensa condicionada.
Após fazer o download da planilha disponível no material desta aula, abra o Google Planilhas, crie um documento em branco e vá em Arquivo, clique em Importar.
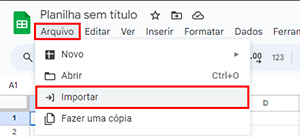
Na janela que será aberta, vá até Fazer upload e selecione a planilha que você baixou para esta aula.

Escolha o local para importá-la, decida se deseja criar uma nova planilha para importação ou se prefere importar no arquivo em branco recém-criado. Em seguida, clique em Importar dados.
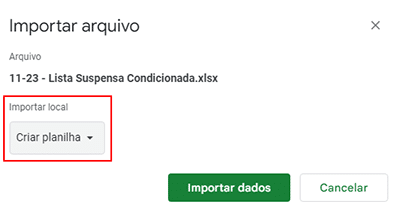
Com isso, a planilha será carregada no seu Google Planilhas:
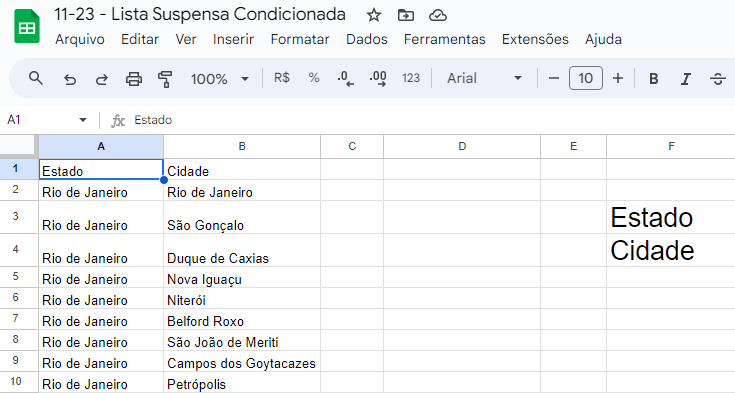
A partir dessa planilha, vamos criar uma lista suspensa com os estados presentes na tabela e uma lista suspensa condicionada com as cidades da tabela. Dessa maneira, as cidades que você poderá selecionar na lista suspensa estarão condicionadas ao estado escolhido.
Para o nosso exemplo, teremos 10 cidades de cada um dos estados da região Sudeste.
O primeiro passo para criar nossa lista suspensa condicionada no Google Planilhas é estabelecer a lista suspensa com os estados.
Para isso, selecione a célula G3, ao lado de onde está escrito Estado, e crie uma validação de dados. Basta clicar na guia Dados e selecionar Validação de dados:
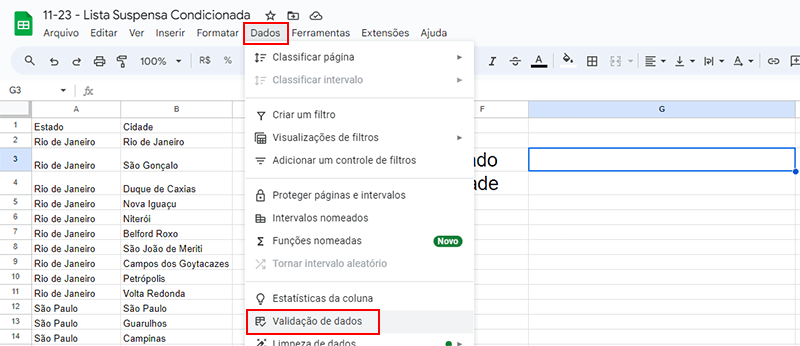
Um menu será aberto ao lado direito da tela. Clique em Adicionar regra e defina os critérios como Menu suspenso (de um intervalo), utilizando os valores da coluna Estado como nosso intervalo de dados.
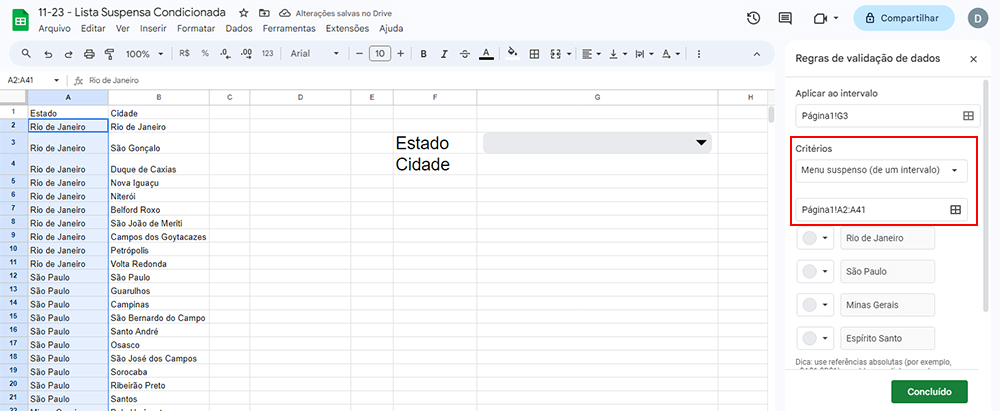
Clique em Concluído e veja nossa primeira lista suspensa funcionando.
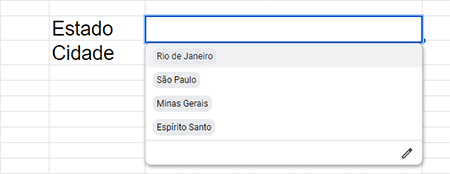
Agora que nossa primeira lista suspensa está funcionando, podemos desenvolver a lógica para a segunda lista suspensa condicionada no Google Planilhas.
Nessa segunda lista, queremos exibir apenas as cidades que fazem parte do estado selecionado na primeira lista.
Primeiro, vamos criar uma coluna contendo apenas as cidades dentro do estado selecionado e exibido na célula G3. Utilizaremos a função FILTER com os seguintes argumentos:
A fórmula ficará assim:
=FILTER(B2:B41;A2:A41=G3)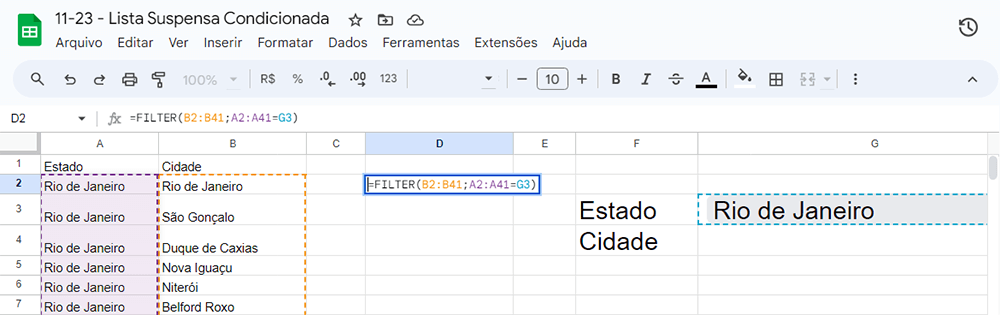
Dessa forma, exibiremos as cidades que tenham o valor de Estado igual ao estado selecionado na validação de dados. Ou seja, filtraremos para mostrar apenas as dez cidades com o estado correspondente ao exibido na primeira lista suspensa.
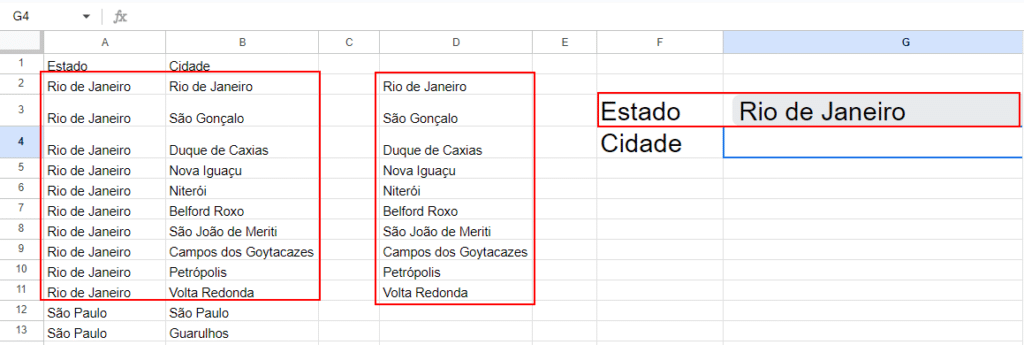
Feito isso, podemos criar nossa segunda lista suspensa com validação de dados. Selecione a célula G4 ao lado de Cidade, clique na guia Dados e escolha Validação de dados.
No menu que será aberto, vamos adicionar uma nova regra. O critério será Menu suspenso (de um intervalo) e o intervalo serão as cidades exibidas a partir da função FILTER.
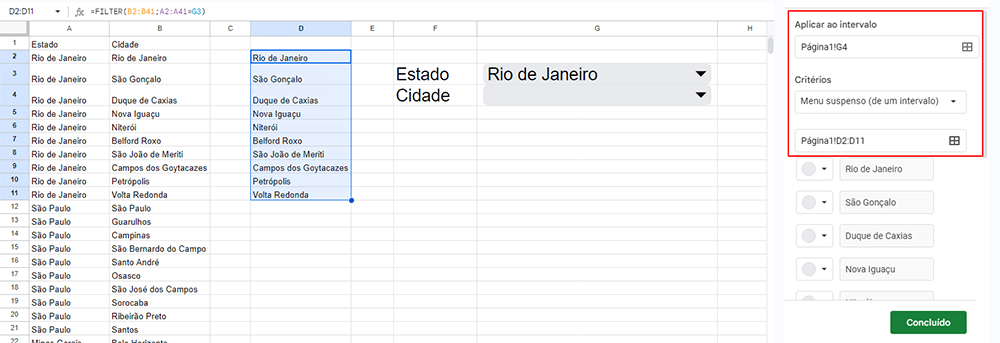
Com isso, podemos concluir e verificar se nossa lista suspensa condicionada no Google Planilhas está funcionando corretamente.
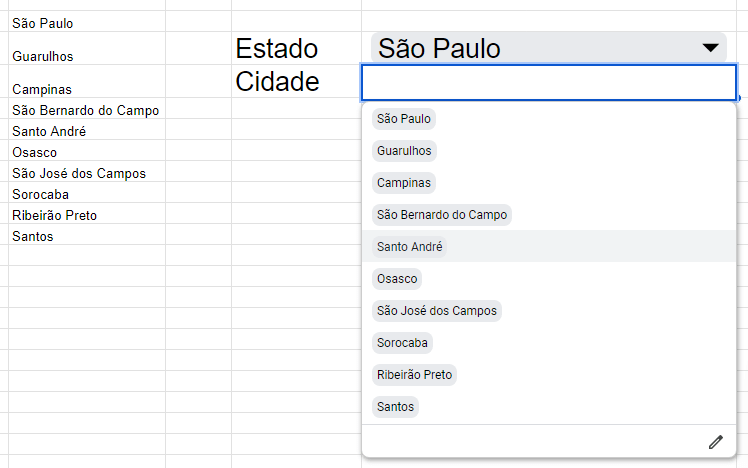
Ao mudarmos o Estado selecionado, a lista de cidades filtradas pela função FILTER é atualizada. Assim, temos na segunda lista suspensa apenas as cidades correspondentes atualizadas.
Para melhorar a visualização, podemos selecionar as colunas onde está a nossa base de dados, clicar com o botão direito do mouse e ocultar.
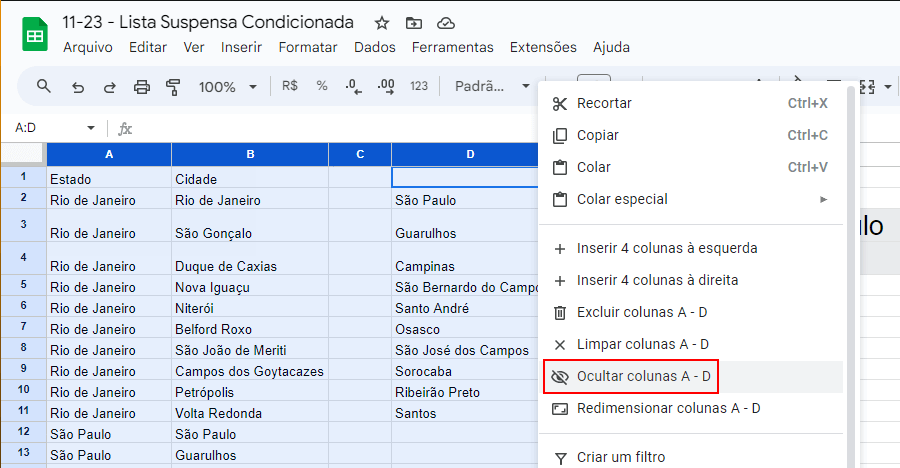
Assim, teremos apenas nossa página com as duas listas suspensas, sendo a segunda condicionada à primeira.
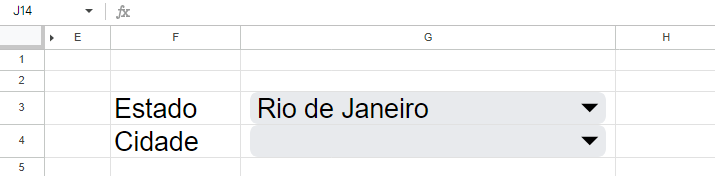
Nessa aula, você aprendeu como criar uma lista suspensa condicionada no Google Planilhas.
Demonstramos de forma prática e fácil como utilizar a função FILTER e a validação de dados no Google Planilhas para criar essas duas listas suspensas. Com isso, você pode criar um menu em que os resultados exibidos na segunda lista são condicionados ao valor selecionado na primeira.
Esse recurso é extremamente útil, especialmente para apresentações. Portanto, pratique em casa e explore essas funcionalidades do Google Planilhas para aprimorar suas habilidades.

Essa é uma apostila básica de Excel para que você saia do zero de forma 100% gratuita!
Para acessar outras publicações de Excel Básico, clique aqui!

Expert em conteúdos da Hashtag Treinamentos. Auxilia na criação de conteúdos de variados temas voltados para aqueles que acompanham nossos canais.