Hoje eu vou te mostrar como integrar banco de dados com Excel para ter um trabalho mais eficiente e mais rápido no Excel.
Caso prefira esse conteúdo no formato de vídeo-aula, assista ao vídeo abaixo ou acesse o nosso canal do YouTube!
Você já pensou em integrar banco de dados com Excel para facilitar os seus trabalhos e não ter que armazenar tudo dentro do Excel?
Isso deixaria o seu processamento muito mais rápido e você pode trazer apenas as informações com as quais vai trabalhar no momento!
A ideia é te mostrar como conectar SQL Server com Excel para que você consiga trabalhar no Excel de uma forma mais eficiente.
Até porque você não vai precisar ter todas as suas bases de dados dentro do Excel, você vai importar somente as informações que vai trabalhar.
Para esse exemplo nós vamos utilizar a base de dados do AdvetureWorks que é uma base de dados gratuita fornecida pela própria Microsoft.
Você pode ir ao Google e pesquisar por “Download AdvetureWorks”, deve ser logo o primeiro link. Nesse link você vai descer um pouco até encontrar o AdventureWorksDW2014.bak.
Feito isso podemos voltar ao SQL Server para abrir esse banco de dados. Para isso basta clicar com o botão direito em Bancos de Dados e selecionar a opção Restaurar Banco de Dados.
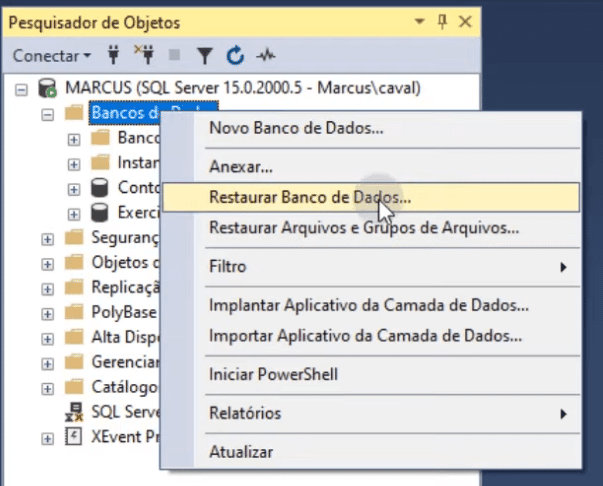
Na parte de origem você vai selecionar a opção Dispositivo e vai clicar nos 3 pontos para buscar o arquivo que acabou de baixar.
Depois basta clicar em ok para fechar e ter o banco de dados dentro do nosso programa.
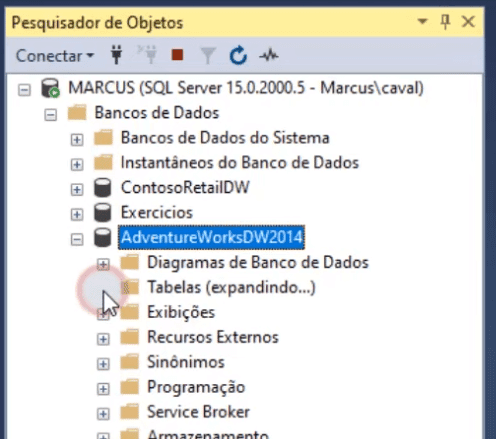
No menu lateral você vai conseguir visualizar o seu banco de dados, e dentro dele vai ter uma pasta com todas as tabelas que têm nessa base.
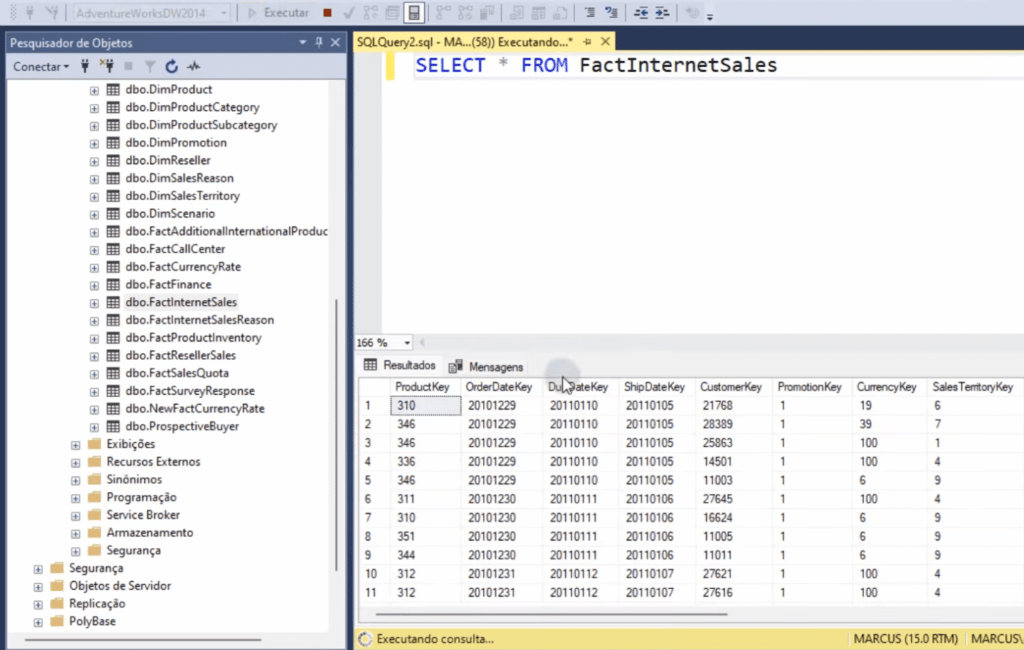
Feito isso você pode selecionar uma das tabelas que vai trabalhar e já pode utilizar o comando SELECT * FROM para visualizar as informações dessa tabela.
OBS: Só não esqueça de garantir que na parte superior esquerda você selecionou o banco de dados correto para que consiga utilizar os comandos SQL.
Agora que conseguiu visualizar os dados para verificar se realmente são eles que vai trabalhar podemos ir até o ambiente do Excel.
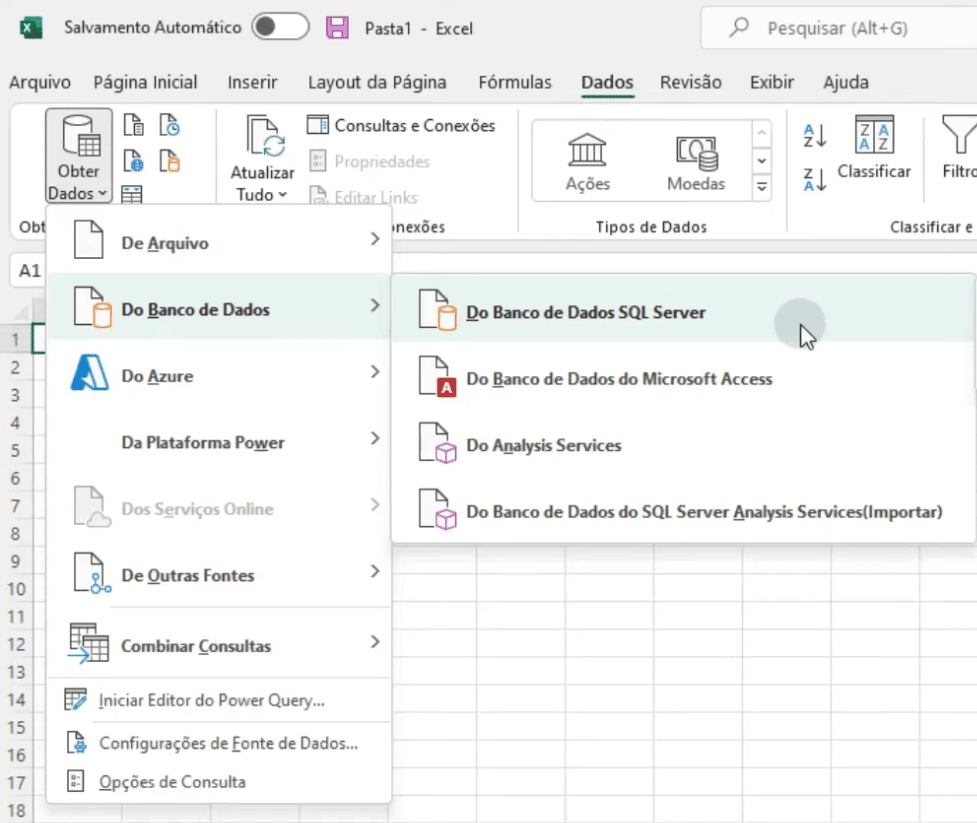
Dentro do Excel você vai até a guia Dados > Obter Dados > Do Bando de Dados > Do Banco de Dados SQL Server.
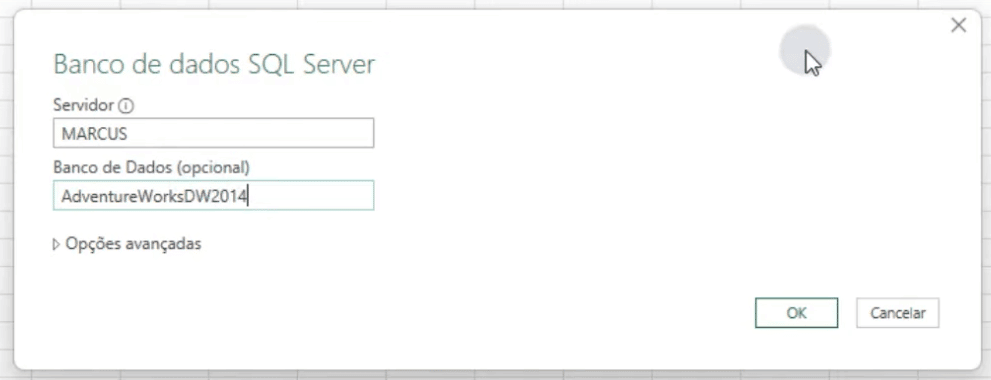
Feito isso vamos preencher as informações de Servidor e Banco de Dados para que você possa trazer as informações do banco de dados. Lembrando que o nome do Servidor é o nome que fica na parte superior da árvore onde temos todas os arquivos do programa!
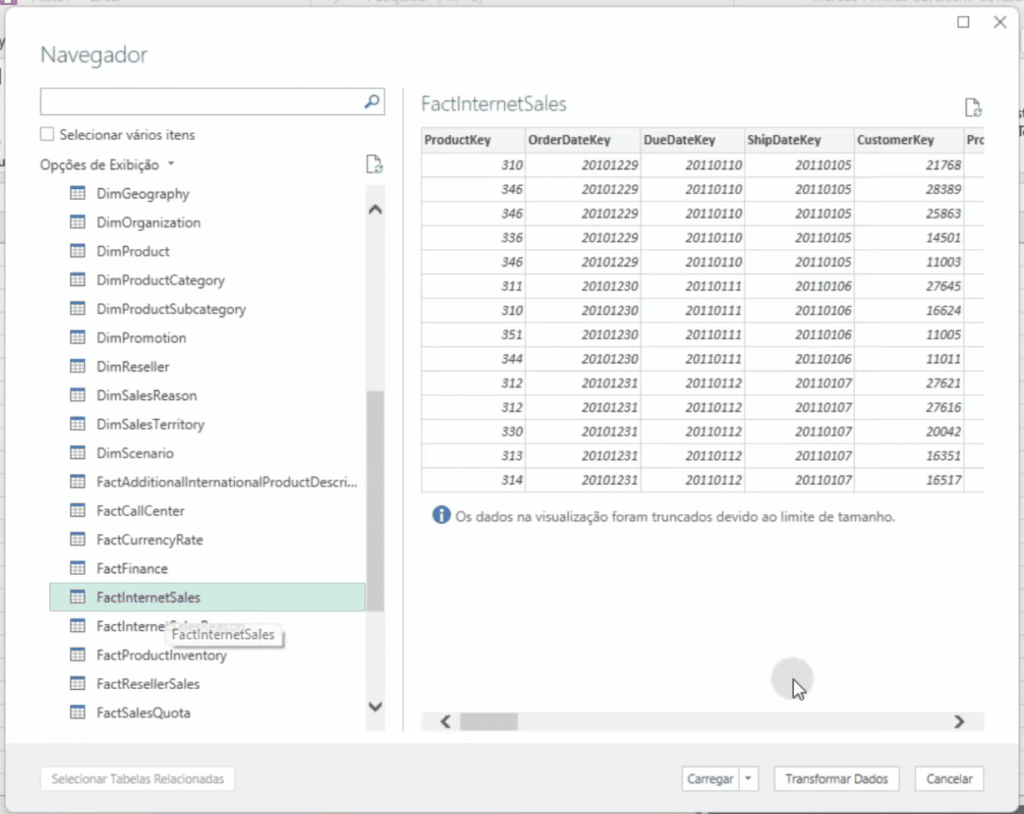
Agora você vai poder escolher uma ou mais (selecionando a caixa de vários itens) tabelas para que possa trabalhar dentro do Excel.
Agora basta clicar em Carregar (ou Carregar para dentro dessa opção para ter mais opções de carregamento) e sua tabela estará dentro do Excel para você iniciar os seus tratamentos e análises.
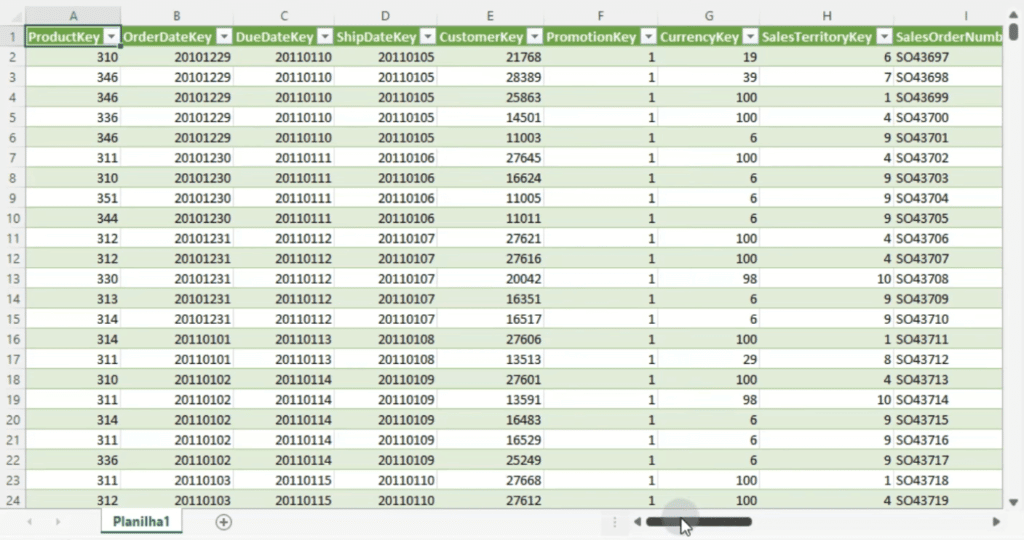
Nessa aula eu te mostrei como integrar Banco da Dados SQL Server com o Excel para que você consiga tratar e criar seus relatórios e dashboards.
Isso é muito útil, pois você vai trazer só o que vai utilizar, não precisa armazenar centenas de tabelas dentro do Excel para deixá-lo mais pesado.
Basta escolher quais tabelas vai utilizar e trazer elas do banco de dados!
Para acessar outras publicações de SQL, clique aqui!

Expert em conteúdos da Hashtag Treinamentos. Auxilia na criação de conteúdos de variados temas voltados para aqueles que acompanham nossos canais.