Na aula de hoje eu quero te mostrar como fazer a instalação do SQL Server que é um dos SGBD mais utilizados no mercado.
Caso prefira esse conteúdo no formato de vídeo-aula, assista ao vídeo abaixo ou acesse o nosso canal do YouTube!
Nessa aula eu quero te mostrar como instalar o SQL Server e como baixar exemplos de bancos de dados para você treinar.
Muita das vezes você tem o software, mas acaba não tendo dados para poder praticar, então vamos baixar essas bases para que você consiga colocar seus conhecimentos em prática!
Nós vamos utilizar o SQL Server porque é um dos SGBD (Sistema de Gerenciamento de Bancos de Dados) mais utilizados no mercado de trabalho.
Você pode buscar por “Download SQL Server Microsoft” direto no Google e entrar no primeiro link, ou pode acessar o link abaixo:
https://www.microsoft.com/pt-br/sql-server/sql-server-downloads
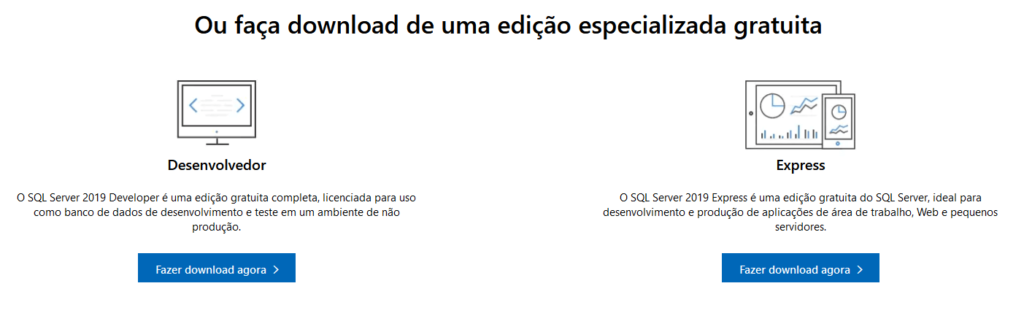
Nessa página você pode descer um pouco e selecionar Faça download agora na opção de Desenvolvedor.
Depois basta instalar o programa, basta ir passando as etapas. Caso tenha algum erro na instalação a sugestão é que feche o programa e desinstale tudo o que foi instalado.
Depois basta reiniciar o computador e instalar o programa novamente, isso já deve corrigir qualquer problema.
Agora nós precisamos instalar o programa onde vamos poder acessar os nossos bancos de dados que é o SSMS (SQL Server Management Studio).

Logo após a instalação do SQL Server você já tem a opção de clicar para instalar o SSMS, então já pode clicar nessa opção para ser levado ao site de instalação.
Agora basta instalar esse programa também, depois disso você pode clicar no ícone do Windows e buscar por SSMS para abrir o programa.
Assim que abrir você vai ter uma pequena janela para conectar, basta clicar em conectar e pronto!
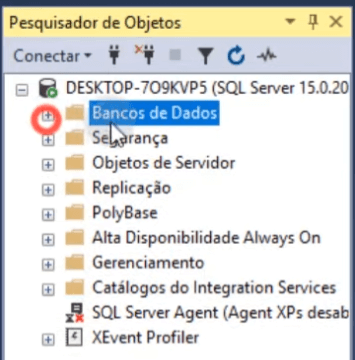
Os seus bancos de dados vão ficar salvos dentro dessa pasta Bancos de Dados.
Como é possível que você não tenha nenhum banco de dados eu vou te mostrar como baixar exemplos de bancos de dados no próprio site da Microsoft.
Você pode buscar no Google por Adventureworks Database para encontrar essas bases ou acessar o link abaixo.
Nesse site você pode ir direto para a parte de Baixar arquivos de backup, e pode selecionar a primeira opção em Data warehouse.
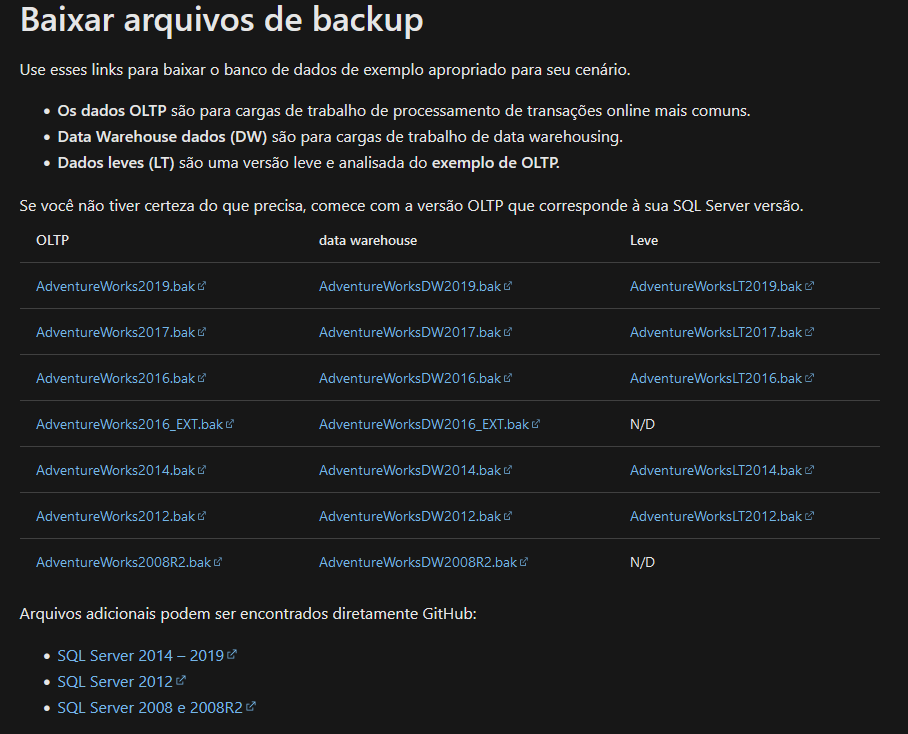
Outra base de dados muito famosa também da Microsoft é a Contoso, então você pode buscar por Contoso Databse para fazer o download.
OBS: Essas duas bases de dados são de empresas fictícias, mas que vão te permitir ter uma base mais próxima do real para poder fazer suas análises.
Para a base de dados da Contoso você pode clicar no link abaixo para fazer o download.
https://www.microsoft.com/en-us/download/details.aspx?id=18279
Depois de fazer o download das bases de dados você vai precisar extrair esse arquivo, então é importante que tenha algum programa como WinRAR para fazer isso.
Você vai notar que pode ter um arquivo em Excel para explicação, mas vai ter um arquivo com a extensão .bak que é a nossa base de dados.
Depois de ter os 2 arquivos .bak a sugestão é que você coloque esses dois arquivos no Disco Local (C:) para facilitar.
Depois podemos voltar ao programa para trazer esses bancos de dados.
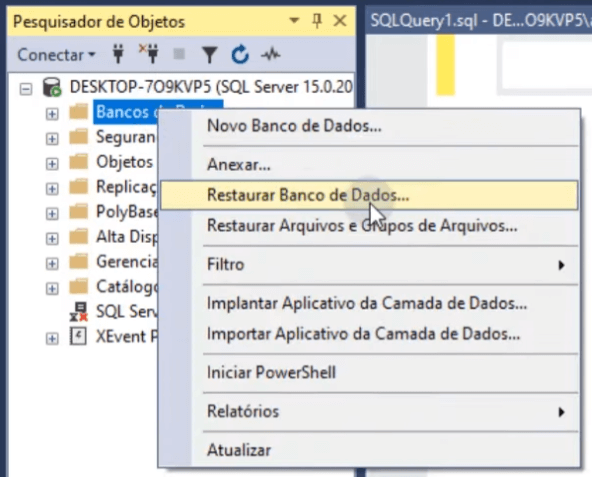
Dentro do programa você pode clicar com o botão direito em cima da basta de banco de dados e selecionar a opção Restaurar Banco de Dados.
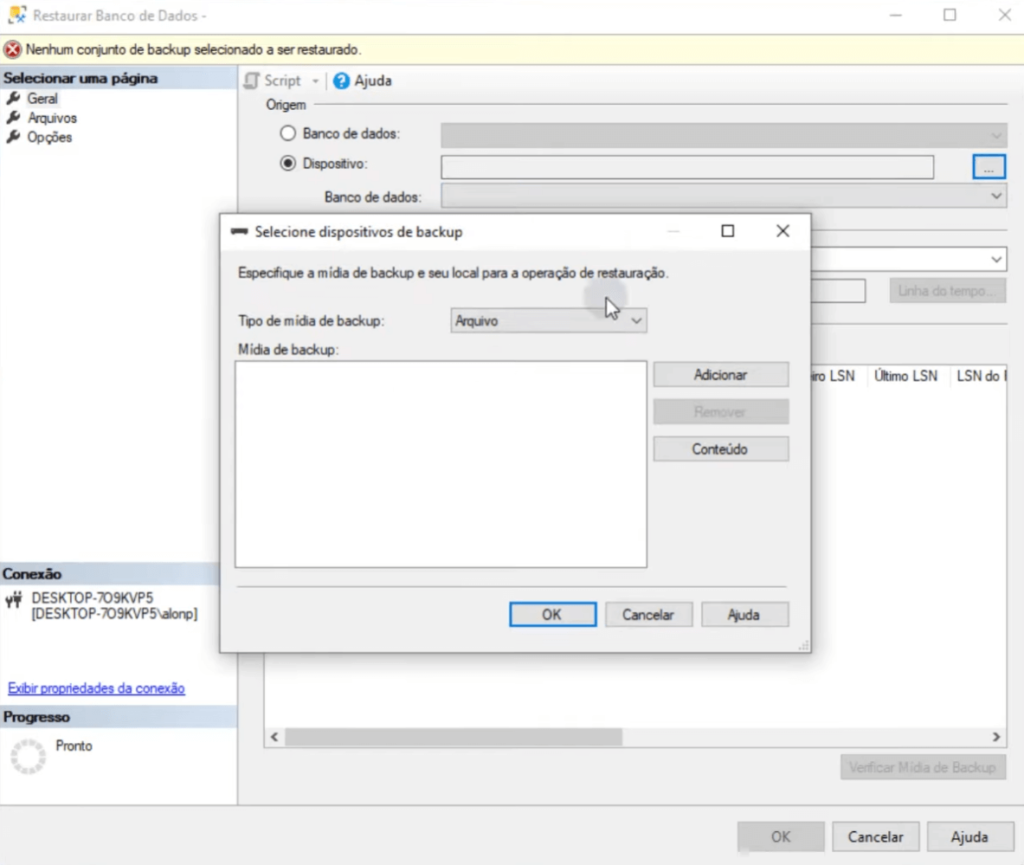
Nessa janela que vai aparecer vamos selecionar a opção Dispositivo, depois vamos clicar nos 3 pontos. Por fim vamos clicar em adicionar e vamos procurar os bancos de dados.
Agora basta clicar em ok em todas as etapas para que essa base de dados seja restaurada, depois vamos repetir o mesmo procedimento para o outro banco de dados.
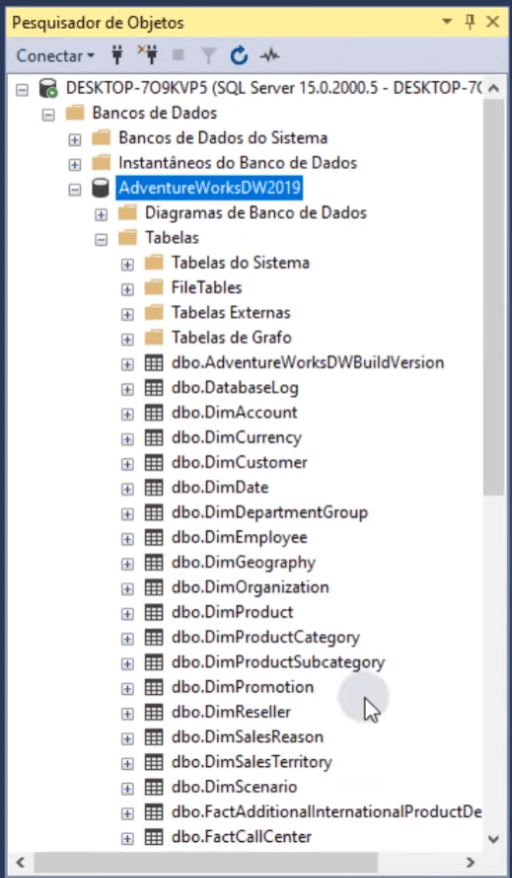
Você vai notar que agora tem esse banco de dados dentro da sua pasta e dentro da pasta tabelas você tem diversas tabelas para utilizar.
Agora como vamos visualizar ou tratar essas tabelas? Isso é fácil, vamos utilizar os comandos em SQL para isso.
Primeiro você vai clicar em Nova Consulta na parte superior do programa para abrir a janela em branco para escrever os códigos.
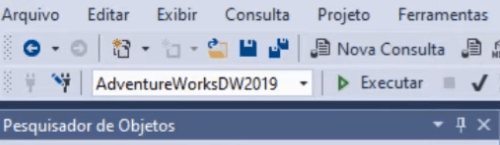
Ainda nessa parte superior ao lado esquerdo de executar, nós temos que selecionar a base de dados que vamos trabalhar para que os comandos em SQL funcionem corretamente.
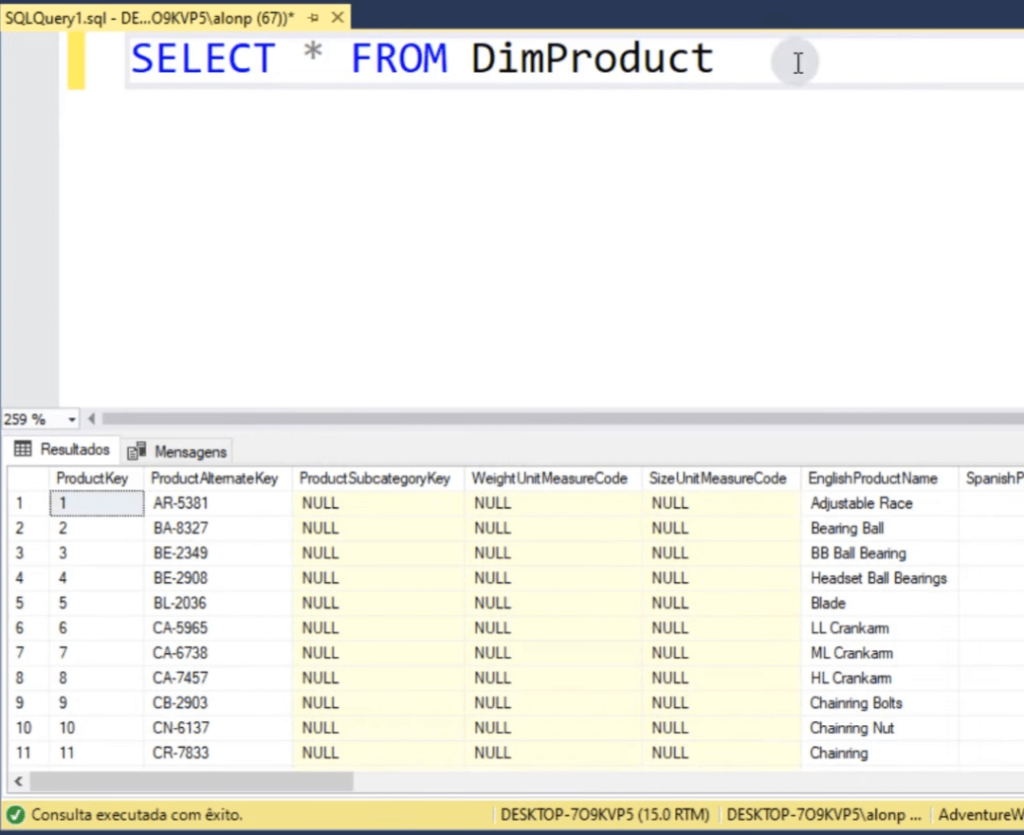
Agora já podemos utilizar o comando SELECT FROM para abrir a base de produtos por exemplo.
Com isso você já vai poder treinar com o que aprendeu aqui no Blog e no nosso canal do YouTube!
Nessa aula eu te mostrei como instalar o SQL Server juntamente com o SSMS.
Te mostrei também como baixar exemplos de bancos de dados gratuitos da Microsoft para que você possa treinar o que aprendeu em SQL, assim não vai ter mais desculpas para praticar!
Para acessar publicações de JavaScript, clique aqui!

Expert em conteúdos da Hashtag Treinamentos. Auxilia na criação de conteúdos de variados temas voltados para aqueles que acompanham nossos canais.