Nessa publicação vamos falar sobre Horas no Power BI. Como trabalhar com elas, fazer operações, colocar em análises e muito mais!
Caso prefira esse conteúdo no formato de vídeo-aula, assista ao vídeo abaixo ou acesse o nosso canal do YouTube!
Para receber a planilha que usamos na aula no seu e-mail, preencha:
No post de hoje vamos ensinar como trabalhar manipulando horas no Power BI. No vídeo de exemplo, demonstramos um exemplo de uma pessoa que registra numa planilha seus horários de entrada e saída numa dada empresa. Iremos usar essa planilha de base para o nosso post.
Lembrando que no começo do vídeo e do post estaremos na segunda guia do Power BI, a de Dados, e iremos trabalhar com uma tabela em Excel já importada. Observe a seguir um breve exemplo do nosso arquivo no começo:
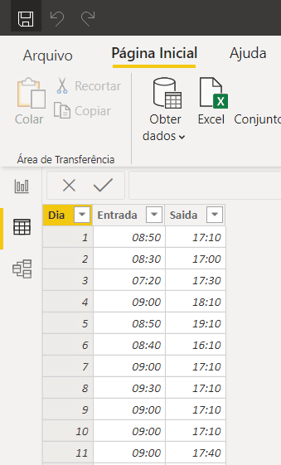
Vamos ter que fazer alguns ajustes quando estamos trabalhando com horas no Power BI, porque ele não entende determinadas situações ou operações com horas, que iremos mostrar. Vamos agora começar a exemplificar determinadas situações que queremos calcular com essas informações.
Para calcular o total de horas trabalhadas por esse funcionário na empresa, precisaremos acrescentar uma nova coluna na nossa tabela do Power BI, clicar com botão direito do mouse em algum lugar das colunas da nossa tabela (Dia, Entrada ou Saída), e optar por “Nova coluna”.
Vamos em seguida dar uma fórmula para essa coluna calculada: Horas Trabalhadas = ‘Banco de Horas’ [Saida] – ‘Banco de Horas’ [Entrada]. Ao fazer isso, repare que a nova coluna adicionada nos retorna uma data com hora. Mas nós não queremos que essa data (30/12/1899) apareça. Veja abaixo:
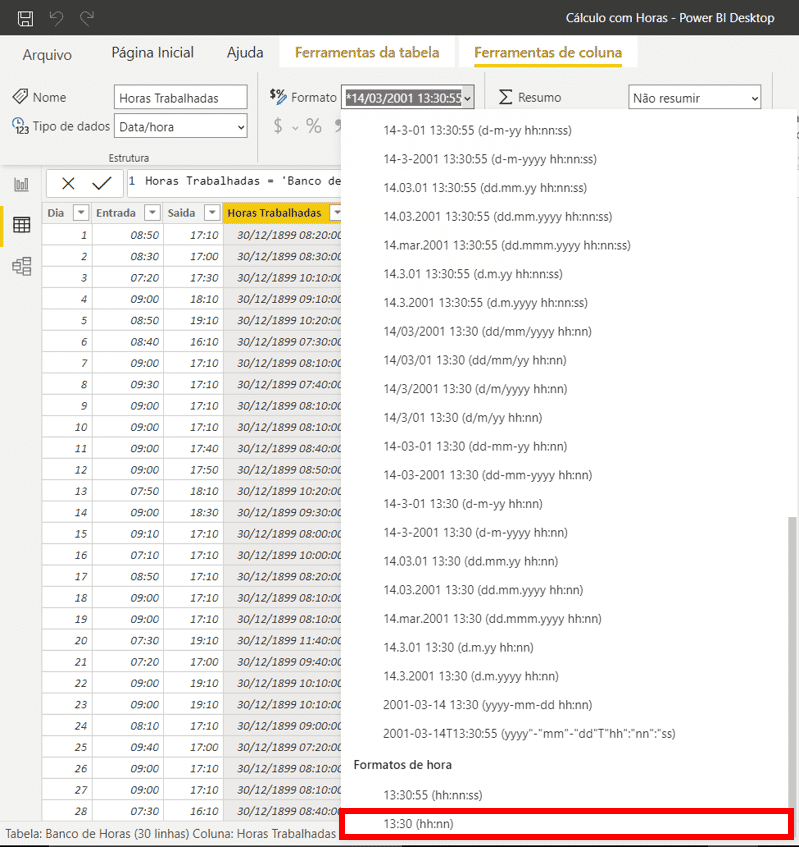
OBS: Se você ainda não sabe o que é o Power Query e qual a importância dele dentro do Power BI pode acessar nossa outra publicação clicando aqui.
Então vamos formatar essa coluna, indo em “Ferramentas de coluna” (Modelagem, em versões anteriores), e, em “Formato” optarmos pela opção que queremos (13:30 (hh:nn)).
Para saber a quantidade total de horas trabalhadas no mês desse funcionário, usaremos a nossa nova coluna de “Horas Trabalhadas”, criada na etapa anterior. Precisamos então criar uma medida, que representará a soma desses valores da coluna e nos retornará apenas um valor como resultado. Para isso, vamos com o botão direito em qualquer lugar da tabela, e optaremos por “Nova medida”:
Total Horas Trabalhadas = SUM(‘Banco de Horas’ [Horas Trabalhadas]). Após isso, daremos Enter. Nada mudou, porque precisamos expor essa medida num cartão, ou numa visualização para vê-la, de fato. Para vermos ela, iremos na primeira guia do Power BI, a de Relatório, e criaremos um cartão, indo no menu à direita de Visualizações. Na visualização, iremos arrastar e colocar a medida de “Total Horas Trabalhadas” nos campos. Repare que nos foi retornada uma data estranha inicialmente: 10/01/1900 01:50:00.
Mas o que isso quer dizer na prática? Alguns dias e horas trabalhadas somadas, e o Power BI nos mostra isso nesse formato, de dias inteiros mais algumas horas “quebradas”, como se fossem dias parciais, e entende que isso é uma data porque estamos somando horas (que quando somadas e passadas de um dia, ele entende como se passassem dias e horas, ou seja, representando uma “data”). O que fazer?
2.1) Vamos criar uma medida auxiliar para pegar a parte inteira dessa data estranha, que irá representar o nosso total de dias trabalhados.
Iremos criar a medida: Dias Trabalhados = INT(Total Horas Trabalhadas) e colocaremos num cartão. Ela nos dará o número inteiro referente a esse “número” que o Power BI nos mostra como uma data estranha (representando dias e horas somadas), que representa o resultado de 11 dias trabalhados.
Isso quer dizer que, naquela data que nos retorna a soma de total de horas trabalhadas, se passaram 11 dias completos (inteiros, de 24h) a partir do “começo da contagem” (dia zero), ou seja, 11 vezes 24 horas se passaram. Como o Power BI não consegue representar isso em horas, ele acrescenta uma unidade em “dia” quando temos 24 horas completas, e recomeça a contagem de horas e assim vai “aumentando” a quantidade de dias e horas.
2.2) Criar uma medida auxiliar para pegar o número de horas dessa data estranha
Iremos criar a medida: Numero de Horas = HOUR([Total Horas Trabalhadas]) e colocaremos ela num cartão. Ela nos retornará o valor que representam as horas dessa data estranha retornada pelo Power BI. Como ela estava apontada como “10/01/1900 01:50:00”, o Power BI irá nos retornar como resultado o número 1.
2.3) Criar uma medida auxiliar para pegar o número de minutos dessa data estranha
Iremos criar a medida: Numero de Minutos = MINUTE([Total Horas Trabalhadas]) e colocaremos ela num cartão. Ela nos retornará o valor que representam os minutos dessa data estranha retornada pelo Power BI. Como ela estava apontada como “10/01/1900 01:50:00”, o Power BI irá nos retornar como resultado o número 50.
2.4) Calculando de fato as horas trabalhadas
Agora que temos as informações de dias, horas e minutos trabalhados, iremos converter tudo isso em horas, que era o nosso objetivo inicial. Como faremos isso? Multiplicando os dias por 24, para termos as horas respectivas corridas naqueles dias, somando com as horas, e os minutos serão carregados normalmente para a medida final de forma a concatenar as horas, dois pontos e os minutos calculados. Veja a nossa medida:
Carga Horaria = Dias Trabalhados * 24 + Numero de Horas &”:”& Numero de Minutos
Essa medida nos retornará o resultado de 265:50. A interpretação desse valor seria: o funcionário trabalhou no total 265 horas e 50 minutos.
Observe abaixo os cartões prontos com todas as medidas:
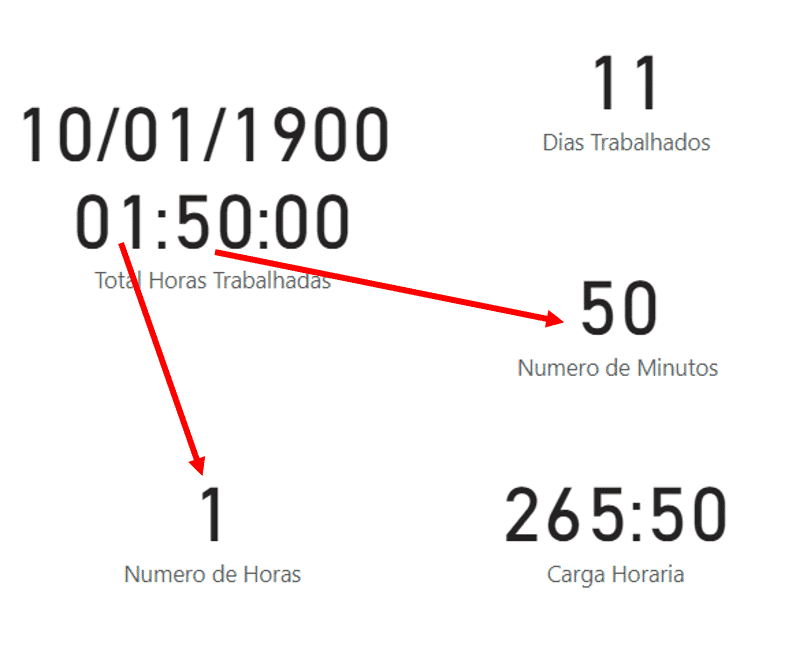
Caso acrescentemos mais um dia de trabalho, como uma nova data na tabela em Excel com uma data do dia 31 do mês, como mostrado no vídeo, veremos que esse número de dias, horas e minutos pode mudar.
No vídeo, acrescentamos o dia 31 (com 8 horas de trabalho) na planilha em Excel e salvamos. Vamos no Power BI, e atualizamos os dados, para que esse 31º dia seja interpretado por ele. Vemos que o valor dos cartões mudou para 274:20, como pode ser visto abaixo:
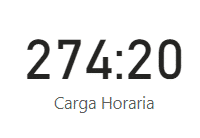
Vimos hoje como somar horas no Power BI, como manipulá-las ao ponto de se tornar algo amigável e melhor apresentável em visualizações. Para esses exemplos de cálculos com horas, precisamos ajudar o Power BI entender determinadas situações, utilizando de determinadas sacadas. É isso pessoal, ficaremos por aqui e fique ligado no nosso canal do Youtube para mais conteúdo de Power BI.
Nessa aula eu te mostrei como você pode fazer operações com horas dentro do Power BI. Isso é importante, pois em alguns casos temos que trabalhar com operações entre horas.
Então é importante que você saiba como fazer isso da maneira correta para que não traga informações erradas na sua análise.
Para acessar outras publicações de Power BI, clique aqui!

Expert em VBA e Power BI da Hashtag Treinamentos. Auxilia no suporte aos alunos da Hashtag Treinamentos e na criação de conteúdos para os que acompanham nossos canais.