Nessa publicação vou te mostrar como criar um menu de navegação e vamos fazer tudo isso apenas com Hiperlink no Power BI!
Caso prefira esse conteúdo no formato de vídeo-aula, assista ao vídeo abaixo ou acesse o nosso Canal do YouTube para mais vídeos!
Para baixar a planilha utilizada nesta publicação, clique aqui!
Hiperlinks nada mais são do que atalhos que levam o usuário a um determinado local, pasta, programa, arquivo, imagem etc. O intuito é facilitar para que o usuário não tenha que fazer esse caminho sempre que quiser chegar ao destino, por isso é um atalho.
Eles serão utilizados sempre que o usuário precisar de um atalho para chegar até seu destino de forma mais rápida e eficiente sem que tenha que procurar ou passar por alguns caminhos até chegar ao destino.
A ideia de utilizar hiperlinks dentro do Power BI serve para que possamos navegar entre as abas de forma mais fácil e intuitiva, sem que o usuário precise selecionar uma das abas.
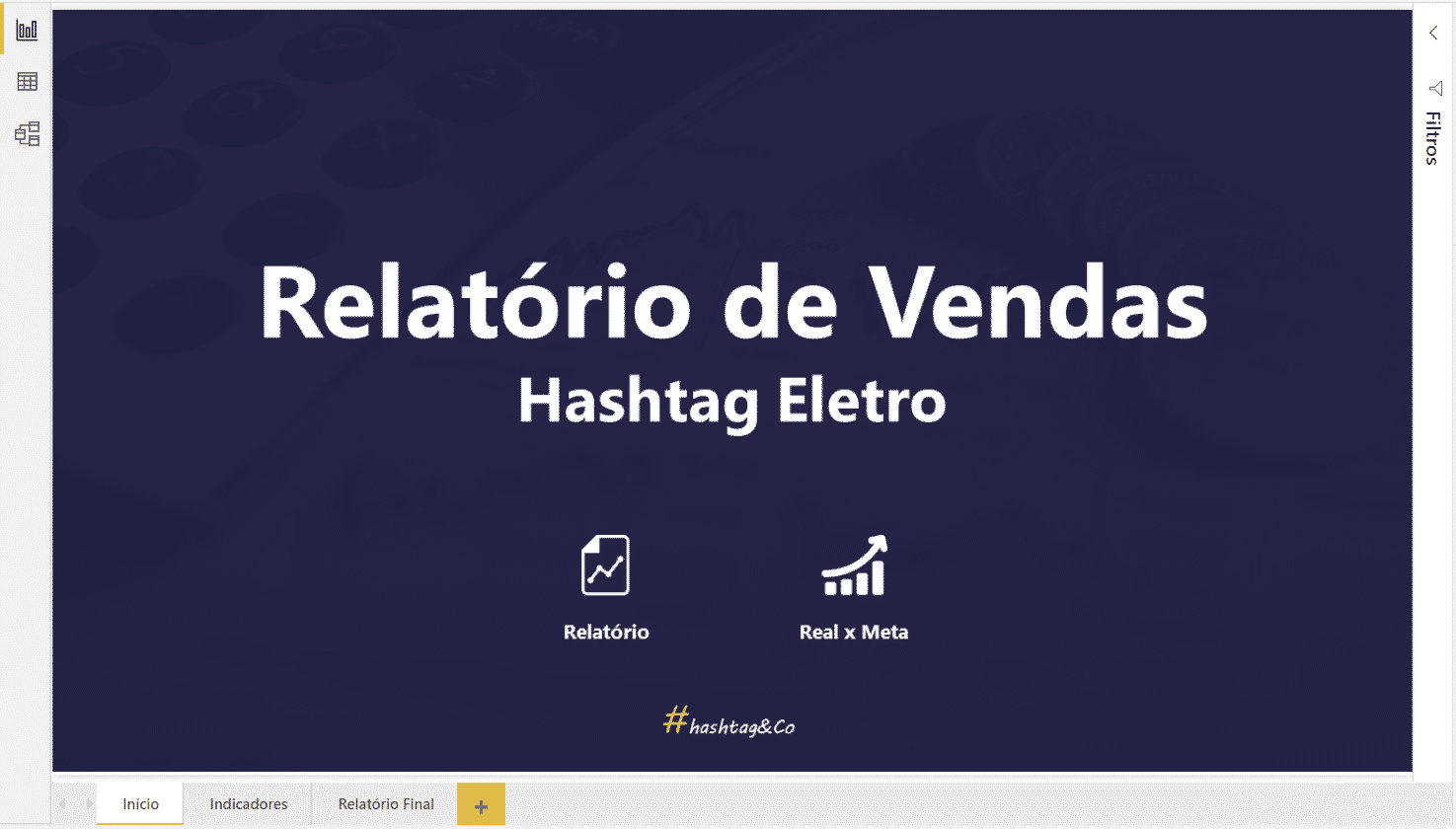
Essa é a tela inicial do nosso Power BI, onde queremos adicionar hiperlinks nas imagens de Relatório e Real x Meta para que o usuário possa ir até esses dados somente clicando nas imagens.
É possível observar que todo esse menu não passa de uma imagem, ou seja, é tudo uma única imagem sem nada além disso. O objetivo será acrescentar 2 botões em cada uma dessas duas imagens para servir de atalho as outras abas.
O primeiro passo para a criação do botão é inserir uma forma para que sirva de botão, como já temos o ícone, vamos colocar um botão “invisível” para que ao clicar no ícone sejamos levados até a aba específica.
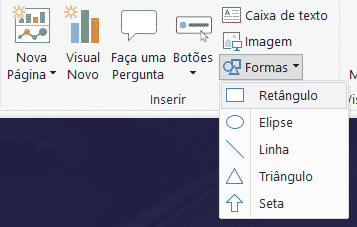
Na guia Página Inicial podemos escolher uma forma para adicionar dentro do ambiente. Ao criar a forma, colocaremos ela próxima ao tamanho do ícone de relatório. Feito isso podemos alterar o formato da forma no menu Formatar Forma.
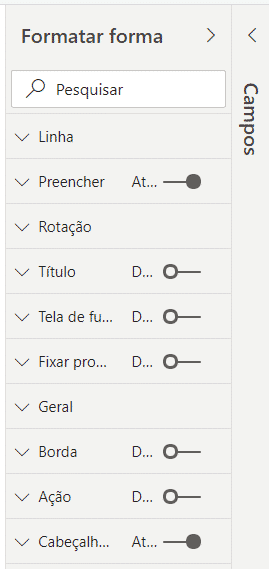
O primeiro passo agora é desativar o preenchimento para que seja possível observar o ícone.
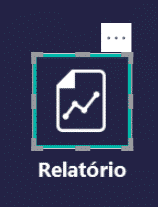
É possível observar que se o preenchimento podemos ver o ícone de relatório, mas ainda temos o contorno dessa forma. Para isso vamos até a opção de Linha e vamos colocar o peso da linha para 0 (zero), ou seja, vamos alterar a espessura desse contorno para 0 (zero).
Feito isso nossa forma só poderá ser visualizada caso o usuário passe o mouse por cima dela.
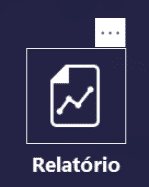
Caso contrário não será possível saber que existe uma forma em cima deste ícone.
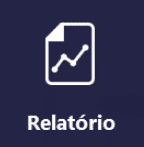
Para evitar repetir esse procedimento vamos copiar e colar essa forma para a criação do segundo botão que irá para o ícone de Real x Meta.
Para o próximo passo temos que habilitar as abas como indicadores para que o Power BI permita a seleção desses indicadores ao utilizar o hiperlink. O primeiro passo é ir até uma das guias que será um indicador, em seguida ir até a guia Exibição e marcar a opção Painel de Indicadores.
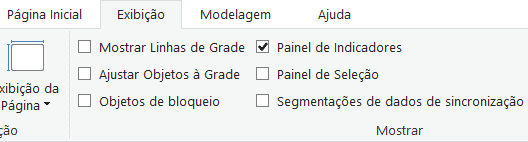
Ao selecionar essa opção o programa irá abrir uma pequena janela para que o usuário possa adicionar um indicador.
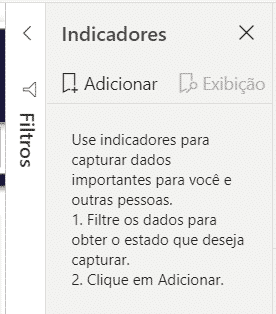
Ao clicar em Adicionar um indicador será inserido e essa guia que estamos estará relacionada a esse indicador.
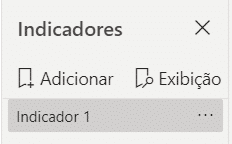
Para não ficar com o nome de Indicador 1 e atrapalhar a identificação posterior vamos clicar nos 3 pontos e renomear esse indicador para o nome da aba.
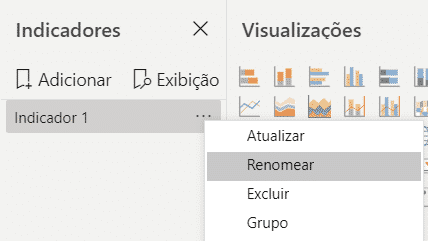
Feito isso podemos repetir o mesmo procedimento para as outras abas, lembrando de entrar em cada aba antes de pressionar a opção de Adicionar.
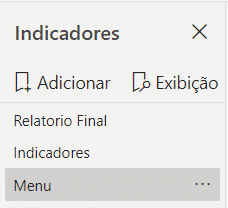
Com os indicadores prontos é possível adicionar os hiperlinks. Para isso basta selecionar a forma e em seguida ativar a opção de Ação. Feito isso vamos selecionar o tipo, que será Indicador, e por fim selecionar qual aba que estamos nos referindo.
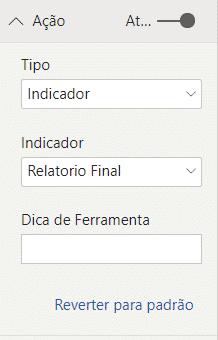
Agora essa forma está com a ação de ir até o indicador Relatório Final, portanto ao passar o mouse por cima da forma teremos uma mensagem informando como utilizar esse hiperlink.
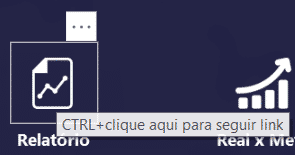
Dentro do ambiente Power BI sempre teremos que segurar a tecla CTRL e clica no botão para que o hiperlink funcione, no entanto, ao publicar esse relatório online não será necessário esse procedimento, somente clicando normalmente ele irá diretamente para a aba desejada.
O procedimento será repetido para o outro hiperlink, no entanto, dentro de cada aba queremos ser capazes de voltar ao menu inicial com o auxílio de outro hiperlink. Neste caso vamos supor que não queremos utilizar uma imagem que já tenha no relatório, mas queremos criar uma dentro do próprio Power BI.

Aqui temos a imagem de uma casa que seria o menu, mas neste caso vamos a criação de um botão dentro do próprio programa. Esses botões podem ser encontrados na guia Página Inicial na parte de Botões.
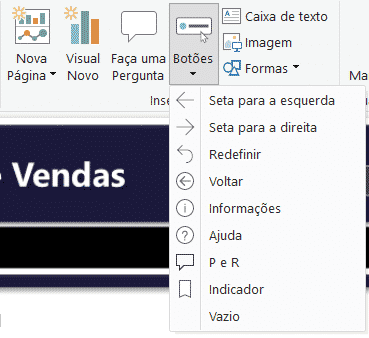
Basta escolher o botão desejado para poder criar, neste caso vamos utilizar a opção Voltar.
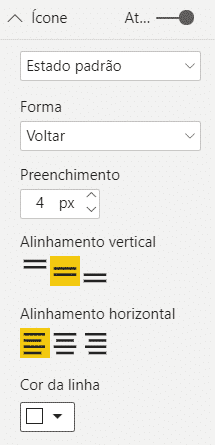
Para que o botão fique no mesmo padrão do relatório vamos alterar a cor da linha deste ícone para branco.
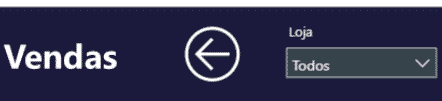
O botão ficou com um aspecto melhor como se fizesse parte do relatório. Esse botão ao ser criado ele já possui automaticamente uma ação de voltar para a aba anterior, ou seja, dependendo da aba que tivemos antes ele irá voltar para ela.
Mas no caso de ir para o menu podemos fazer o mesmo procedimento dos primeiros botões, alterar a ação desse botão e ao invés de utilizar o tipo Voltar vamos colocar Indicadores e selecionar a aba Menu.
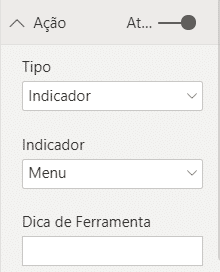
Desta forma o botão irá funcionar como o hiperlink que fizemos na primeira parte da aula. Como esse botão de voltar ao menu pode ser utilizado em diversas abas não é necessário recriá-lo sempre que quiser utilizar, basta copiar e colar o que já existe que ele já terá a ação de ir até o menu.
Nessa aula foi possível aprender como criar hiperlinks dentro do Power BI para que o usuário possa navegar entre os seus relatórios sem ter que selecionar na barra de abas para onde deseja ir.
Lembrando que ao publicar o relatório online não será necessário segurar a tecla CTRL para seguir o hiperlink. Temos uma ala explicando como criar uma conta gratuita e publicar o relatório no link abaixo:
https://www.hashtagtreinamentos.com/criar-conta-power-bi/
Então com a publicação online basta clicar normalmente no botão que será levado diretamente para a aba que foi configurada.
Para acessar outras publicações de Power BI, clique aqui!

Sócio fundador e especialista em Python da Hashtag Treinamentos. Criador do Método Impressionador para ensinar pessoas comuns a crescerem na carreira e se destacarem na empresa usando o Python.