Nessa aula vamos te mostrar como utilizar um gráfico de mapa com formatação condicional dentro do Power BI, neste caso o mapa coroplético!
Caso prefira esse conteúdo no formato de vídeo-aula, assista ao vídeo abaixo ou acesse o nosso canal do YouTube!
Para receber a planilha que usamos na aula no seu e-mail, preencha:
Fala, pessoal! Na aula de hoje vamos lidar com gráfico de mapa no Power BI, mais especificamente falando do Mapa Coroplético!
O mapa coroplético é um gráfico de mapa que fica colorido, de acordo com algum valor existente na nossa consulta/tabela.
Vamos, além disso, mostrar o gráfico de mapa com formatação condicional no Power BI, para mostrar uma região que se destaca por ter maior ou menor quantidade desse mesmo valor.
No exemplo de hoje temos importado para o Power BI um arquivo (Excel) de compras de uma determinada empresa, onde temos: Data da Compra, Produto, PrecoOriginal, PrecoNegociado, Fornecedor, Qtd. Comprada, TotalOriginal, TotalNegociado, Nome Comprador, Sobrenome, Região Destino.
O que queremos ver/saber é o total negociado pela empresa, por determinada região.
Para isso, criaremos o nosso mapa, para poder observar as regiões do Brasil que mais tiveram envolvidas em negociações, de acordo com os dados da tabela vinda do arquivo de Excel usado de exemplo.
Para criar o mapa, vamos:
Até aqui, temos as regiões localizadas no mapa, e pintadas. As regiões que têm negociação, ou seja, estão na nossa tabela, devem estar no mapa também. Observe:
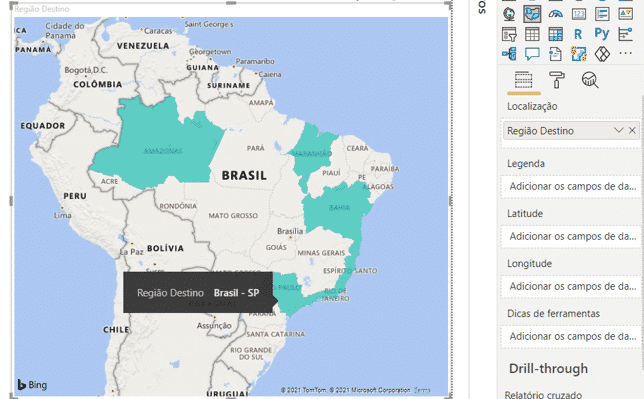
Mas assim não teremos nenhuma informação sobre aquela região. Nosso objetivo é saber o total negociado por região.
Então, vamos utilizar a propriedade de Dicas de ferramenta no Power BI da visualização criada. Vamos:
Observe o resultado abaixo:
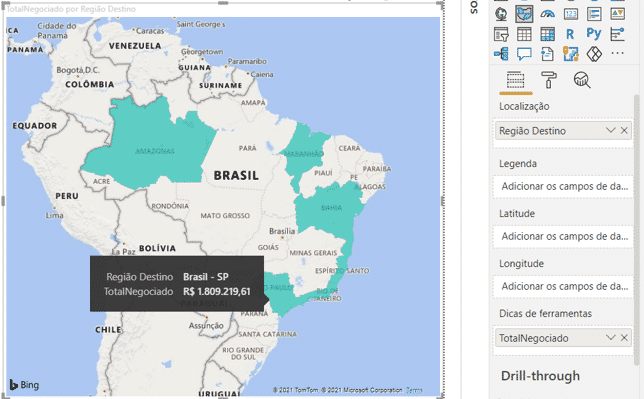
Personalizar o gráfico para ficar mais apresentável
Vamos agora personalizar o gráfico para que ele fique com visual mais legal. Acompanhe os passos com a gente:
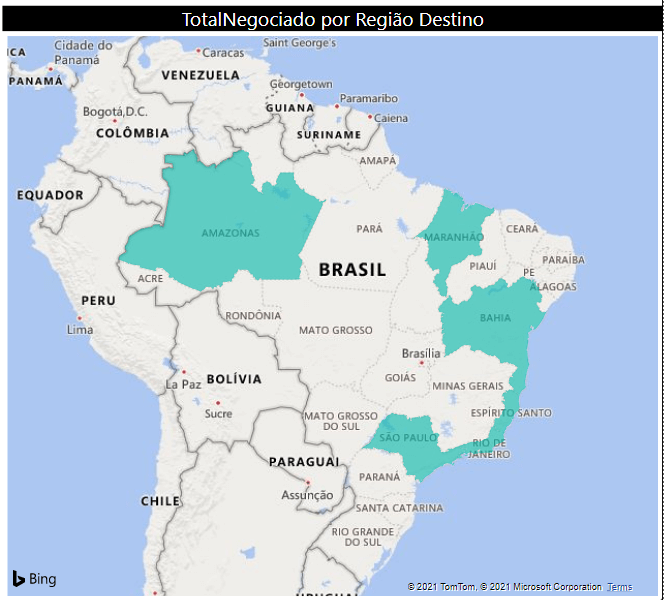
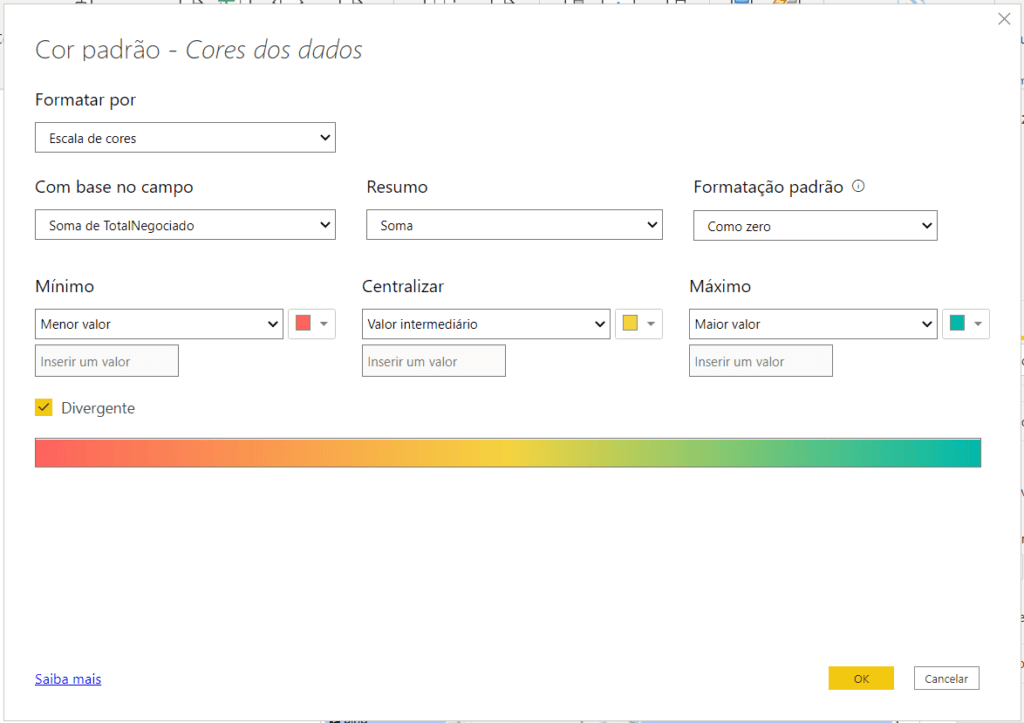
Então, teremos ao final das modificações, essa aparência na visualização do nosso mapa coroplético:
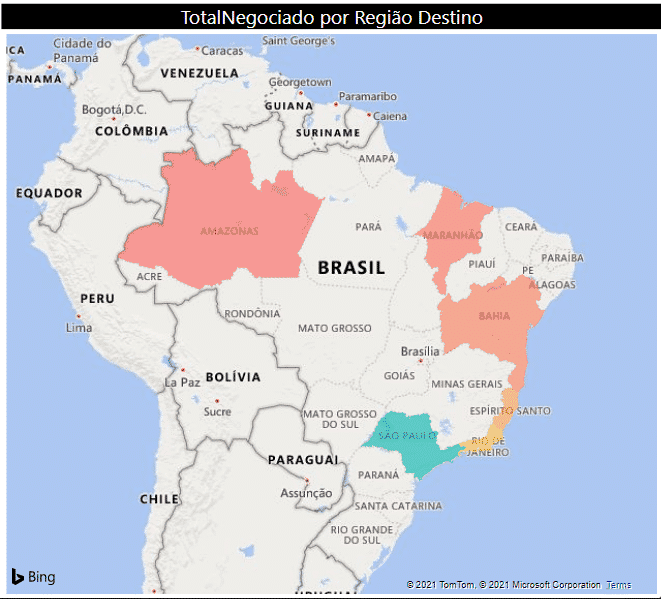
Você acabou de aplicar a formatação condicional no Power BI utilizando um mapa (mapa coroplético).
Você utilizou a formatação condicional junto com as dicas de ferramenta no Power BI para deixá-lo ainda melhor visualmente, e assim ficando melhor apresentável, com alguns ajustes de personalização.
Até o próximo post! Fique ligado no nosso canal do Youtube para mais conteúdo de Power BI toda semana! Um abraço!
Para acessar outras publicações de Power BI, clique aqui!
Quer aprender mais sobre Power BI com um minicurso gratuito?

Expert em VBA e Power BI da Hashtag Treinamentos. Auxilia no suporte aos alunos da Hashtag Treinamentos e na criação de conteúdos para os que acompanham nossos canais.