Nessa publicação vamos te ensinar a criar um gráfico de progresso em círculo que nos permite analisar de forma fácil e rápida o atingimento da meta!
Caso prefira esse conteúdo no formato de vídeo-aula, assista ao vídeo abaixo ou acesse o nosso Canal do YouTube para mais vídeos!
Para baixar a planilha utilizada nessa aula clique aqui!
Nada mais é do que um gráfico que irá mostrar o progresso de alguma atividade, neste caso de faturamento. Então sempre que o usuário inserir novos dados esse gráfico será atualizado aumentando a porcentagem desse progresso, ou seja, teremos uma meta para poder indicar ao gráfico qual será o seu máximo (100%) e então a medida em que os dados forem inseridos essa porcentagem será incrementada de acordo com o valor que foi inserido até que a meta seja alcançada.
Esse gráfico será utilizando sempre que o usuário precisar de um gráfico para saber como está o progresso de uma atividade, é um gráfico bem utilizado dentro de Dashboards também, portanto é um gráfico não muito usual dentro do ambiente Excel em si, mas é muito bom para a criação de Dashboards.
Para iniciar vamos primeiramente analisar os dados que temos na tabela inicial.
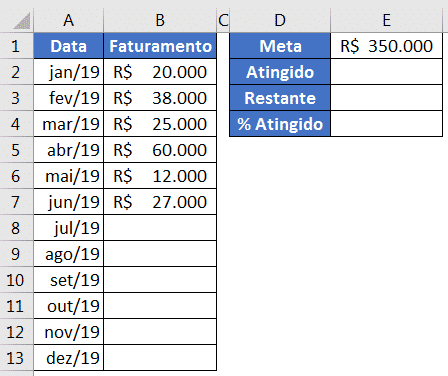
É possível observar que a tabela fornece as datas (em meses) do ano de 2019 e o faturamento em cada um desses meses. Ao lado temos outras informações importantes a serem preenchidas, como a meta que irá definir o nosso total (100%), o quanto foi atingido até o momento (a soma até o presente momento), o restante (que será a meta menos o que foi atingido) e por fim a % atingido (que será a divisão do atingido pela meta).
O primeiro passo antes da criação do gráfico é preencher essas informações importantes da tabela à direita. A meta é um valor que será inserido manualmente poderá ser modificado sempre que o usuário desejar.
Para o atingido vamos utilizar a fórmula SOMA, para obter o somatório de todos os meses que possuem faturamento. Neste caso vamos selecionar a coluna B inteira para sempre que um valor for inserido o Excel consiga obter a soma automaticamente sem que o usuário precise fazer alguma alteração manual.
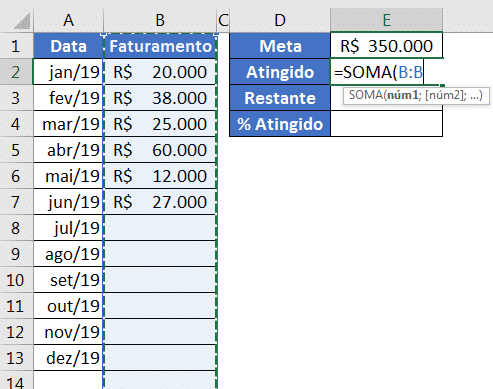
Para o restante é bem simples basta pegarmos a meta e subtrair do atingido, desta forma será possível encontrar o valor restante até chegar na meta.
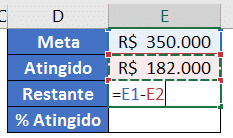
Por fim basta calcular o % atingido, que será uma divisão entre o atingido pela meta. Como o resultado é dado em números decimais o usuário terá que formatar a célula para porcentagem para que tenhamos o valor correto em percentual.
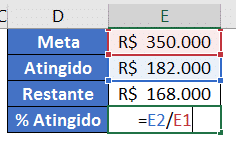
Feito isso temos todas as informações preenchidas com fórmulas, ou seja, o Excel irá atualizar esses valores automaticamente a medida em que o usuário alterar os faturamentos de cada um dos meses.
Abaixo temos o resultado final do preenchimento de todos esses dados, caso o usuário queira testar basta modificar os valores de faturamento para verificar a mudança automática dos dados da tabela.
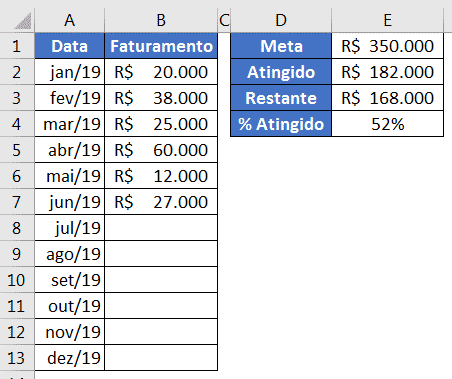
Com todas as informações preenchidas, podemos agora começar com a criação do gráfico. Para isso vamos selecionar da célula D2 até E3, ir até a guia Inserir e na parte de gráficos vamos dentro da opção de Gráfico de Pizza selecionar o tipo Rosca.
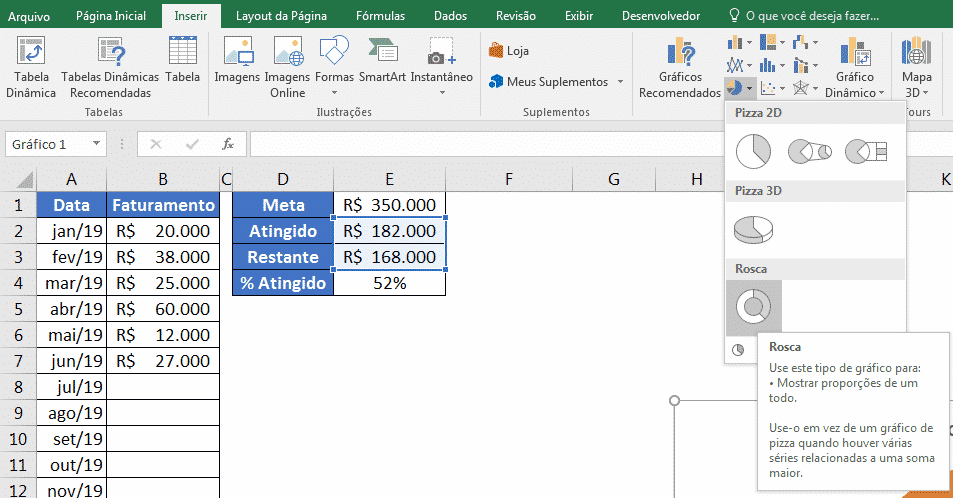
Após a criação do gráfico vamos alterar o título do gráfico (basta clicar no título, alterar e pressionar Enter) para Progresso e alterar o tamanho da fonte (isso na guia Página Inicial).
Na página inicial será possível fazer essas alterações de fonte tanto no título quanto na legenda, então o usuário poderá fazer suas alterações da forma que achar mais adequado para sua aplicação.
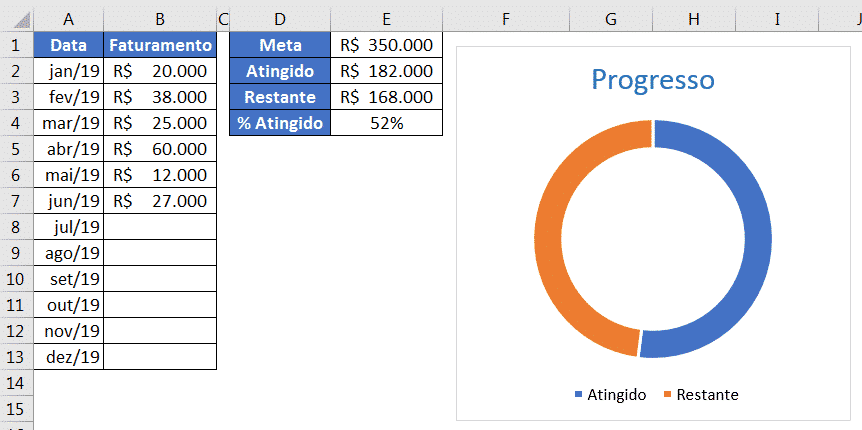
Após criar o gráfico e modificar o título é possível notar que não temos uma visualização desse percentual atingido dentro do gráfico, para isso vamos até a guia Inserir e em seguida selecionar a opção Caixa de Texto. Feito isso basta clicar e arrastar que essa caixa será criada.
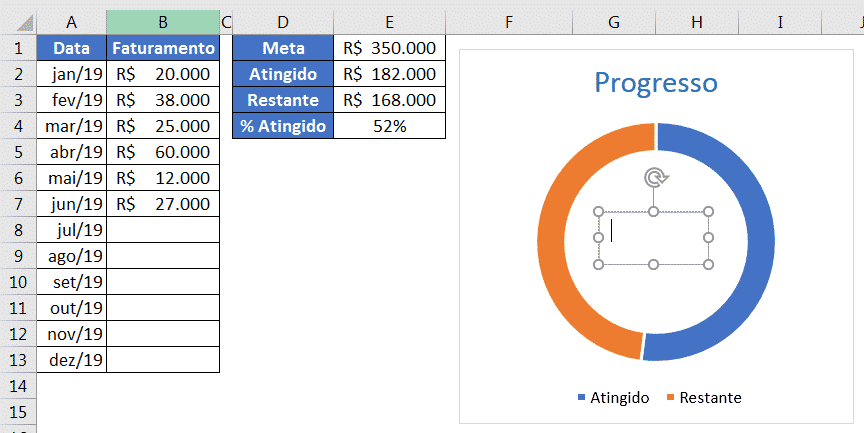
Veja que a caixa será criada no meio do Gráfico de Rosca para que o usuário possa visualizar melhor o percentual concluído. Feito isso vamos clicar na barra de fórmulas que está logo acima da coluna D, escrever o símbolo de igual (=), selecionar a célula E4 e por fim pressionar Enter.
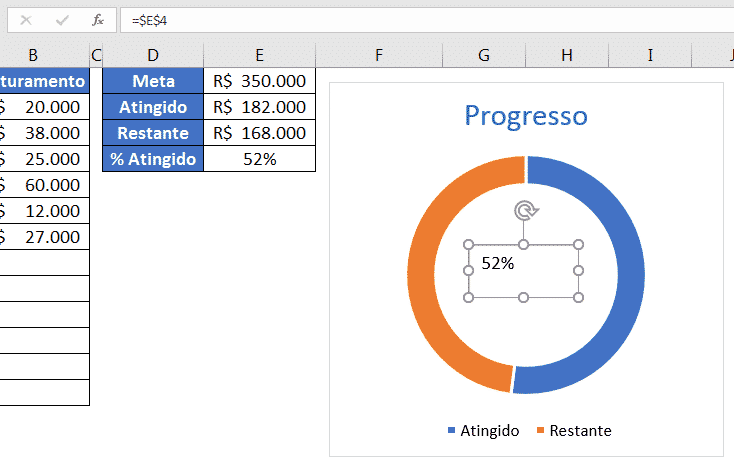
Ao fazer esse procedimento a caixa de texto irá mostrar exatamente o valor que está na célula E4. Depois disso o usuário poderá fazer a formatação dessa caixa para aumentar o tamanho do texto e a cor para que fique o mais visual possível.
OBS: Um ponto importante é que essa caixa de texto possui um contorno e para que não fique a mostra basta selecionar essa caixa, ir até a guia Formatar e na parte de Contorno da Forma basta selecionar Sem Contorno.
OBS 2: Lembrando que o usuário poderá fazer o mesmo procedimento para o gráfico a fim de remover a linha de contorno (caso queira) e também poderá fazer para a Rosca, pois ela está com um contorno em branco.
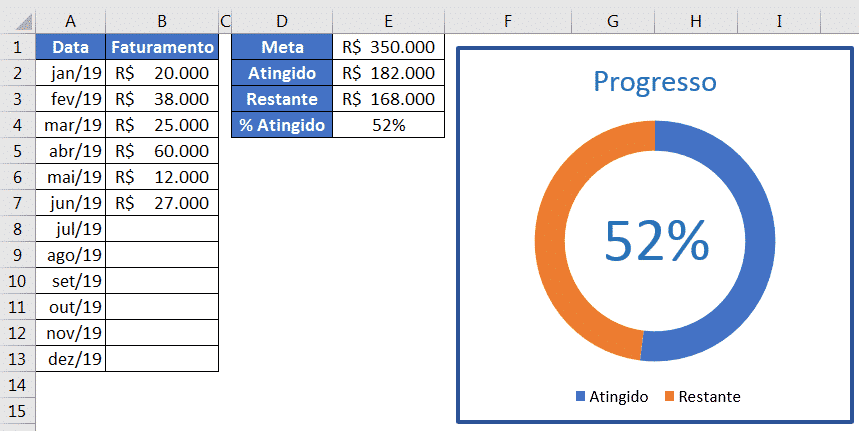
O próximo passo é alterar a cor do gráfico, pois o dado que nos importa é a quantidade atingida, então vamos alterar a cor da parte restante para uma cor mais clara como se não tivesse sido preenchida ainda.
Para isso basta clicar na parte laranja para selecionar o gráfico e clicar novamente para selecionar somente essa parte. Em seguida basta ir até a guia Formatar e alterar o Preenchimento da Forma para a cor desejada, neste caso vamos utilizar um cinza mais claro.
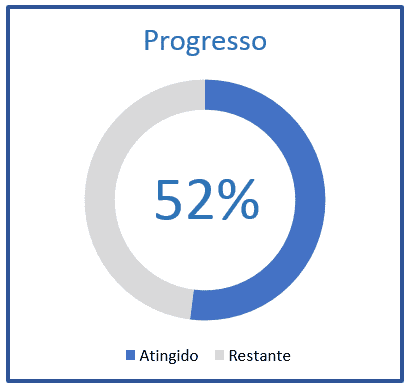
É possível observar que temos um aspecto de preenchimento, como se a parte restante ainda não tivesse sido preenchida. Essa alteração fica com um visual melhor para uma apresentação.
Para melhorar ainda mais a visualização do percentual atingido e não deixar tudo “plano”, vamos selecionar somente a parte azul, utilizando o mesmo procedimento anterior. Feito isso vamos até a guia Formatar e então alterar o Efeito de Forma. O usuário poderá escolher diversos efeitos, no entanto o Excel possibilita escolher alguns já predefinidos, neste caso vamos selecionar a Predefinição 2.
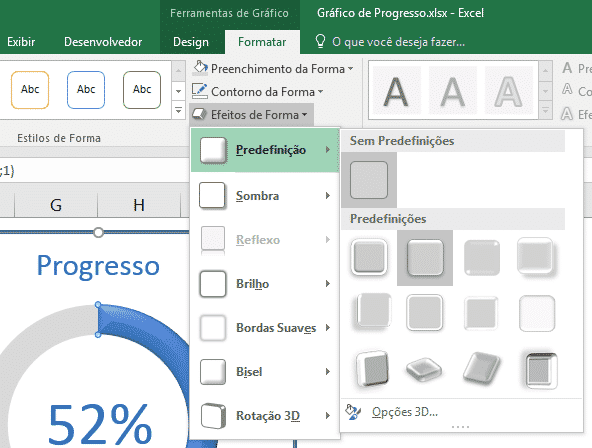
Feitas todas as alterações é possível observar que o gráfico agora se encontra mais apresentável e para testar o funcionamento basta inserir novos faturamentos dentro da tabela para verificar a alteração automática dos dados e do gráfico.
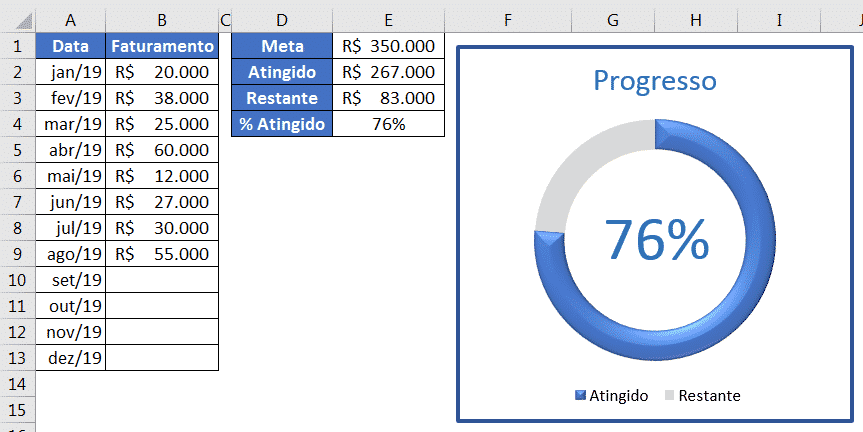
Foi possível nessa aula aprender como fazer um gráfico de progresso e alterá-lo de forma a ficar mais apresentável. Outro ponto importante é que esse tipo de gráfico é muito utilizado na criação de Dashboards, portanto o usuário poderá adicionar esse gráfico aos seus próximos trabalhos.
Para acessar outras publicações da hashtag, acesse: https://www.hashtagtreinamentos.com/blog
Você está procurando por curso de excel? Clique para saber mais! Aqui na Hashtag temos as melhores opções de curso pra você!
Nessa aula eu te mostrei como criar um gráfico de progresso no Power BI que é muito útil para mostrar progresso de atividades, projetos, estoque…
É algo que fica muito visual e é muito fácil de entender, pois é um gráfico simples, mas não quer dizer que por ser simples não é bom.
Pelo contrário, é algo simples, mas que vai dar mais valor ao seu dashboard e vai fazer com que as pessoas consigam entender o que está sendo mostrado.
Para acessar outras publicações de Power BI, clique aqui!

Sócio fundador e especialista em Python da Hashtag Treinamentos. Criador do Método Impressionador para ensinar pessoas comuns a crescerem na carreira e se destacarem na empresa usando o Python.