Nessa aula vamos te mostrar o que é e como construir um gráfico de preenchimento no Excel para poder impressionar com seus relatórios!
Caso prefira esse conteúdo no formato de vídeo-aula, assista ao vídeo abaixo ou acesse o nosso canal do YouTube!
Para receber a planilha que usamos na aula no seu e-mail, preencha:
Nessa aula nós vamos te mostrar como construir um gráfico de preenchimento para poder impressionar!
É um gráfico que precisa de alguns passos para ser construído, mas o resultado é excelente e você vai poder ver uma imagem sendo preenchida de acordo com o aumento das informações.
Muito semelhante ao que fizemos na aula de Gráfico de Cerveja ou Gráfico de Shampoo.
O que vamos aprender nessa aula:
Você provavelmente ainda não ouviu falar do gráfico de preenchimento no Excel, mas não se preocupe porque hoje nós vamos te mostrar como construí-lo.
É um gráfico bastante visual que vai te fazer impressionar no seu próximo relatório, pode parecer algo simples, mas é bastante visual e isso chama muito a atenção.
Vamos ao conteúdo que ele está bem bacana! Bora pra aula.
O que é o gráfico de preenchimento? Nada mais é do que um gráfico com uma imagem que vai sendo preenchido a medida em que os dados vão aumentando.
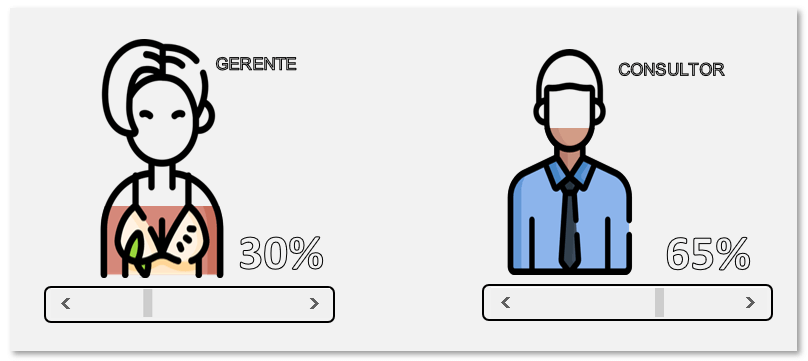
Veja que a medida em que o percentual vai aumentando a imagem vai sendo preenchida com a sua cor original!
Antes de partirmos para a criação do gráfico em si é necessário que você tenha 2 imagens para fazer esse gráfico de preenchimento.
Isso será necessário para fazer esse efeito de preenchimento, então vamos precisar de uma imagem sem cor e uma colorida.
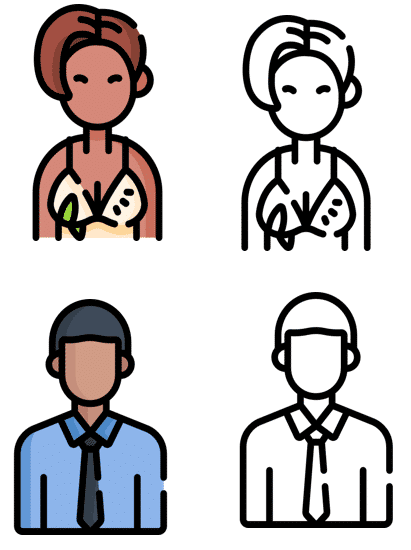
Para o nosso exemplo vamos utilizar as seguintes imagens, então temos uma colorida com a cor original e outra somente com o contorno.
O próximo passo é inserir um gráfico de coluna, esse gráfico inicialmente será vazio, então ficará todo em branco.
Feito isso vamos escrever o seguinte em algumas células para construirmos o primeiro gráfico.
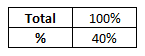
Pode ser em qualquer célula, pois vamos utilizar essas informações para a criação do gráfico e o posicionamento não vai interferir.
Com as informações colocadas na célula, podemos clicar com o botão direito do mouse no gráfico e selecionar a opção Selecionar Dados.
Em seguida vamos clicar na opção Adicionar. Na próxima janela, na parte de Nome da Série vamos selecionar a célula que está escrito Total e em Valores da Série vamos selecionar a célula que está com 100%.
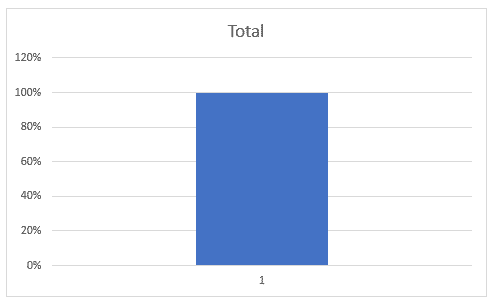
Esse é o gráfico que você deve ter no momento. O próximo passo é alterar o nosso eixo Y para que ele vá de 0 a 100%.
Para resolver isso é bem simples, basta clicar nele com o botão direito e selecionar a opção Formatar Eixo.
Agora o que vamos fazer é selecionar a imagem sem cor, copiar essa imagem. Em seguida vamos clicar no retângulo do gráfico e colar essa imagem.
Isso é para que você saiba como inserir imagem no gráfico de coluna é um passo muito simples e fácil.
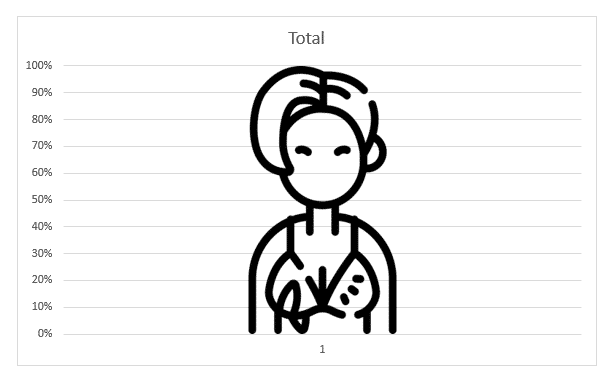
Agora já temos o seguinte gráfico, lembrando que pode aumentar o tamanho para fazer os ajustes e deixar a imagem correta sem ficar espremida.
Agora nós vamos repetir os mesmos passos que fizemos anteriormente para adicionar o 40% que escrevemos na célula e adicionar a imagem colorida ao gráfico.
Quando fizer isso você vai notar que a imagem colorida vai ficar completa, só que vai ficar pequena e não é isso que queremos.
Então vamos clicar com o botão direito nessa imagem colorida e selecionar a opção Formatar Série de Dados depois basta clicar no balde que é para modificarmos as opções de preenchimento do gráfico.
OBS: Nessa parte é importante verificar se a opção Preenchimento com Imagem ou Textura está marcada, se não tiver marque essa opção e cole a imagem novamente dentro do gráfico.
Feito isso ainda na parte de preenchimento vamos marcar a opção Empilhar e Dimensionar com.
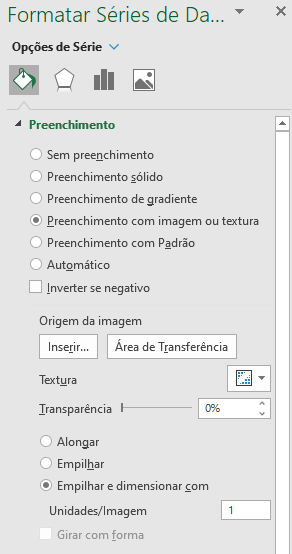
Com isso já vamos ter um preenchimento parcial da imagem colorida, agora só falta um último detalhe que vamos fazer ainda nessa mesma aba.
Só que ao invés do balde, vamos clicar onde tem a imagem de um gráfico de coluna (terceira opção).
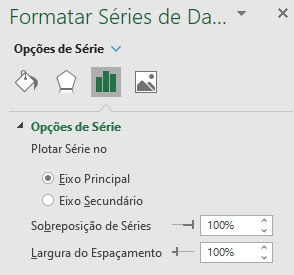
Aqui vamos alterar a Sobreposição de Séries para 100% para que as duas colunas desse gráfico fiquem na mesma posição, ou seja, sobrepostas.
Assim vai dar a ideia de que a nossa imagem está sendo preenchida, para testar isso basta alterar o valor da célula que está em 40% para outros valores.
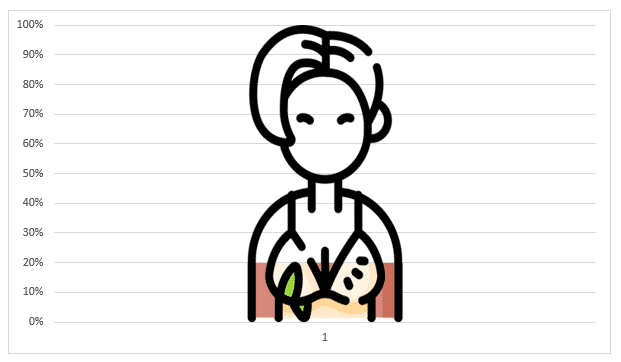
Agora basta remover todos os elementos do gráfico, como os eixos, linhas de grade, título, borda e preenchimento.
Dessa forma não vai ter mais a aparência de um gráfico e sim de uma imagem dinâmica.
Agora que finalizamos essa parte você pode repetir o procedimento para as outras imagens que tiver caso queira utilizar o mesmo recurso.
Agora para finalizar nós vamos te mostrar como inserir barra de rolagem no Excel.
O primeiro passo é Habilitar a Ferramenta para Inserir Controles. Feito isso você já tem a ferramenta para inserir diversos controles, mas nessa aula vamos utilizar apenas a barra de rolagem.
Ela deve ser a terceira opção da segunda coluna, lembrando que vamos utilizar os controles de formulário e não Controles ActiveX.
Agora para utilizar a barra basta selecionar ela na ferramenta de inserir controles, clicar em alguma parte da planilha e arrastar para determinar o tamanho dessa barra.
Feito isso vamos clicar nela com o botão direito e ir até a opção Formatar Controle.
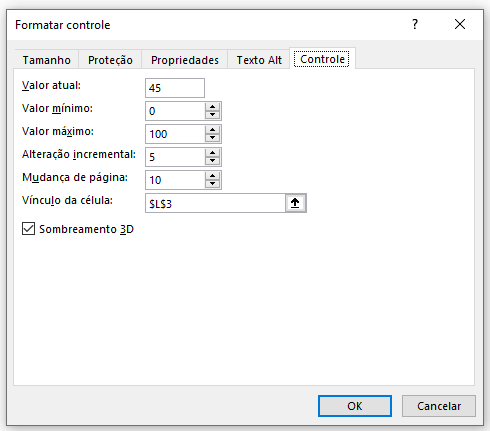
Aqui estamos selecionando outra célula para o vínculo, pois como estamos indo de 0 a 100 se transformarmos isso em percentual o número vai ser sempre maior do que 100%.
Então na célula onde temos o nosso percentual vamos alterar para o valor da célula que está vinculada dividido por 100.
Assim teremos a nossa barra indo de 0 a 100% e a medida em que alteramos a seleção na barra o nosso gráfico muda automaticamente.
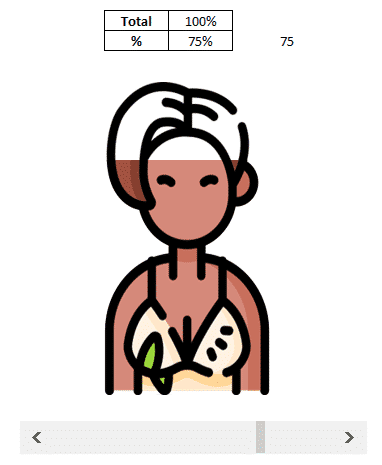
Agora você já pode criar os seus próximos relatórios para deixá-los mais completos com o gráfico de preenchimento.
Nessa aula nós te ensinamos a criar um gráfico de preenchimento para que você possa melhorar ainda mais os seus relatórios no Excel.
Agora que sabe como criar esse gráfico pode utilizar sua criatividade para criar com outras imagens diferentes, especialmente as que sejam relacionadas a sua empresa.
Para acessar outras publicações de Excel Intermediário, clique aqui!
Quer aprender tudo de Excel para se tornar o destaque de qualquer empresa?

Expert em conteúdos da Hashtag Treinamentos. Auxilia na criação de conteúdos de variados temas voltados para aqueles que acompanham nossos canais.