Pouca Gente Conhece O Gráfico De Inclinação Do Power BI! Por Isso, É Um Grande Diferencial Para Você Saber Trabalhar Com Ele!
Caso prefira esse conteúdo no formato de vídeo-aula, assista ao vídeo abaixo ou acesse o nosso canal do YouTube!
Para receber por e-mail o(s) arquivo(s) utilizados na aula, preencha:
Este gráfico é bom para fazer comparações entre dois períodos que podem ser de um ano comparado a outro, de um mês com outro mês, etc.
Você consegue comparar o crescimento ou decrescimento de alguma coisa e demonstrar isso de um jeito inovador e intuitivo.
Nessa aula vamos elaborar um gráfico que demostra um ranking de vendas.
No final ele vai indicar a posição do produto no ranking no ano de 2021 e comparar com 2022.
Observaremos se de um ano para o outro o produto se manteve, se ele caiu ou subiu no ranking de vendas.
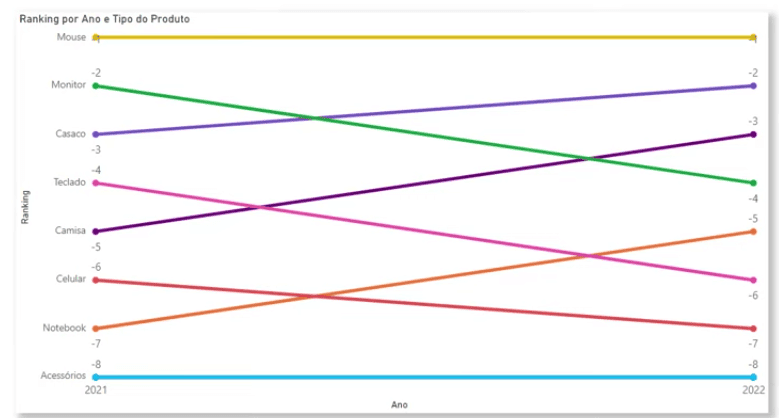
Vamos começar?
Baixe o arquivo disponível para download com as tabelas usadas para esta aula, assim você acompanha melhor o passo a passo.
Arquivos para baixar:
Dentro da guia, Dados, no arquivo de vendas nós vamos ter quatro tabelas:
Na tabela de Cadastro dos Produtos temos algumas informações importantes para esta aula:
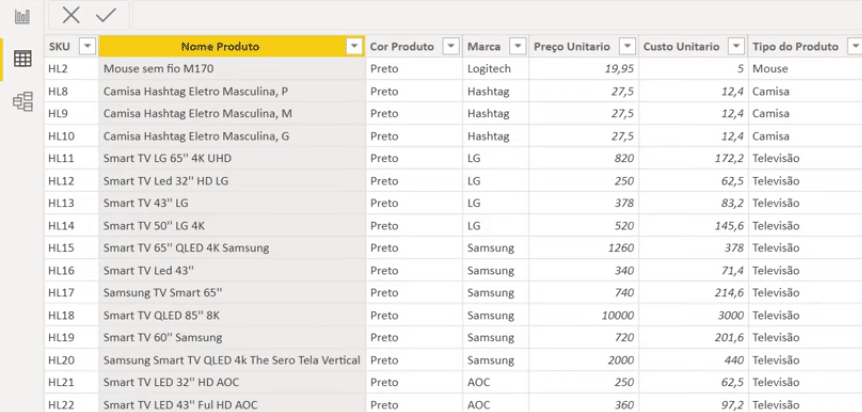
A ideia aqui é pegar as informações de vendas dos produtos de 2021 e comparar com 2022 fazendo um ranking dessas informações.
Ótimo, agora que o objetivo já está definido, vamos responder essas perguntas!
Para conseguir fazer essa comparação precisamos de uma fórmula que calcule esse ranking para nós.
Precisamos de uma lista com os produtos vendidos, se você colocar os produtos vendidos dentro da matriz ela vai te dar uma lista dos produtos.
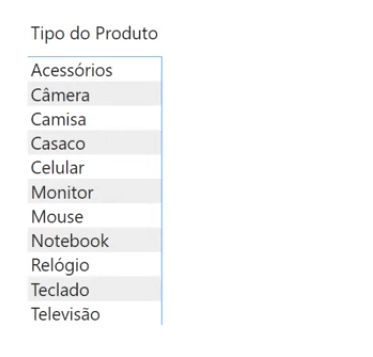
Se eu quero fazer um ranking pelo total de vendas, a primeira coisa que tenho que fazer é saber o total de vendas de cada produto.
Vou deixar aqui uma fórmula que calcula a quantidade vendida, porque vamos precisar dela para montar o ranking mais na frente:
Segue a fórmula pronta para calcular a quantidade.
1 Total Vendas = SUM (BaseVendas [Qtd Vendida])
Essa fórmula está apenas somando (SUM) as quantidades vendidas na planilha de vendas para todos os produtos usando a tabela abaixo:
Segue a tabela de vendas:
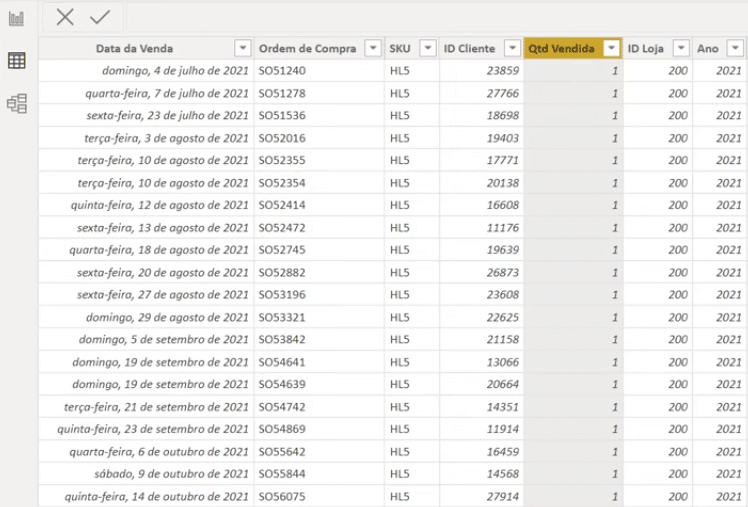
Se quiser aprender mais sobre coluna calculada ou medida clique no link!
Para o intuito de facilitar nossa explicação, crie uma matriz no seu Power BI.
Toda vez que criamos um cálculo, para visualizar seu resultado, temos que colocar dentro de uma matriz ou gráfico, ou alguma outra opção de visualização do Power BI.
Para exemplificar neste, vamos clicar em matriz.
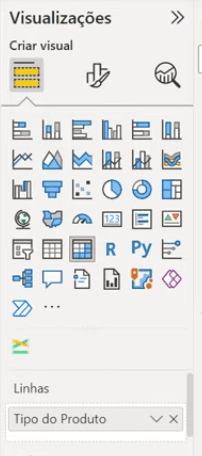
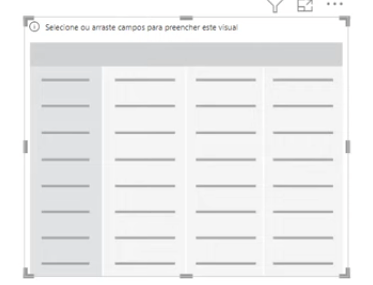
Com essa matriz vamos conseguir entender melhor o processo de criação do ranking e da lista.
É só colocar o cálculo dentro da matriz e verificar os resultados.
Certo, agora que temos a matriz e o total de vendas vamos começar a fórmula que vai calcular o ranking para nós.
Para isso vamos usar a fórmula RANKX, temos uma aula no YouTube detalhada sobre essa fórmula! Se você quiser ver, clique no link!
Passo a passo para a criação do ranking:
Clique com o botão direito em ID loja → vai aparecer uma caixa clique em Nova medida.
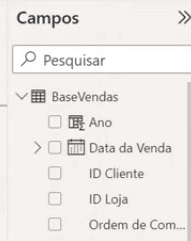
Vai aparecer a barra para a criação da fórmula, primeiro vamos dar um nome para ela:
Vou chamar de ranking YT:
Agora, escreva o nome da fórmula e coloque o sinal de igual (=), depois coloque RANKX que é a função que faz o ranking para nós.
Após fazer isso, abra parênteses, o primeiro argumento que a fórmula pede chama-se Tabela.
Exemplo:
1 Ranking YT = RANKX (Tabela, Expressão, [Valor], [Order], [Ties])
Obs. Os três últimos argumentos são opcionais, preenchendo os dois primeiros já é possível fazer nosso ranking.
A tabela que é o primeiro argumento, nada mais é do que uma lista com os valores que eu quero ranquear.
E que lista é essa?
Será uma lista dos produtos com valores únicos, uma lista que não vai se repetir.
Lembra da lista de produtos que mostrei no começo da aula?
Então, é essa a lista que vamos usar, porém, vamos usar uma fórmula para tirar as informações repetidas.
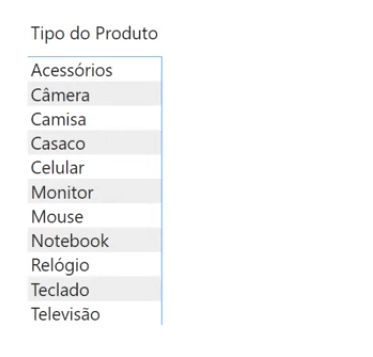
Lá na minha tabela “Cadastro de Produtos” eu tenho uma coluna com o tipo do produto como vimos na matriz acima.
O problema é que essa coluna não é uma lista única com os produtos.
Porque o tipo do produto pode se repetir, eu posso ter mais de uma câmera, mais de uma camisa, por exemplo…
Então eu preciso de alguma fórmula que vai pegar os valores dessa lista de tipo de produto e criar uma lista única, sem que os valores se repitam.
Que fórmula é essa que me permite pegar uma coluna e criar uma lista de valores únicos?
A fórmula ALL faz justamente isso.
Vou deixar aqui mais um link para você saber tudo sobre a fórmula ALL!
Certo! Vamos incluir a fórmula ALL para obtermos valores únicos!
No lugar do argumento tabela substitua por ALL e abra parênteses.
1 Ranking YT = RANKX (ALL (
Agora você vai indicar qual a coluna que irá usar para criar esta lista única.
No nosso exemplo é a coluna Tipo do Produto.
1 Ranking YT = RANKX (ALL (Cadastro Produto [Tipo do Produto]),
Coloque a vírgula para irmos para o próximo argumento que é a Expressão.
1 Ranking YT = RANKX (Tabela, Expressão, [Valor], [Order], [Ties])
Na expressão você tem que responder a seguinte pergunta.
Qual é o número que você quer usar para ranquear esses valores únicos criados no primeiro argumento da fórmula?
Nós iremos ranquear pelo total de vendas, sendo a fórmula que deixei pronta no início da aula!
Então vai ficar assim:
1 Ranking YT = RANKX (ALL (CadastroProduto [Tipo do Produto]), [Total Vendas])
Aperte o enter e vamos ver como ficou nosso ranking.
Em resumo, o que acabamos de fazer foi indicar para a fórmula que queremos ranquear os produtos conforme o total de vendas.
Só precisamos arrastar o ranking YT para os valores da nossa matriz para vermos o resultado.
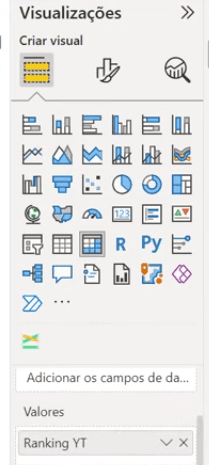
Pronto, a matriz agora vai mostrar os produtos e valores.
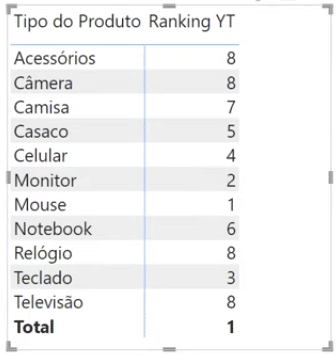
Alguns valores estão empatados e outros nem aparecem no ranking por não terem sido vendidos.
O desafio agora é comparar esse resultado entre 2021 e 2022.
Primeiro vamos ver o resultado dentro de uma tabela.
Eu posso ir em colunas, inserir o ano em colunas, porque na minha tabela de vendas eu tenho a informação do ano da venda.
Dentro da parte de coluna da matriz eu vou arrastar o ano das vendas.
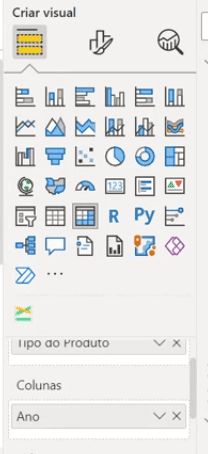
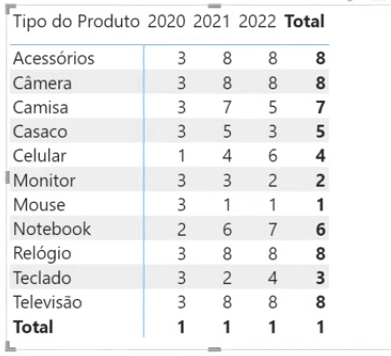
Perceba que ele coloca todos os anos que temos na tabela, mas nós só queremos comparar o ano de 2021 e 2022.
Então vamos em filtro do ano → escolha a opção filtragem básica em tipo de filtro → selecione apenas os anos que vamos utilizar, 2021 e 2022.
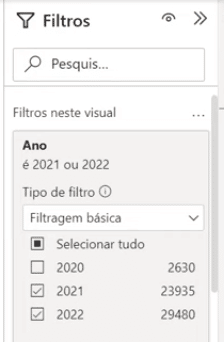
Agora ele ficou com os anos que queremos, mas manteve um resultado de Total que não faz sentido para nosso propósito agora.
Nós não vamos fazer nenhum cálculo ou demonstração com ele, então vamos retirá-lo.
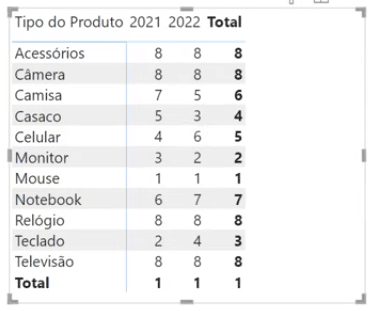
Vá à parte de formatação → desmarque o Subtotal das colunas e o Subtotal das linhas.
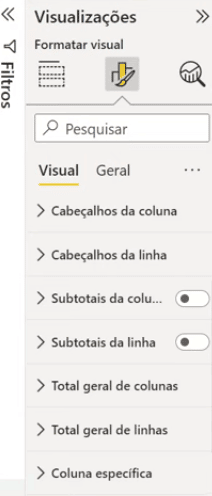
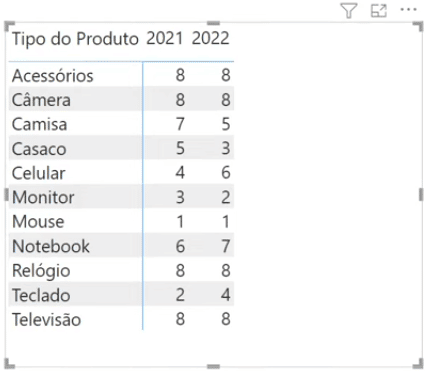
Na matriz já conseguimos visualizar os dois anos sem o total.
Agora temos o comparativo dos anos por quantidade.
Apresentar isso em forma de gráfico é nosso objetivo porque vai deixar mais bonito e mais visual.
Como não temos um gráfico pronto para isso dentro do Power BI, nós vamos criá-lo a partir de um gráfico pré-existente.
Nesse caso vamos usar o gráfico de linhas.
Vamos criar uma página no Power BI, nessa página vamos colocar o gráfico de linhas e completar os eixos.
No eixo x nosso eixo horizontal tem que ter os anos, 2021 e 2022.
Arraste anos para dentro do eixo x.
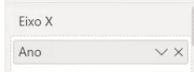
Se você olhar o gráfico de linhas agora vai ver que ainda não vai aparecer nada porque ainda não colocamos nada nos valores.
Mas está tudo certo! Vamos continuar completando.
No eixo y da vertical vamos colocar os valores.
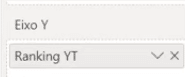
Ainda não está mostrando nada no gráfico porque não tem mais nada além de ano e valor, por isso o traço vazio no gráfico.
Vamos continuar…
Observe que no seu gráfico está aparecendo o ano de 2020, se estiver vamos novamente retirá-lo e deixar somente 2021 e 2022.
O gráfico de inclinação do Power BI não fica bom comparando mais de 2 anos, então refaça aquele passo do filtro e selecione apenas o ano de 2021 e 2022.
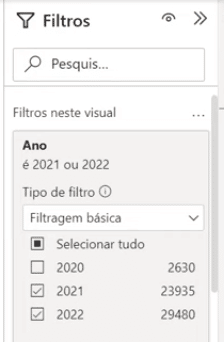
Feito isso.
Arraste para a legenda o tipo do produto.
Agora você já consegue visualizar as linhas do gráfico!
Ainda temos alguns pontos para melhoras em questão de visualização.
A área do gráfico está muito poluída pela legenda, muita informação e dificuldade em associá-las com as linhas.
Temos também cores parecidas e o ranking está do último para o primeiro.
Vamos fazer esses pequenos ajustes?
Primeiro o eixo y, ele deixa o produto que está em primeiro lugar por último.
Isso porque, por padrão, a contagem nos gráficos começa na interseção entre os dois eixos.
Como se trata de um ranking, então o interessante é inverter essa ordem para mostrar do primeiro lugar em cima descendo até o último.
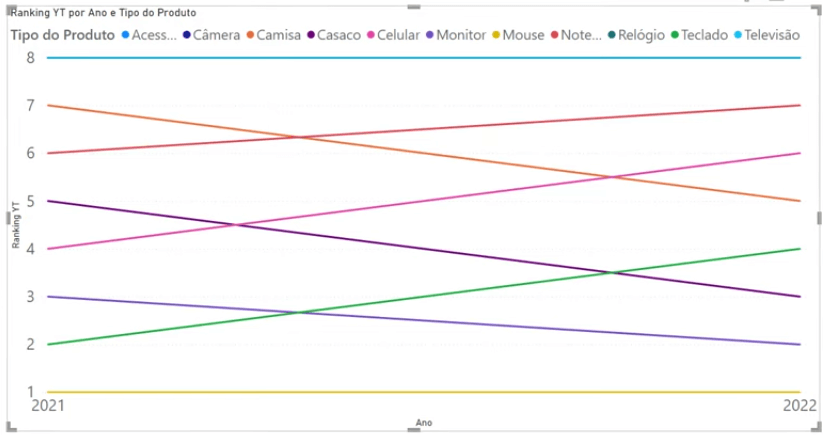
Vamos então inverter os valores no eixo “Y”.
Uma dica!
Aqui não adianta classificar em ordem crescente ou decrescente, essas classificações são feitas por ordem alfabética e não pelos números, o que resultaria em uma bagunça das informações.
Como resolver?
Nesse caso o que pode ser feito é voltar na fórmula e colocar um sinal de menos (-) antes de hankx, isso fará se inverter a ordem do eixo, vai ficar negativo, mas, visualmente, vai fazer mais sentido para nosso ranking.
Acrescente o sinal de menos (-) antes de RANKX.
1 Ranking YT = – RANKX (ALL (CadastroProduto [Tipo do Produto]), [Total Vendas])
Veja agora como ficou!
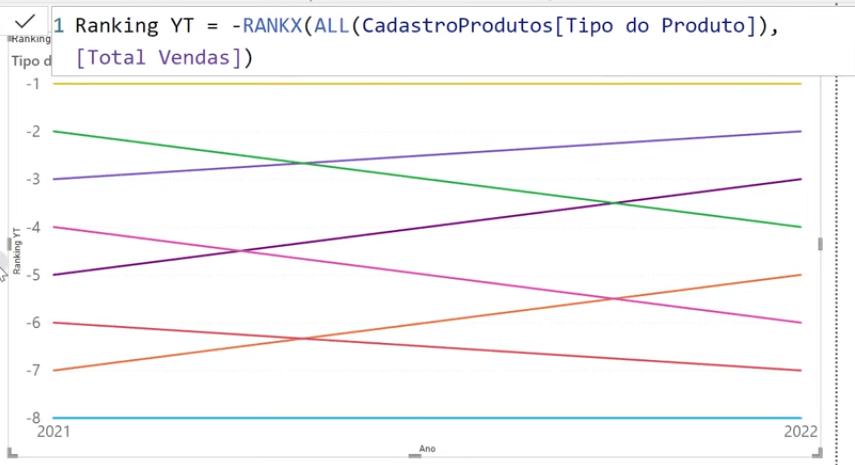
É como se multiplicássemos por -1, consequentemente ele inverte a ordem do eixo e o sinal.
Problema resolvido? Vamos às legendas!
Você deve sempre tentar deixar o seu gráfico o mais simples possível de ser lido.
As legendas fora do gráfico simplesmente não funcionam porque você vai ter que ficar indo e voltando da legenda ao gráfico para poder associá-los.
Além das cores que por vezes confundem por serem parecidas.
Vamos colocar ao lado da posição do ranking o produto para facilitar.
Clique em rótulos da série.
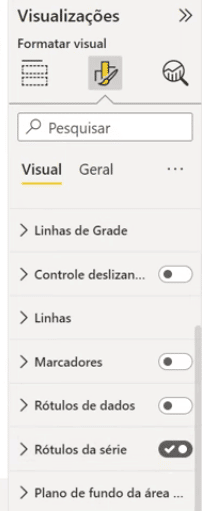
já conseguimos ver os rótulos do lado direito.
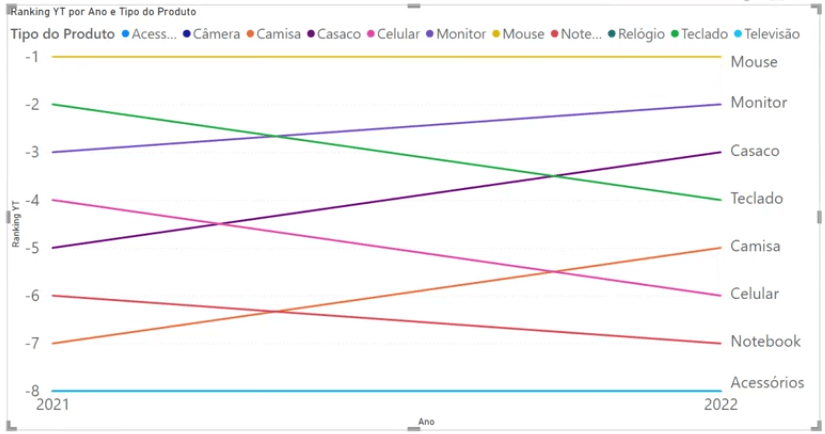
Como conseguimos colocar os rótulos, vamos retirar as legendas. É só desmarcar as legendas.
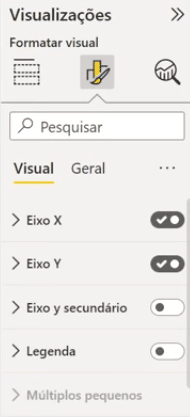
Vou te dar mais uma dica que vai deixar ainda melhor suas formatações!
Quando a gente lê uma informação geralmente fazemos isso da esquerda para a direita.
Então, colocar a informação da legenda do lado esquerdo é bem mais intuitivo!
Como mudar?
Em rótulos da série temos a parte de posição da série mude de direita para esquerda.
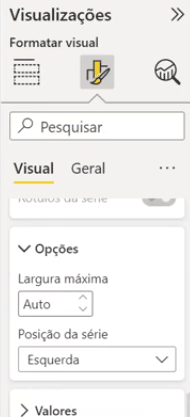
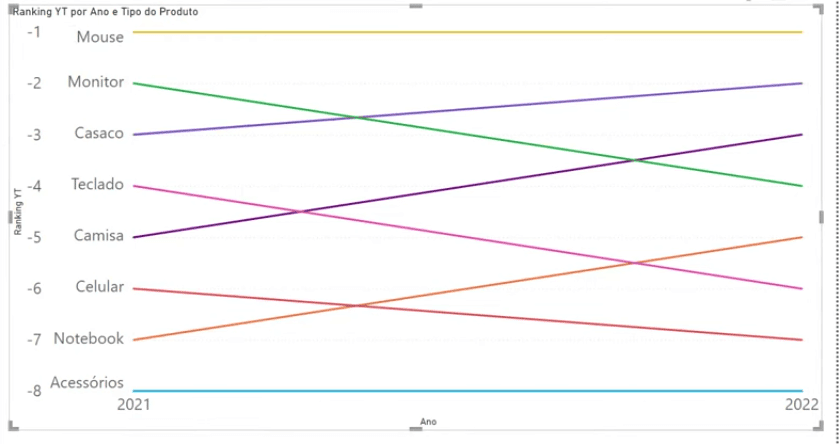
Veja que está bem mais fácil de ler agora, só temos que retirar o eixo “Y” que está deixando o gráfico com muita informação desnecessária.
Desmarque o eixo “Y”.
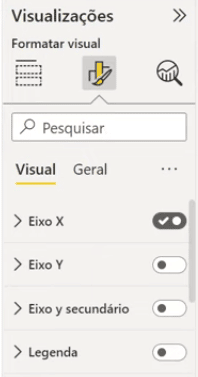
Vamos colocar os rótulos de dados em 2021 e em 2022 também.
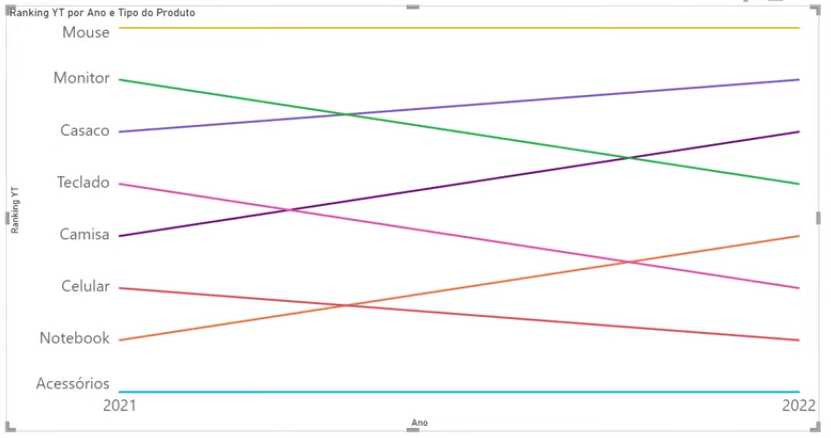
Clique e marque o rótulo de dados
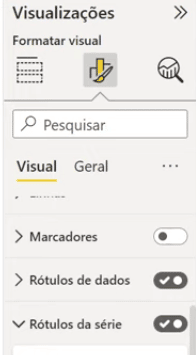
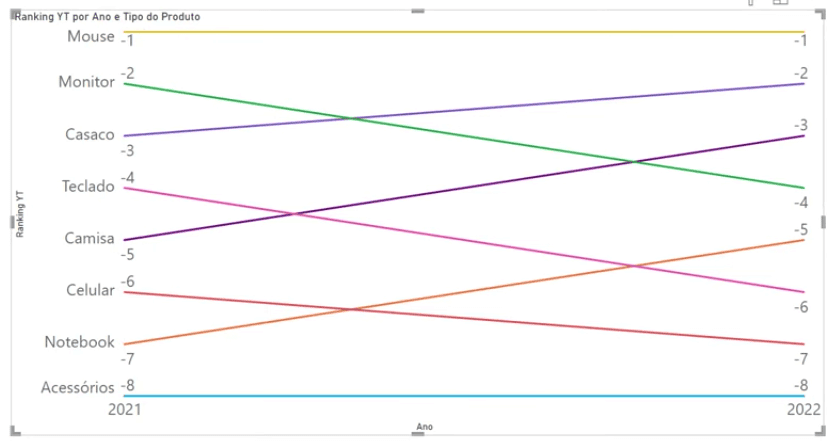
Tem o detalhe de que ele vai ficar com o sinal de menos na frente dos rótulos, mas isso não o deixa menos funcional.
Vamos acrescentar e destacar um ponto no início e um ponto no final da linha?
Vai deixar mais visual também!
Quanto mais fácil de visualizar, melhor!
Selecione marcadores:
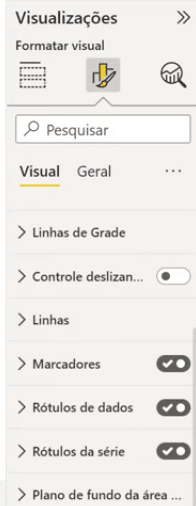
Você consegue aqui, deixar maior tanto a bolinha quanto a linha.
Pode também, colocar sombra.
Você tem muitas possibilidades de formatação! Foque no que for mais simples e fácil para a leitura do seu gráfico.
Finalizado o gráfico perceba que ele ficou mostrando bem os resultados ranqueados.
Dá para ver claramente que o Mouse se manteve de um ano para o outro e que o monitor foi do segundo lugar para o quarto lugar e assim sucessivamente.
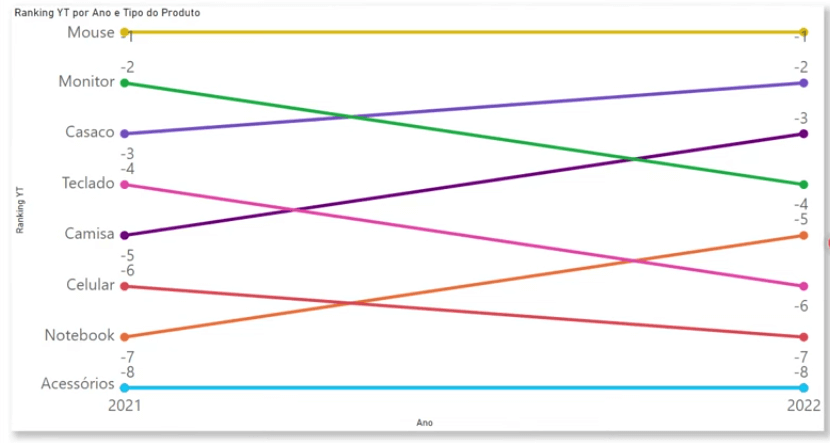
Nesta aula ensinamos a montar um gráfico pouco conhecido e pouco usado, o gráfico de inclinação.
Com ele você consegue fazer um ranking entre produtos, verificar perca ou ganho.
Pode ser feito para vendas, para qualidade, quantidade, etc.
Mostramos um passo a passo de como utilizar diferentes fórmulas do Power BI muito importantes.
Falamos também sobre a importância de usar uma boa formatação do gráfico e como deixar mais visual escolhendo como mostrar as informações.
Espero que tenham gostado! Forte abraço!
Para acessar outras publicações de Power BI, clique aqui!

Expert em conteúdos da Hashtag Treinamentos. Auxilia na criação de conteúdos de variados temas voltados para aqueles que acompanham nossos canais.