
O que fazer quando se quer comparar diferentes valores de um mesmo conjunto de categorias? Como comparar dois meses no Excel, por exemplo? Com um gráfico de comparação!
Também chamado de gráfico comparativo, este recurso presente na ferramenta é muito útil. Quer aprender como fazer um gráfico de comparação no Excel? Confira!
Um gráfico de comparação é uma representação gráfica de múltiplos valores que se enquadram em um conjunto de categorias. É, assim, um modo de visualização mais organizado e intuitivo quando se tem dados que podem ser comparados entre si.
Por ser comumente utilizado em barras ou colunas, o gráfico de comparação no Excel é também conhecido por gráfico de barras múltiplas ou gráfico de múltiplas colunas.
Antes de aprender como criar gráfico de comparação no Excel, é interessante saber para que ele serve. Você pode utilizá-los para diversos cenários, tais como:
Ou seja, diante de dados que podem ser comparados entre si, o gráfico de comparação será útil na tomada de decisões. Isso porque auxilia na observação de diferenças e semelhanças entre os elementos que o integra.
Na hora de criar gráfico de comparação, você perceberá que ele tem características definidas. Em geral, podemos citar:
Como fazer um gráfico de comparação? Antes de partir para a prática, é importante conhecer quais os tipos deste gráfico de comparação no Excel. São eles:
No exemplo abaixo, vamos comparar a população dos estados. Perceba que temos o mesmo estado para três cidades.
Para comparar os valores dessas 3 cidades entre si no mesmo estado, precisamos criar um gráfico de comparação. Então, precisamos selecionar os dados constantes nas células referentes aos 3 estados.
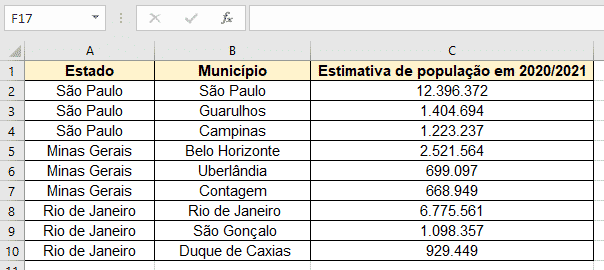
Selecione todos os dados da sua tabela referente aos 3 estados e acesse a guia “Inserir”.
Na sequência, aperte a setinha que abre o grupo “Gráficos” e escolha o que preferir. No nosso exemplo, vamos selecionar um gráfico de coluna 2D.
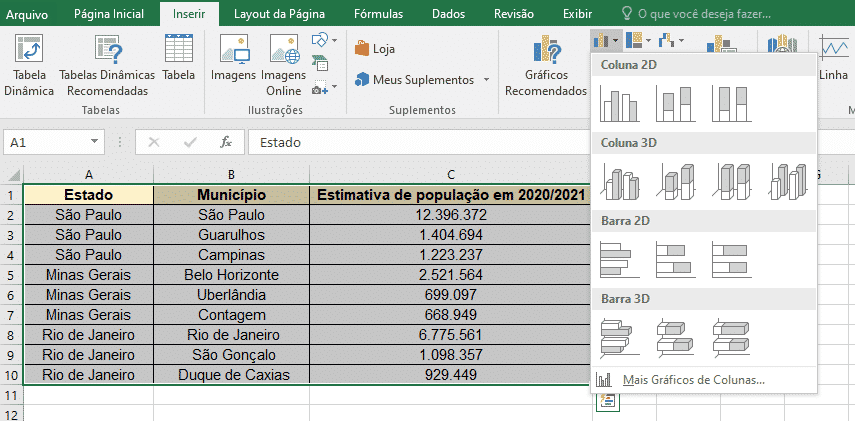
Quando clicamos no gráfico de coluna 2D, aparecerá o seguinte gráfico:
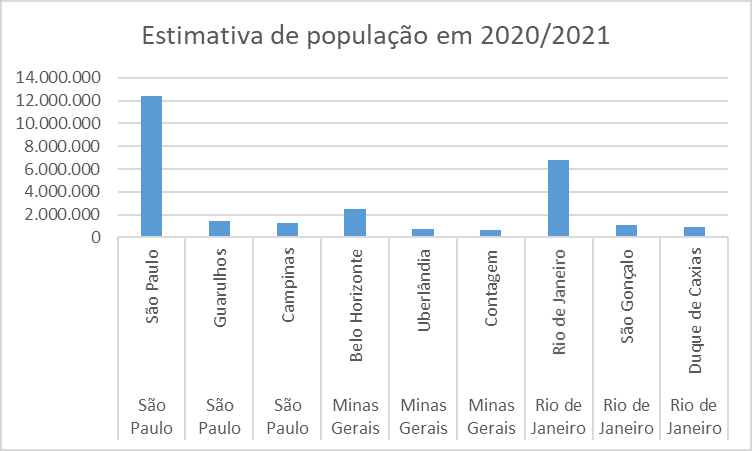
Perceba que o gráfico mostra, dentro do grupo de cada estado, o município com maior população.
Na imagem acima, já conseguirmos criar gráfico de comparação Excel, certo? No entanto, para facilitar a apresentação, podemos realizar alguns ajustes em nossos dados.
O primeiro passo é mesclar os valores de estado em uma célula.
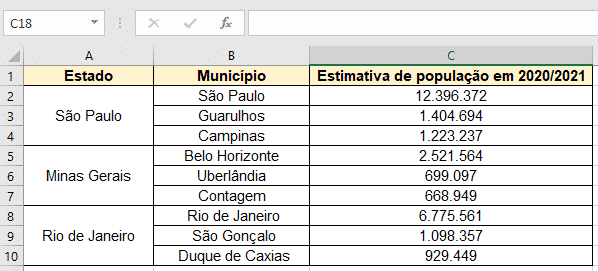
Como cada estado se refere a um conjunto de 3 cidades, isso deixará o gráfico mais limpo. Ele ficará assim:
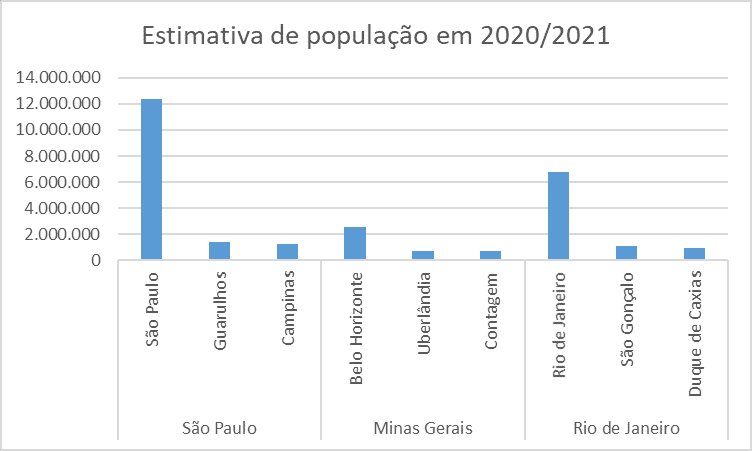
Agora, nosso gráfico terá somente um nome de estado para várias cidades. Mas ter tirado o excesso de nomes não é suficiente para garantir uma visibilidade dos conjuntos.
Por isso, podemos deixar as informações ainda mais segmentadas adicionando espaço entre cada estado. Basta adicionar uma linha entre as divisórias dos estados na tabela. Veja o exemplo abaixo:
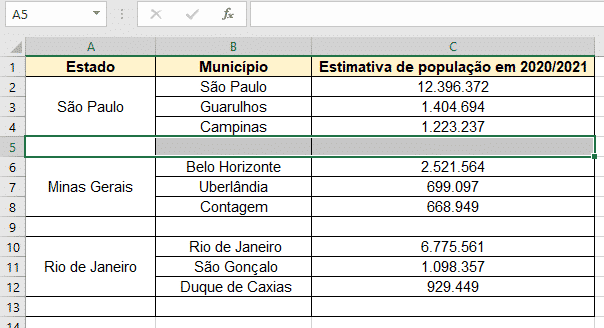
Como resultado, teremos um gráfico de comparação excel mais limpo e espaçado:
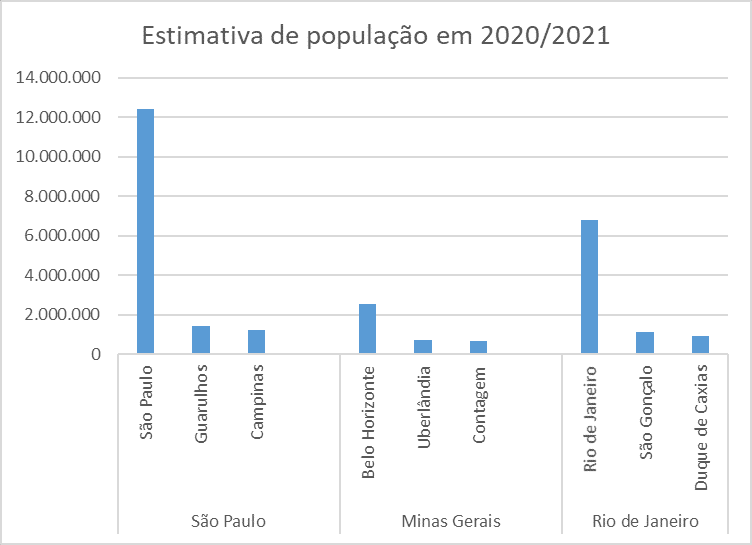
Assim, poderemos comparar de maneira clara as populações de cada cidade no mesmo estado.
Além desses ajustes, você pode formatar seu gráfico da forma como preferir.
Você já aprendeu como criar um gráfico de comparação no Excel. Mas sabia que ele pode ser ainda mais poderoso se utilizarmos um gráfico de combinação junto a ele?
O gráfico combina as características dos gráficos de barras e de linha. Ele é bastante útil, por exemplo, para o departamento de vendas de um negócio.
Imagine um gráfico de comparação de dados mensais (de janeiro a junho) sobre vendas, custo e lucro. A partir dele, basta clicar na guia “Design” e escolher a opção Alterar Tipo de Gráfico e, na sequência, escolher “Combinação”.
Nele, você poderá escolher o tipo de gráfico de combinação e o eixo para a série de dados. O gráfico criado será um gráfico com dois eixos verticais (um de cada lado), representando barras e linhas.
Impressione com suas planilhas! Conheça o curso online de Excel mais completo do mercado!
Criar um gráfico de comparação no Excel auxilia na tomada de decisões de uma organização. Ele traz mais visibilidade a dados pertencentes a um conjunto que pode ser comparado.
Que tal continuar os estudos e aprender como trabalhar com tabela dinâmica?
Para acessar outras publicações de Excel Intermediário, clique aqui!
Quer aprender tudo de Excel para se tornar o destaque de qualquer empresa?

Expert em conteúdos da Hashtag Treinamentos. Auxilia na criação de conteúdos de variados temas voltados para aqueles que acompanham nossos canais.