Nessa aula eu vou te mostrar como criar um gráfico de análise de resultado no Excel para visualizar resultado vs meta!
Caso prefira esse conteúdo no formato de vídeo-aula, assista ao vídeo abaixo ou acesse o nosso canal do YouTube!
Para receber a planilha que usamos na aula no seu e-mail, preencha:
Você já sabe criar um gráfico de análise de resultados no Excel? Hoje eu quero te mostrar como fazer esse gráfico utilizando um gráfico de coluna no Excel.
Só que nós vamos utilizar o gráfico de coluna empilhada no Excel para dar um visual diferente e facilitar a visualização dos dados.
A ideia do gráfico que vamos criar é ter uma diferença entre resultado e meta para que fique muito visual e fácil de entender as informações que temos no gráfico.
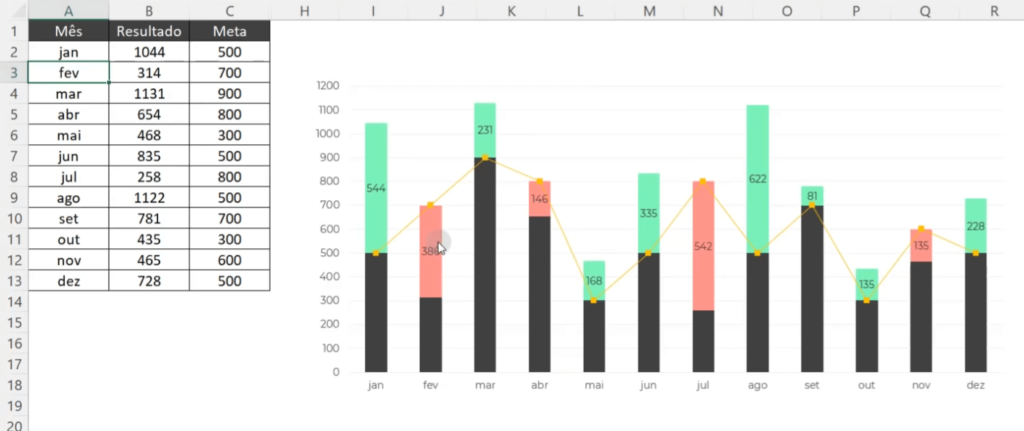
Nessa aula nós vamos construir esse gráfico e se você observar bem, em preto nós temos os valores da meta, em verde nós temos os valores que passaram da meta e em rosa temos os valores inferiores a meta.
Então temos um gráfico colorido, mas que você consegue facilmente verificar o que está acima ou abaixo da meta só com as cores, depois pode observar mais detalhadamente para verificar esses valores.
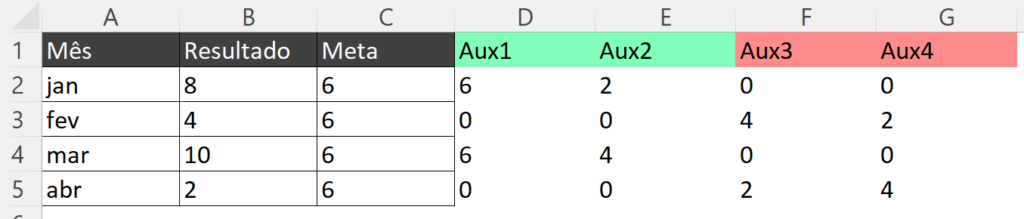
O primeiro passo para iniciarmos a construção desse gráfico é ir até a aba Prática para termos um exemplo mais simples.
Aqui temos os dados normais, só que temos 4 colunas auxiliares que vão nos permitir fazer essa alteração de cor para facilitar a visualização dos dados.
Para essas colunas auxiliares nós vamos utilizar a função SE no Excel.

Essas são as fórmulas que vamos utilizar, então na primeira coluna vamos verificar se o resultado é maior do que a meta, em caso positivo vamos retornar o valor da meta, caso contrário vamos retornar 0.
IMPORTANTE: Caso você queira visualizar todas essas informações com a ferramenta de rótulo de dados no gráfico, ao invés de colocar 0 nós vamos inserir #N/D para que o Excel entenda isso como um erro e não mostre as informações no gráfico.
Na segunda coluna auxiliar nós vamos fazer a mesma comparação, só que caso essa comparação seja verdadeira nós vamos retornar a diferença entre resultado e meta.
Na terceira coluna vamos verificar agora se a meta é maior do que o resultado, em caso positivo vamos retornar o valor do resultado.
Na quarta coluna nós vamos verificar novamente se a meta é maior do que o resultado, em caso positivo vamos retornar a diferença entre meta e resultado.
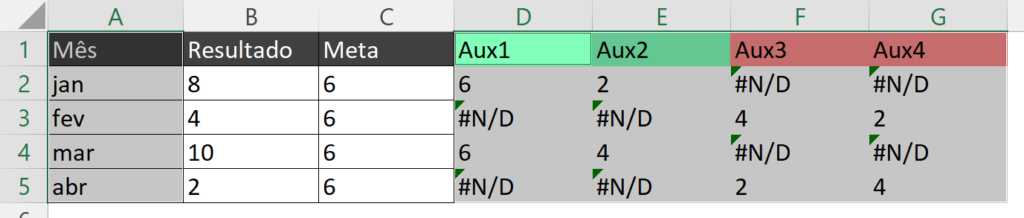
Depois disso você pode selecionar a primeira coluna e as colunas auxiliares para poder criar o gráfico de coluna empilhada.
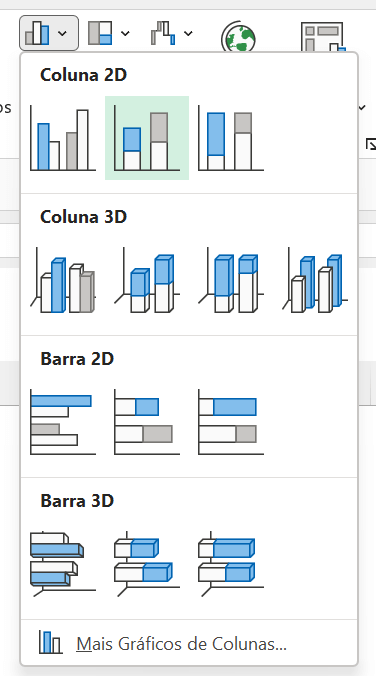
Aqui você vai perceber que as informações não estão da maneira que queremos ainda, pois os meses estão misturados nas colunas.
A ideia é ter cada um dos meses em uma coluna separada, então vamos selecionar o gráfico ir até Design do Gráfico > Alterar Linha/Coluna.
Pronto! Agora você tem cada coluna representando um dos meses. Agora podemos fazer a formatação do gráfico.
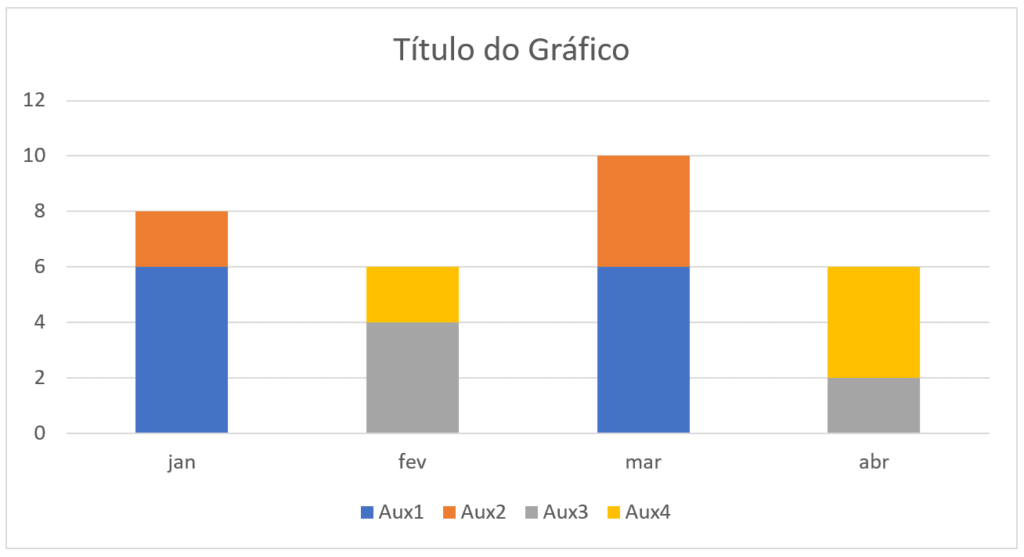
Podemos retirar o título, a legenda e o contorno do gráfico. Também podemos adicionar o rótulo de dados e fazer as alterações de cores.
Para as cores nós vamos alterar o que está azul e o que está em cinza para um cinza bem mais escuro.
Já o laranja vamos alterar para uma cor verde e o amarelo vamos alterar para uma cor rosa.
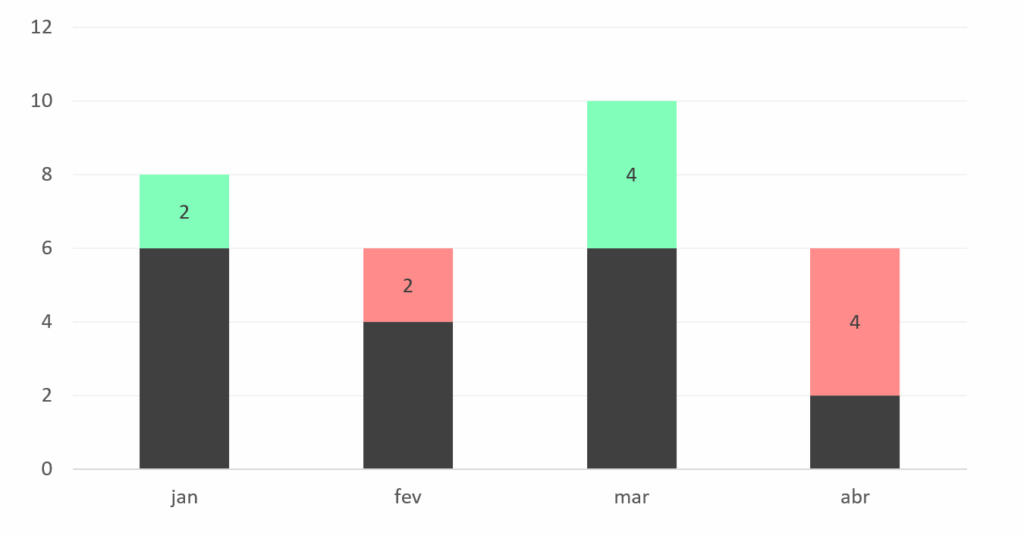
Agora você já vai ter o gráfico todo formatado, então mesmo que você altere os valores da sua tabela o gráfico será atualizado e vai mudar de cor caso ocorra a troca de valor positivo para negativo ou o contrário.
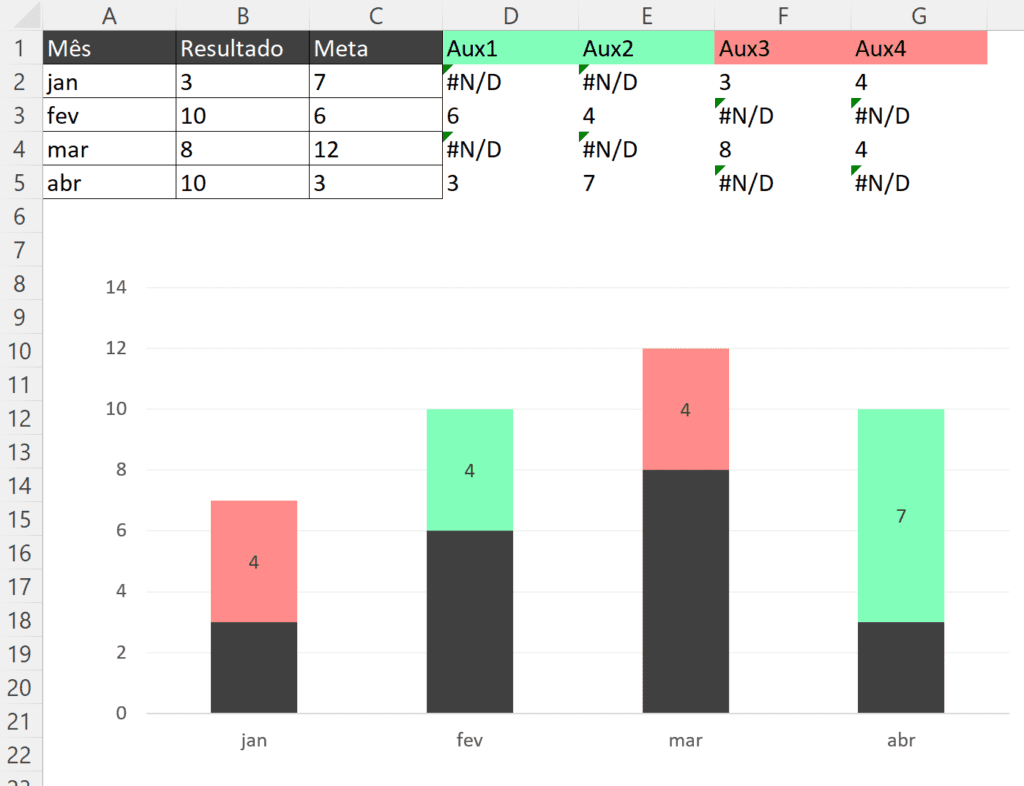
Agora você tem um gráfico muito mais fácil de visualizar e muito mais bonito do que o gráfico padrão que o Excel te dá.
Lembre-se de que a formatação do gráfico também é muito importante, pois assim você facilita e melhora a visualização dos seus dados, além de chamar mais atenção.
Nessa aula eu te mostrei como criar um gráfico de análise de resultados no Excel usando o gráfico de colunas empilhadas.
Esse é um gráfico muito fácil de ler e muito visual, então logo de cara você já consegue verificar o que está ou não acima da meta assim como o valor que está acima ou abaixo dessa meta.
Para acessar outras publicações de Excel Intermediário, clique aqui!
Quer aprender tudo de Excel para se tornar o destaque de qualquer empresa?

Expert em conteúdos da Hashtag Treinamentos. Auxilia na criação de conteúdos de variados temas voltados para aqueles que acompanham nossos canais.