Hoje vamos dar início a Série Processos Seletivos e Provas de Excel para te ensinar as principais ferramentas e funções do Excel!
Essa série está dividida em 6 aulas, onde vamos te explicar as principais ferramentas e funções que você precisa saber para se dar bem em um processo seletivo.
É claro que não vamos conseguir cobrir tudo o que você precisa, mas com o que vamos mostrar aqui você vai ter uma boa base de Excel, principalmente se você não souber nada.
Tema das aulas
Caso prefira esse conteúdo no formato de vídeo-aula, assista ao vídeo abaixo ou acesse o nosso canal do YouTube!
Para receber a planilha que usamos na aula no seu e-mail, preencha:
Hoje nós vamos dar início a uma nova série de processos seletivos Excel para que você aprenda as principais funções e ferramentas que são cobradas!
Na aula de hoje eu quero te mostrar duas funções muito úteis dentro do Excel. Vamos ver a função PROCV Excel e a função CONT.SES.
Nessa primeira parte eu vou te mostrar como usar a função PROCV no Excel, que você já deve ter ouvido falar.
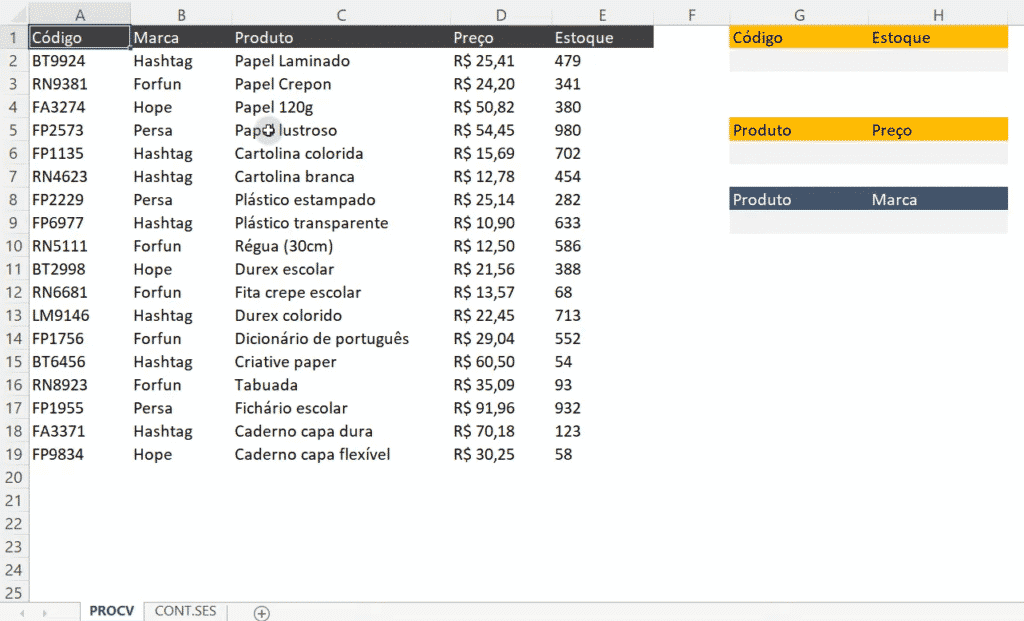
Essa é uma função muito utilizada no Excel e é uma forma de fazer uma buscar vertical no Excel.
Como a maioria das informações são dispostas nessa forma (em colunas) temos a grande utilização do PROCV.
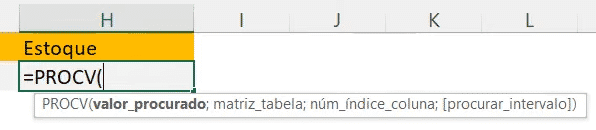
Essa função tem 4 argumentos e você precisa saber quais são para que consiga utilizar a função da forma correta.

Aqui nós estamos procurando o código BT2998 dentro da matriz de A2 até E19 e queremos retornar à informação da quinta coluna, que é estoque.
Por fim temos o número 0 em procurar intervalo que significa que queremos uma correspondência exata, ou seja, só queremos o resultado do estoque se encontrar o código BT2990.
Isso quer dizer que nós estamos procurando na coluna 5 (coluna de estoque começando da coluna A) o valor de estoque correspondente ao código BT2998.
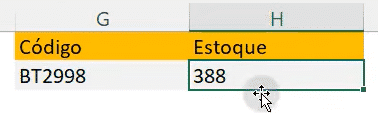
Aqui vamos ter exatamente o valor de estoque que corresponde ao código que estamos buscando.
Agora sempre que você alterar o código na célula G2, seja de forma manual ou utilizando a validação de dados Excel a informação de estoque da célula H2 vai mudar automaticamente.
Com isso você já sabe como fazer suas buscas de forma rápida e eficiente sem ter que ficar sempre olhando nas diversas informações que tem em uma tabela.
Você deve ter notado que em uma tabela pequena é bem tranquilo procurar essas informações de forma manual, mas se você tiver centenas ou até milhares de linhas isso fica inviável.
Por esse motivo essa função vai te ajudar muito, pois independente da quantidade de informações você tem o resultado imediato de forma automática.
Sabendo como utilizar o PROCV você pode tentar fazer preencher as outras informações utilizando essa função para praticar e se certificar de que fixou o conteúdo.
Outra função muito importante que vamos ver nessa aula é a função CONT.SES que é uma evolução da função CONT.SE.
Essa função vai te permitir contar com condições no Excel, ou seja, vai poder colocar até mais de uma função, diferente da função CONT.SE que só te permite utilizar uma condição.
Com isso você ganha mais detalhamento nas suas contagens, pois com mais condições pode restringir ainda mais a sua busca para trazer uma informação mais exata.
Para exemplificar essa função nós vamos utilizar uma base de dados diferente.
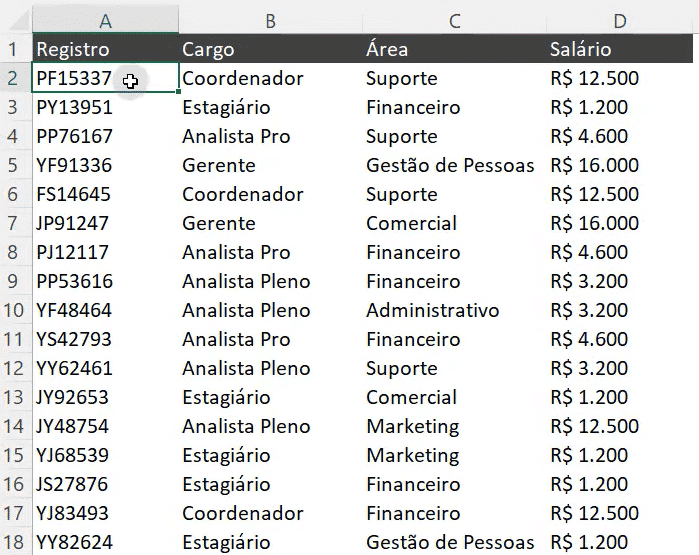
Nessa base nós temos algumas informações de funcionários de uma empresa com os detalhes deles.
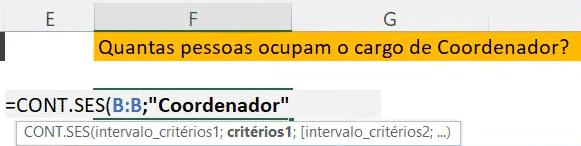
Essa função é bem simples e vai precisar de pelo menos 2 argumentos, o intervalo onde vai fazer sua busca e o critério pelo qual vai buscar para poder contar.
Nesse caso nós estamos buscando na coluna B (que é a coluna de cargo) pelos funcionários com cargo de Coordenador.
Com isso teremos o resultado do total de funcionários que são coordenadores. Muito fácil não é mesmo?

De forma fácil e rápida você já tem o total de coordenadores da sua tabela sem ter que filtrar e somar essa quantia ou até mesmo utilizar uma tabela dinâmica para ter esse resultado!
Como essa função permite com que você utilize mais de uma condição podemos fazer a contagem de quantas pessoas são da área de Marketing e ganham mais do que R$4.000,00.

IMPORTANTE: Veja que ao comparar um valor nós estamos utilizando-o entre aspas com o símbolo desejado para que o Excel entenda que queremos contar somente os que possuem valor maior do que 4000.
Nesse caso você pode até contar manualmente para conferir se quiser, temos um total de 11 pessoas da área de marketing, só que dessas 11, 9 delas ganham acima de 4000.
Então o nosso resultado será igual a 9 e não 11, pois estamos fazendo a contagem com os 2 critérios ao mesmo tempo.

Agora você já pode fazer suas contagens utilizando mais de uma condição para ter um resultado mais detalhado e específico com a função CONT.SES.
Caso prefira esse conteúdo no formato de vídeo-aula, assista ao vídeo abaixo ou acesse o nosso canal do YouTube!
Para receber a planilha que usamos na aula no seu e-mail, preencha:
Hoje, continuação da nossa série de processos seletivos Excel nós vamos abordar outra função muito útil que vai te ajudar bastante e é muito utilizada.
Vou te ensinar sobre a função SOMASES Excel que te permite somar com mais de uma condição.
Essa função é uma evolução da função SOMASE no Excel, que te permite somar com uma única condição.
Enquanto a função SOMASES te permite somar com mais de uma condição. Isso quer dizer que podemos colocar vários critérios para fazer uma soma.
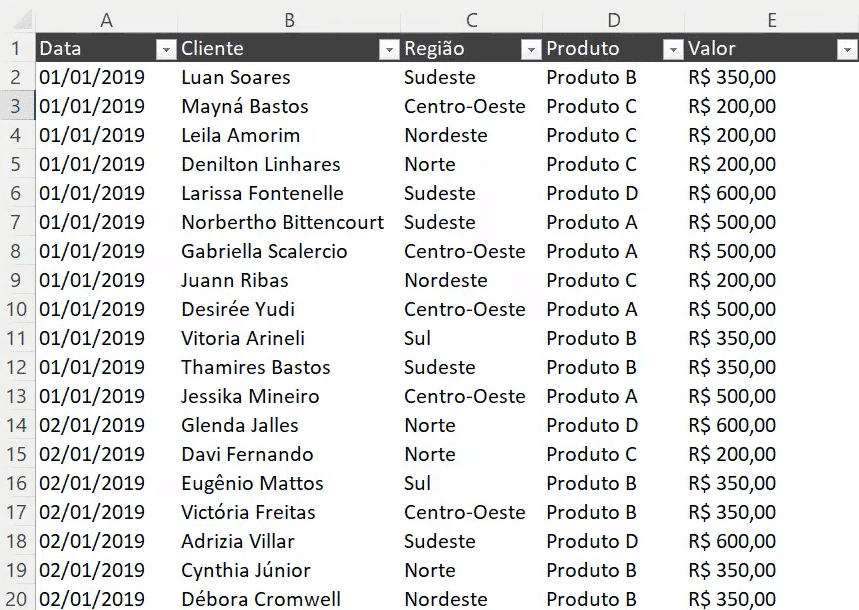
Essa é parte da base de dados que nós vamos utilizar para poder te mostrar como funciona a função SOMASES.

Essa função tem 3 argumentos e à medida que for adicionar novos critérios vai adicionar mais 2 argumentos.
Então vamos ter o intervalo de soma, que é a coluna onde vamos somar as informações, em seguida vamos ter o intervalo de critérios e por fim os critérios que serão testados para fazer a soma.
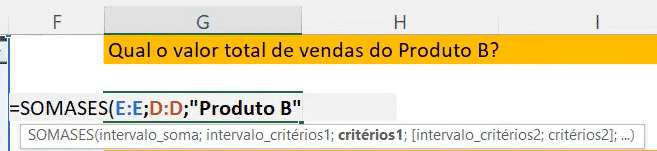
Nesse primeiro exemplo como queremos calcular somente o total de vendas do produto B, nós vamos selecionar a coluna E que é onde temos os valores.
Em seguida vamos selecionar a coluna D que é onde temos os produtos, e por fim vamos escolher qual é a informação dentro da coluna D que vamos somar.
Então o resultado que vamos ter é somente a soma do produto B, nenhuma outra informação será contabilizada.
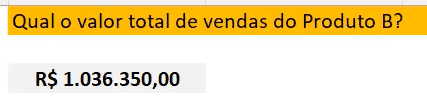
Então de forma muito rápida e fácil você conseguiu fazer a soma do produto B sem muito esforço.
Agora nós vamos para um exemplo em que vamos utilizar mais de um critério, assim você pode ter um detalhamento maior no seu trabalho.

Nesse outro exemplo nós vamos calcular o total de vendas do produto A para a região Norte.
Então nós vamos querer somente a soma do produto A que é da região norte, todos os outros serão desconsiderados.
OBS: Nesse exemplo nós estamos selecionando uma célula com as informações por ser mais fácil de alterar. Isso facilita, pois você evita ter que “entrar” na fórmula para poder fazer as alterações, o que pode até gerar algum erro quando for fazer essa alteração.
Agora você já pode somar com condições no Excel, seja uma ou mais condições para facilitar os seus cálculos.

Como essa função te permite fazer uma soma com um ou mais critérios você pode sempre utilizar ela ao invés de utilizar a função SOMASE.
Caso prefira esse conteúdo no formato de vídeo-aula, assista ao vídeo abaixo ou acesse o nosso canal do YouTube!
Para receber a planilha que usamos na aula no seu e-mail, preencha:
Na terceira aula de processos seletivos e provas de Excel eu quero te mostrar como usar a função condicional no Excel, a famosa função SE!
Se você ainda não utilizar a função SE não se preocupe que hoje você vai aprender como usá-la e como usar a função SE aninhado.
Essa é uma função muito conhecida e muito utilizada, então você provavelmente já ouviu falar nessa função.
Mesmo que não saiba como ela funciona já deve ter ouvido falar nela. A função dela é fazer uma comparação, seja de textos ou valores.
E a partir do resultado dessa verificação vamos ter 2 possíveis resultados: verdadeiro ou falso. Isso quer dizer que com uma função SE nós vamos ter 2 possíveis resultados.
Vamos ao exemplo da função SE para que você veja como é simples utilizar essa função.
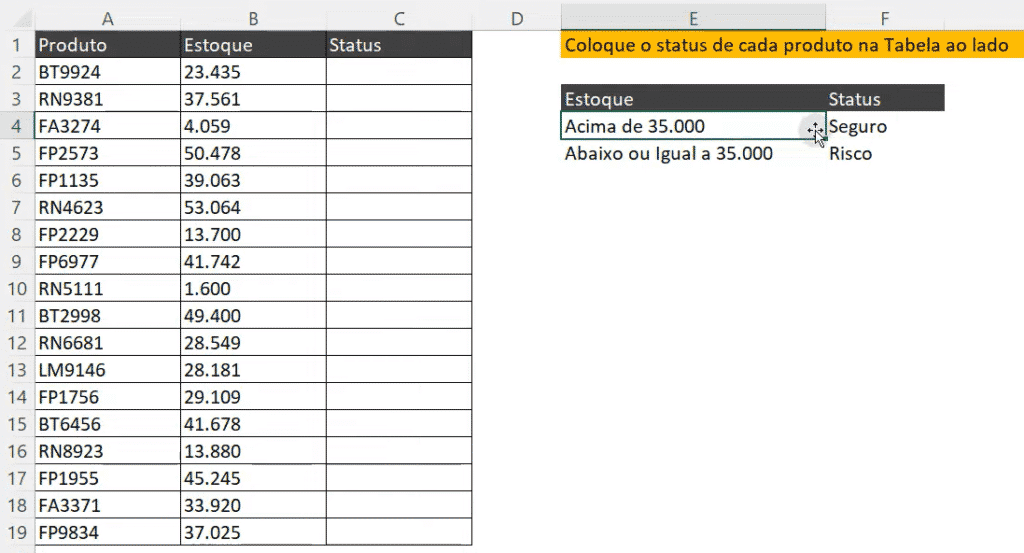
Nesse exemplo inicial nós temos uma tabela de produtos e estoque só que a ideia é classificarmos o status de cada produto de forma automática com a função SE.
Então o nosso objetivo é classificar em Seguro e Risco de acordo com o valor de estoque, então se o estoque for acima de 35.000 nós vamos ter o status Seguro, caso contrário será um Risco.
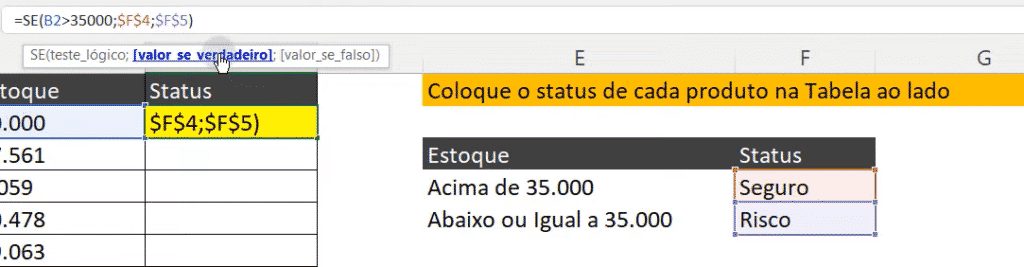
Essa função possui 3 argumentos e são bem simples de usar e entender.
Teste Lógico – É o teste que vamos fazer, neste caso é para verificar se a célula de estoque é maior do que 35.000.
Valor se Verdadeiro – Aqui nós vamos ter o resultado que será exibido caso o nosso teste seja verdadeiro, então se o valor de estoque for acima de 35.000 queremos que apareça o status Seguro, que está na célula F4.
Valor se Falso – Caso a nossa comparação seja falsa nós vamos retornar o segundo resultado, que é o status Risco.
OBS: Você deve ter notado que dentro da função nós podemos tanto escrever quanto selecionar as células para fazer as comparações ou trazer os resultados.
IMPORTANTE: Aqui você vai notar que nós só fizemos 1 comparação, pois se o estoque não estiver acima de 35.000 ele só vai poder estar abaixo, então, por esse motivo, não vamos precisar verificar se o estoque é menor do que 35.000.
IMPORTANTE 2: Um ponto muito importante nesse tipo de função é fazer o trancamento (utilizando $ ou o atalho F4), pois quando você for arrastar a fórmula ou até mesmo copiar, você não vai querer que as referências de status se movam. Isso quer dizer que se arrastar ou copiar a fórmula vai ter como resultado sempre as células F4 e F5, agora se elas não estiverem trancadas essa referência vai se alterando para F5 e F6, F6 e F7. E com isso você vai perceber que não vai estar mais trazendo os valores corretos.
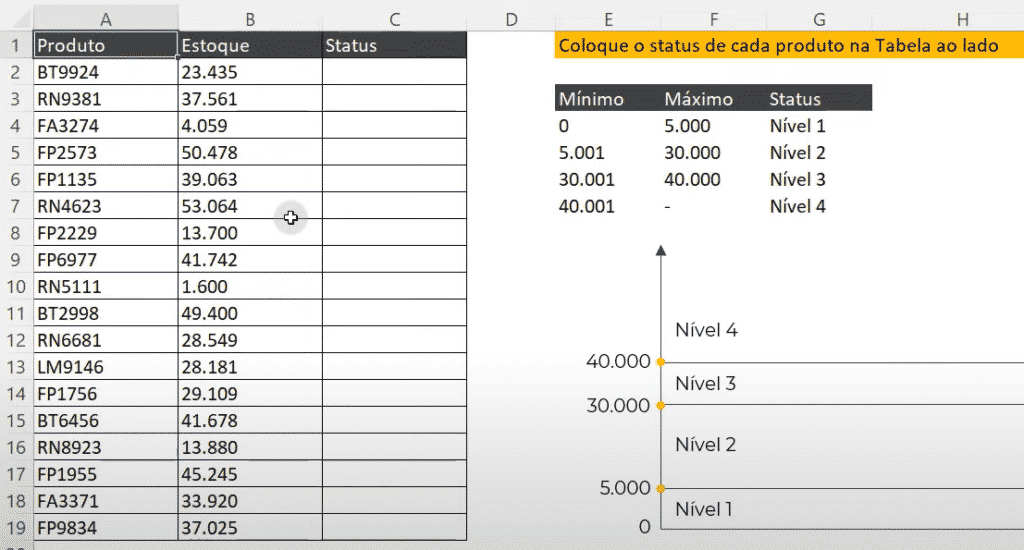
Nesse segundo exemplo nós temos 4 tipos de status, e agora? Como você acha que é possível utilizar a função SE considerando que nós temos apenas 2 resultados na função?
Isso vai ser possível ao juntar mais de uma função SE, que seria o SE aninhado. Mas como isso funciona?
É algo relativamente simples, o que nós vamos fazer é inserir uma outra função SE em um dos resultados, ou seja, ao invés de termos 2 resultados apenas.
Nós vamos ter, por exemplo, o resultado para verdadeiro e dentro do resultado que seria falso, vamos inserir outra função SE, com isso nós vamos acrescentar mais 1 possível resultado.
Isso quer dizer que a cada nova função SE inserida dentro de outra nós vamos ter 1 novo possível resultado.
Então nesse caso em que queremos 4 tipos de status nós vamos utilizar 3 funções SE uma dentro da outra.
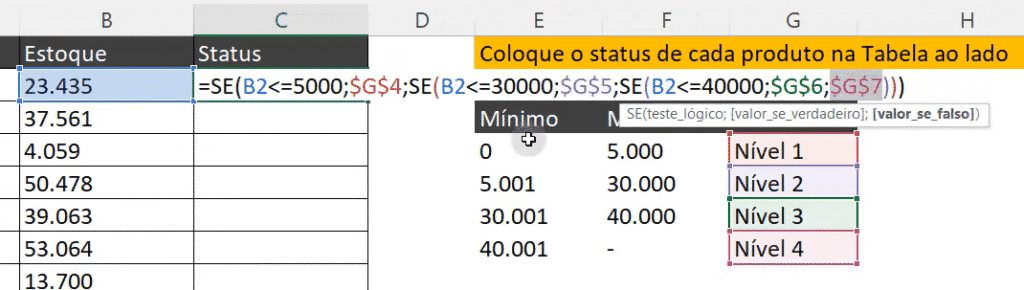
Você vai notar que o tamanho da sua fórmula vai aumentar, mas isso é por conta das novas funções que estamos acrescentando.
OBS: Vale ressaltar que vamos começar sempre do menor valor ou do maior valor, para seguir a ordem crescente ou decrescente. Assim a sua comparação sempre vai ficar correta dentro da fórmula.
Essa junção de funções vai poder te ajudar quando você tiver mais resultados a serem mostrados, no entanto acaba não sendo muito viável quando essa quantidade fica muito grande.
Então se tiver a versão mais recente do Excel você pode também utilizar a função SES que facilita um pouco esse processo.
Caso prefira esse conteúdo no formato de vídeo-aula, assista ao vídeo abaixo ou acesse o nosso canal do YouTube!
Para receber a planilha que usamos na aula no seu e-mail, preencha:
Hoje nós vamos para a quarta aula da nossa série e nela vamos aprender sobre as funções ÍNDICE e CORRESP no Excel.
Além de aprender como essas duas funções funcionam nós vamos criar uma ferramenta de busca com ÍNDICE e CORRESP para substituir a função PROCV.
Vamos começar pela função ÍNDICE no Excel. Ela é uma função que vai retornar um valor de acordo com o número da linha e o número da coluna (esse é opcional).
Então vamos ter 3 argumentos nessa função para que você consiga retornar o valor desejado.
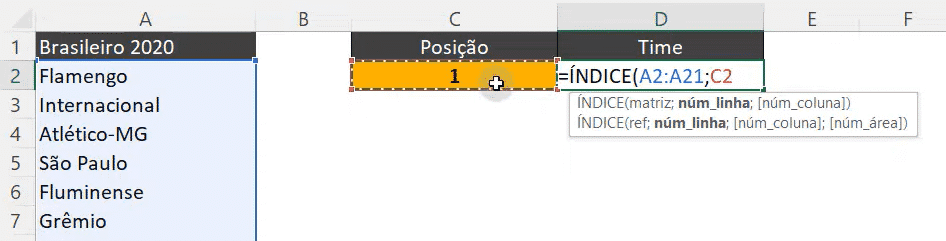
Aqui você pode notar que nós estamos procurando no intervalo de A2 até A21 que é a nossa matriz.
E estamos selecionando a célula C2, que contém o número da posição do time (núm_linha).
Isso quer dizer que dentro desse intervalo de A2 até A21 nós vamos querer a informação que está na posição de número 1.
Nesse caso é o Flamengo, pois a primeira posição desse intervalo já começa na célula A2.
Como a função é automática a medida em que você altera o valor da célula C2 o resultado da função ÍNDICE também será alterado para trazer a informação da posição indicada!
Agora que você já aprendeu como usar a função ÍNDICE nós vamos aprender como usar a função CORRESP.
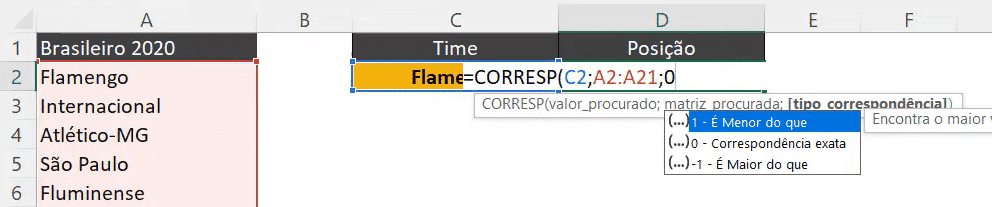
Essa é uma função que seria oposta a que acabamos de ver, pois nessa função nós vamos dar a informação e a função vai retornar a posição dessa informação.
Então com a função ÍNDICE nós damos a posição e a função traz a informação e na função CORRESP nós damos a informação e a função traz a posição dela.
Agora nós vamos aprender como substituir o PROCV utilizando essas duas funções juntas.
Vamos para um exemplo onde vamos utilizar essas duas funções juntas para criar uma função de busca até melhor do que o PROCV.
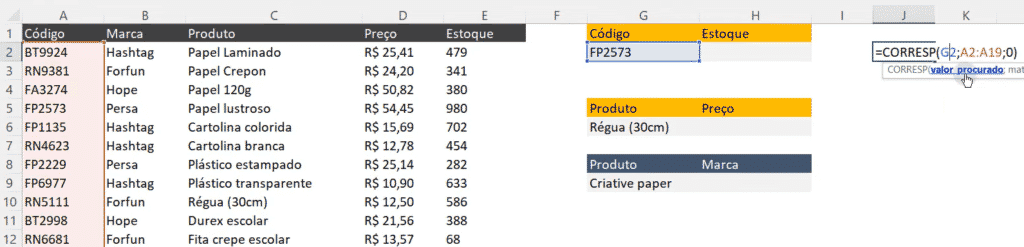
Vamos supor que nós temos o código de um produto e nós queremos descobrir qual o estoque desse produto.
Inicialmente nós vamos utilizar a função CORRESP para encontrar qual é a posição desse código dentro da nossa seleção.
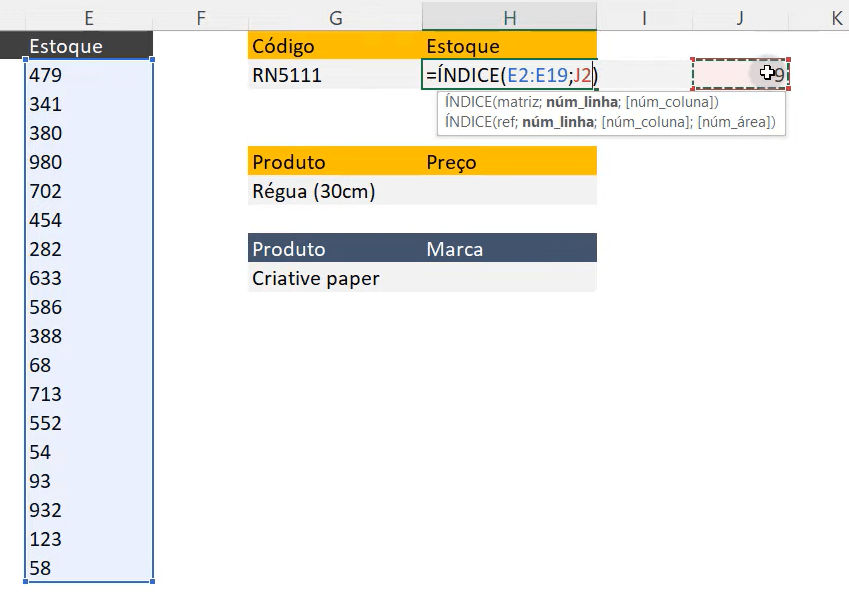
Em seguida nós vamos utilizar a função ÍNDICE para retornar uma informação (visto que já temos uma posição), só que agora da coluna de estoque, que é a informação que queremos.
Então quer dizer que identificamos em qual linha está aquele código, em seguida nós buscamos a informação que está nessa mesma posição, só que na coluna de estoque.
Isso é basicamente o que a função PROCV faz, só que nesse caso não vamos ter a restrição de procurar a esquerda como tem o PROCV.

Para aprender nós geralmente utilizamos as duas funções separadas, só que depois de praticar você já pode utilizar as duas em uma mesma fórmula, assim só precisa escrever em uma única célula.
Caso prefira esse conteúdo no formato de vídeo-aula, assista ao vídeo abaixo ou acesse o nosso canal do YouTube!
Para receber a planilha que usamos na aula no seu e-mail, preencha:
Na aula de hoje nós vamos falar de uma ferramenta muito importante dentro do Excel e que vai te ajudar muito em processos seletivos.
Essa ferramenta é a Tabela Dinâmica no Excel. Ela é uma ferramenta muito versátil e muito útil, pois permite com que você possa criar resumos gerencias de uma forma fácil e rápida!
A tabela dinâmica no Excel é uma ferramenta que vai te ajudar bastante, principalmente pelo fato de que você vai conseguir fazer diversas análises sem utilizar uma função se quer.
Então é uma maneira fácil e rápida de criar suas análises sem precisar de funções ou fórmulas de outro mundo.
Você vai ver como fica mais simples fazer análises da sua tabela gigante utilizando a tabela dinâmica, pois você vai poder escolher quais as informações quer visualizar.
E o próprio Excel já vai fazer alguns cálculos de forma automática sem que você tenha trabalho.

Temos algumas perguntas para serem respondidas utilizando a tabela dinâmica, claro que você consegue respondê-las sem utilizar a tabela dinâmica.
Mas isso pode ser mais trabalhoso se for feito de forma manual, então a tabela dinâmica vai auxiliar nesse procedimento.
Para poder criar uma tabela dinâmica é simples, você vai selecionar as informações da sua base de dados e depois pode ir até a guia Inserir e por fim selecionar a opção Tabela Dinâmica.
Ao criar a tabela você vai notar que ela não está de fato construída, ou seja, não tem nenhuma informação.
Isso é porque você vai ter que construir da maneira que quiser utilizando as informações do cabeçalho para dar forma a sua tabela.
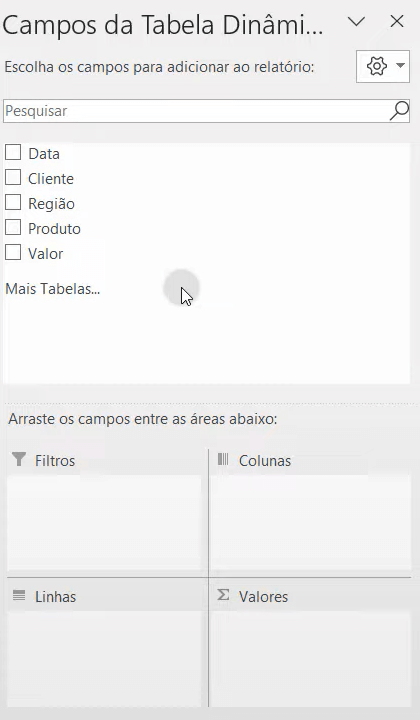
No canto lateral direito você vai notar que tem os Campos da Tabela Dinâmica. Para construir a sua tabela dinâmica o que você vai ter que fazer é arrastar essas informações para um dos 4 campos da tabela dinâmica.
Se nós colocarmos Produto no campo Linhas e Valor no campo Valores nós já vamos ter uma tabela dinâmica com o resumo dos produtos e os valores de todos eles.
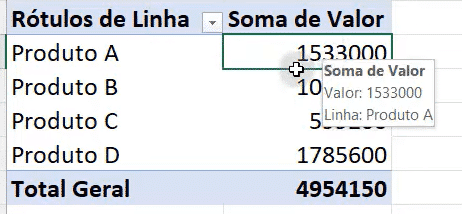
Então só com isso você já tem a soma de todos os valores desses produtos sem precisar fazer o cálculo da soma ou utilizar SOMASES por exemplo, que vimos na aula 2.
Agora imagine que você queira saber o valor desses produtos, mas por região. Para isso basta colocar a sua coluna de Região dentro do campo de Colunas.
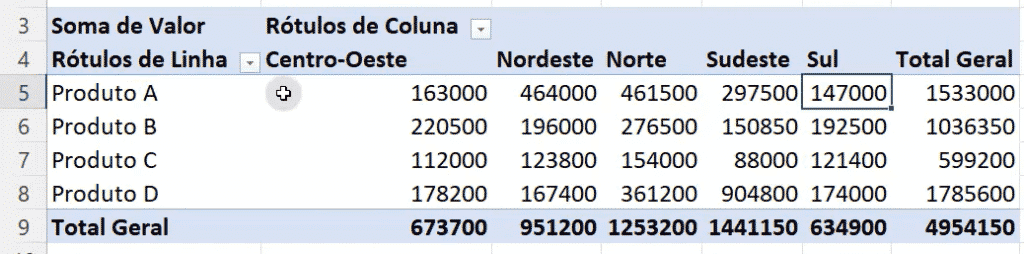
Então é uma maneira muito fácil de criar e modificar sua tabela dinâmica para transformar na visualização que você quiser.
Não vai precisar ficar limitado a uma única análise, pode sempre modificar essas informações para alterar essa tabela.
Isso mostra que você não tem limites para criar sua tabela dinâmica para suas análises e consegue mudar essas análises com apenas alguns cliques.
Dessa forma você pode brincar com a tabela dinâmica para chegar ao resultado que precisa sem ter que ficar colocando funções e criando fórmulas para ter essa análise específica.
E nada te impede de criar mais tabelas para deixar suas análises do jeito que precisa e até criar um Dashboard com essas análises se for necessário!
Caso prefira esse conteúdo no formato de vídeo-aula, assista ao vídeo abaixo ou acesse o nosso canal do YouTube!
Para receber a planilha que usamos na aula no seu e-mail, preencha:
Hoje nós vamos para a nossa última aula da nossa série de Processos Seletivos e Provas de Excel.
Nessa aula nós vamos abordar os gráficos mais utilizados no Excel e que vão te ajudar muito nas provas e nos processos seletivos.
Para essa aula nós vamos te ensinar os 2 gráficos mais utilizados dentro do Excel.
Quero te mostrar o gráfico de coluna agrupada (com linha de tendência) e o gráfico de linha no Excel.
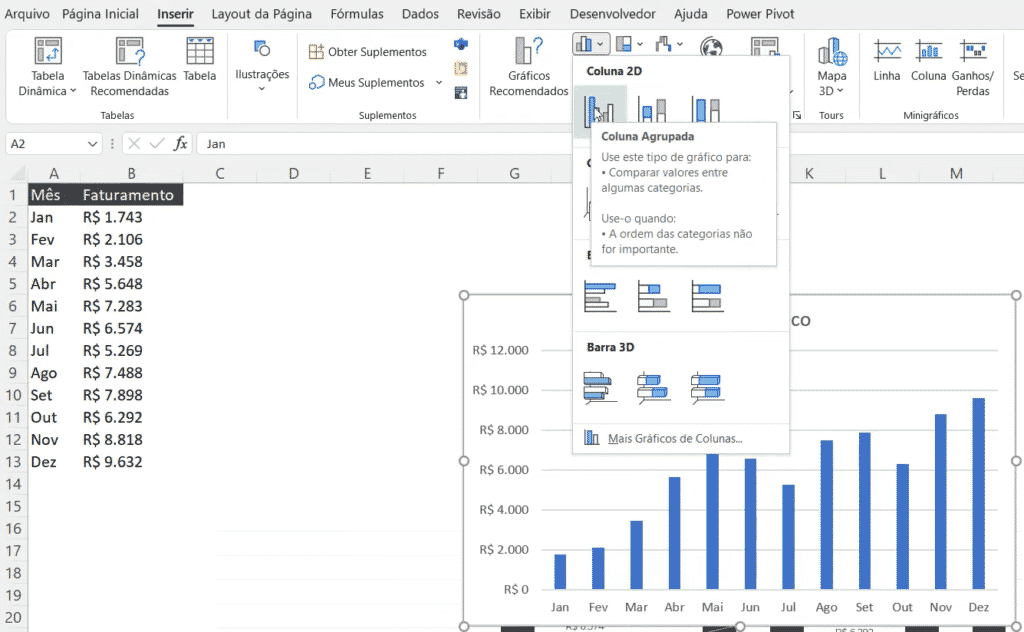
Para criar o gráfico de coluna agrupada é bem simples, nós vamos selecionar as informações. Nesse caso temos as informações de mês e faturamento.
Depois basta ir até a guia Inserir e por fim selecionar os gráficos de coluna (nessa parte você tem diversos gráficos).
Para esse exemplo nós vamos utilizar esse primeiro gráfico de coluna agrupada.
Veja que assim que você passar o mouse por cima dos gráficos o próprio Excel já mostra a prévia dele para que você veja antes de confirmar.
Só que você vai notar que esse gráfico inicial não é muito visual, então para que não tenha um gráfico padrão nós podemos fazer algumas alterações nesses gráficos.
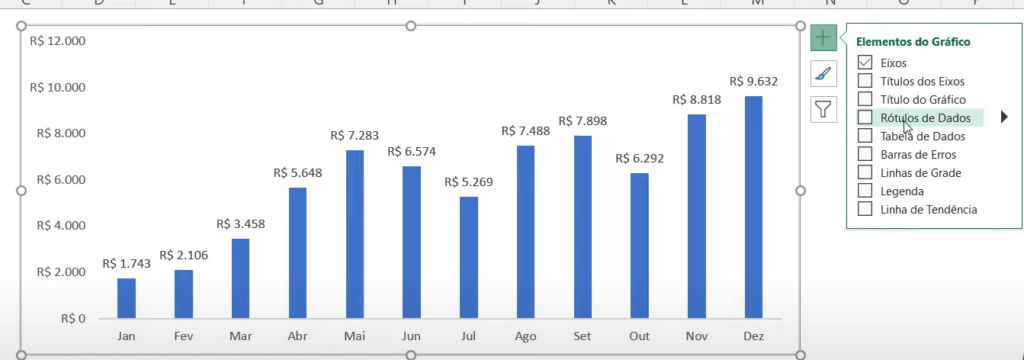
Vamos inicialmente excluir o título e as linhas de grade, e para isso basta clicar no elemento e clicar na tecla delete.
OBS: Dentro do + você tem várias opções para inserir dentro do seu gráfico, então pode explorar essas opções. Passando o mouse você já tem a prévia do que cada um desses elementos faz. Esse de rótulo de dados é muito útil, pois ele mostra os valores em cima de cada uma das colunas.
Clicando com o botão direito do mouse no gráfico, nós vamos selecionar a opção Formatar Série de Dados.
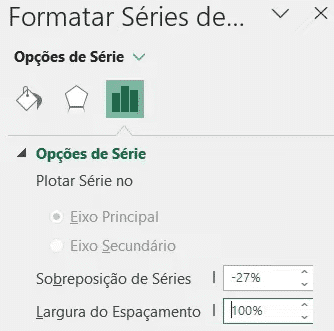
Nessa parte você vai poder alterar o percentual da largura do espaçamento, o que vai permitir com que as colunas fiquem mais largas para melhorar a visualização do gráfico de um modo geral.
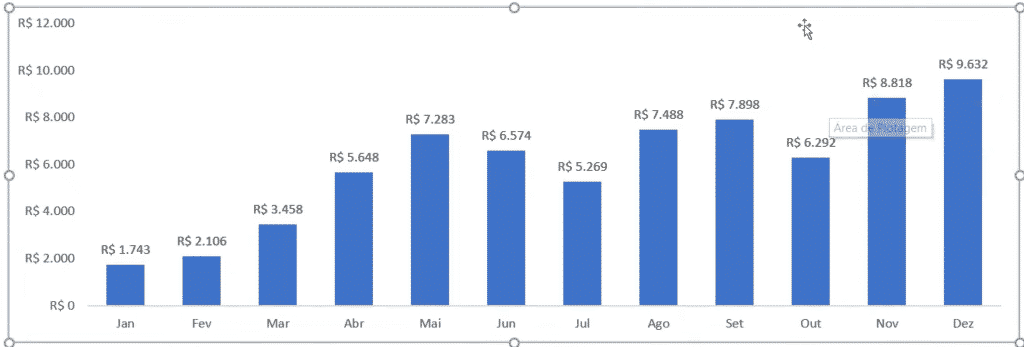
Depois disso você pode fazer as alterações visuais, pode alterar da mesma forma que você faz para alterar a cor das células.
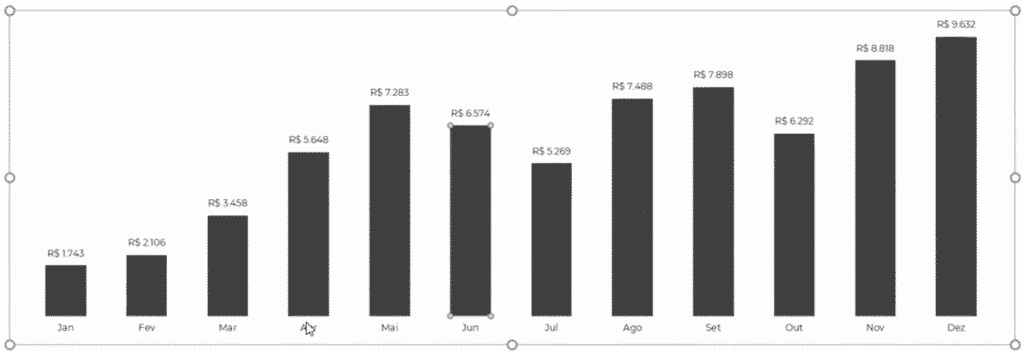
Você vai notar que isso já dá um visual diferente para o seu gráfico e já vai dando um aspecto mais profissional.
Outro detalhe que podemos acrescentar nesse gráfico é a linha de tendência, que está disponível dentro do + no gráfico.
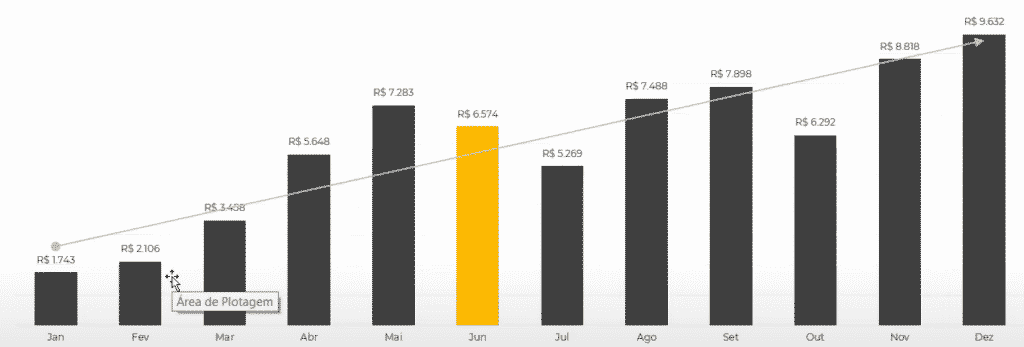
Essa linha é para que você veja o comportamento dos seus dados, então vai poder verificar de forma mais eficiente como está esse comportamento.
Outro ponto bem importante é verificar a função dessa linha de tendência, pois em alguns casos é importante ter esse dado para fazer suas análises.
Para isso basta clicar com o botão direito na linha de tendência e clicar na opção Formatar Linha de Tendência.
Nessa parte você pode até alterar o tipo da sua linha de tendência, então caso você precise poderá fazer essas alterações.
E vai ter a opção de Exibir Equação no Gráfico, assim já tem a equação do gráfico sem precisar fazer nenhum cálculo.
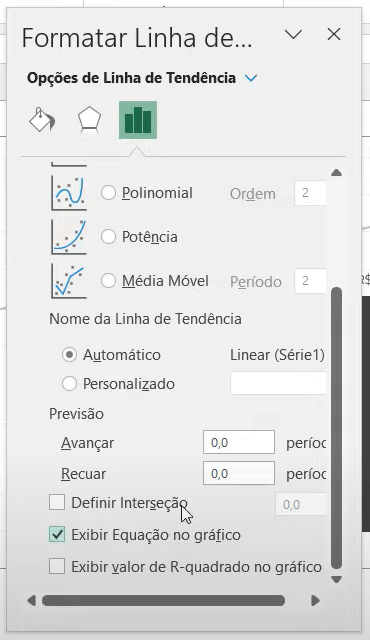
Feito isso você já vai ter a equação do gráfico pronta para utilização.
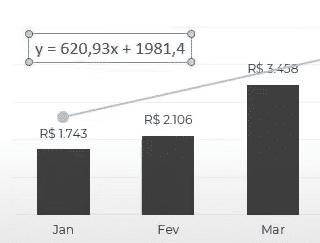
Você ainda pode fazer algumas alterações na guia Formatar para poder melhorar ainda mais a visualização do seu gráfico.
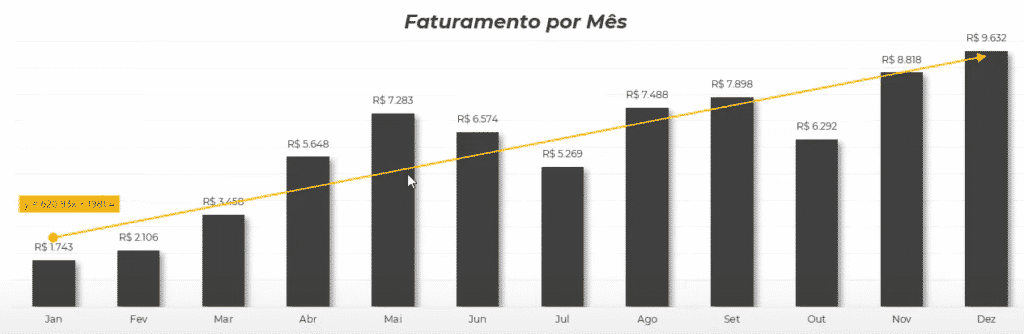
Assim o seu gráfico fica mais profissional e fica muito melhor do que o gráfico padrão que o Excel cria inicialmente.
Agora nós vamos partir para o gráfico de linha. Para essa construção você vai poder selecionar as informações igual fizemos no gráfico anterior.
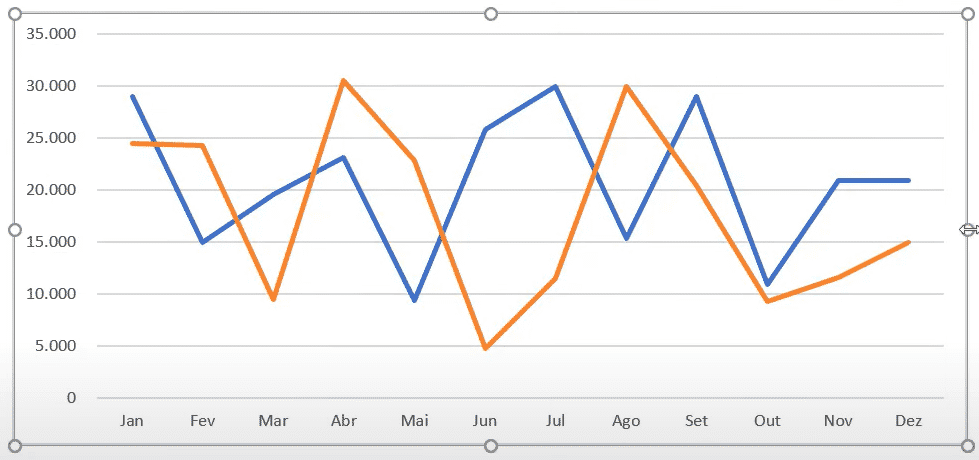
Esse é o gráfico padrão criado pelo Excel, mas você vai poder fazer suas alterações sempre que precisar para alterar o visual do gráfico.
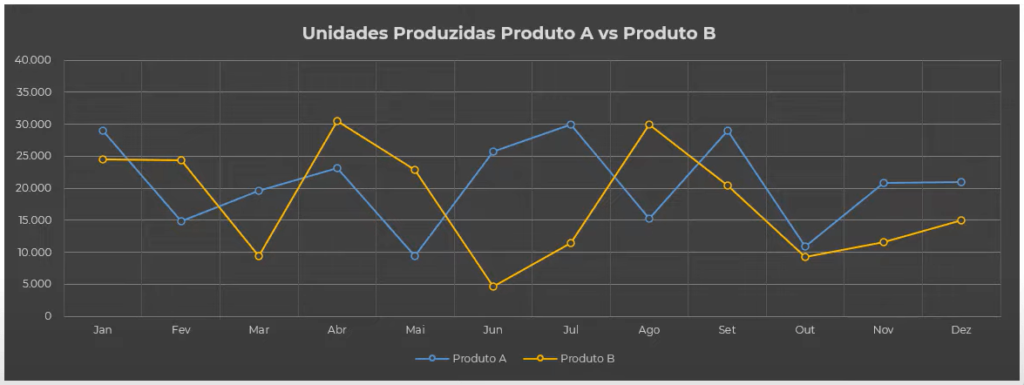
As alterações você vai fazer de acordo com a sua necessidade, mas se você precisar poderá ir até a guia Design para alterar os estilos do gráfico.
Nessa guia você já tem alguns estilos pré-definidos para utilizar de forma rápida.
Essa aula foi para te auxiliar em processos seletivos de Excel, então temos assuntos que são cobrados com frequência em provas de Excel e agora você já sabe quais são e ainda tem exemplos e cada um deles.
Um ponto muito importante em relação ao Excel, é que você precisa praticar. A parte da leitura é importante, mas a prática é essencial para que você consiga não só fixar o conteúdo, mas deixar aquilo mais natural na hora que estiver fazendo.
Só com o que você aprendeu, você já vai notar que consegue fazer muitas coisas dentro do Excel. Inclusive facilitar os trabalhos que você já tenha.
Agora deixo com você a tarefa de baixar os arquivos que foram utilizados nas aulas e praticar para que consiga fixar o conteúdo! Sugiro que tente reproduzir os exemplos que foram feitos durante as aulas.

Essa é uma apostila básica de Excel para que você saia do zero de forma 100% gratuita!
Para acessar outras publicações de Excel Intermediário, clique aqui!

Expert em conteúdos da Hashtag Treinamentos. Auxilia na criação de conteúdos de variados temas voltados para aqueles que acompanham nossos canais.