Nessa aula eu quero te mostrar como criar um gráfico com 2 eixos no Excel para que você consiga mostrar suas informações de forma eficiente!
Caso prefira o conteúdo de gráfico com dois eixos no formato de vídeo-aula clique nesse link!
Gráfico é a representação visual de dados, ou seja, é uma melhor forma de representar e analisar dados. Muita das vezes temos uma tabela cheia de dados e isso acabar por ser mais difícil de entender o que está ali, no entanto quando transformamos esses dados em um gráfico a análise fica bem mais fácil. O gráfico com dois eixos é diferente por não só utilizar o chamado eixo principal, mas por também utilizar o eixo secundário.
Caso queira saber quais são os gráficos do Excel nós temos uma publicação mostrando todos os gráficos e como usar cada um deles para que consiga fazer isso de maneira correta, pois cada gráfico representa melhor um tipo de informação.
Para acessar essa publicação basta clicar aqui!
O gráfico será utilizado não só para representar melhor os dados como para resumir os dados que foram apresentados. Portanto, vamos criar alguns gráficos de uma tabela de dados de uma fábrica durante o ano. Essa tabela é composta pelos meses do ano e o lucro em cada um deles.
Neste caso, usaremos para demonstrar dois conjuntos de dados que possuem escalas diferentes, então vamos coloca-los em um mesmo gráfico de forma que os dados possam ser analisados de maneira adequada sem que uma das linhas fique com uma escala pequena em relação a outra e não seja possível analisar.
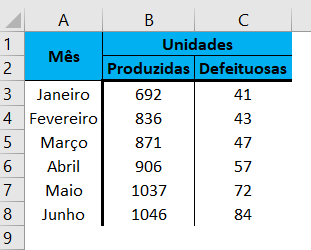
Estes serão os dados utilizados para criar um gráfico com duas linhas representando as unidades produzidas e defeituosas. Como pode ser observado a escala é bem diferente, então criar um gráfico comum não permite uma análise clara desses dados. Para solucionar esse problema vamos utilizar um gráfico com dois eixos.
O primeiro passo é selecionar os dados que temos que vão da célula A3 até a célula C8. Feito isso podemos ir até a guia Inserir e selecionar a opção de gráfico de linha.
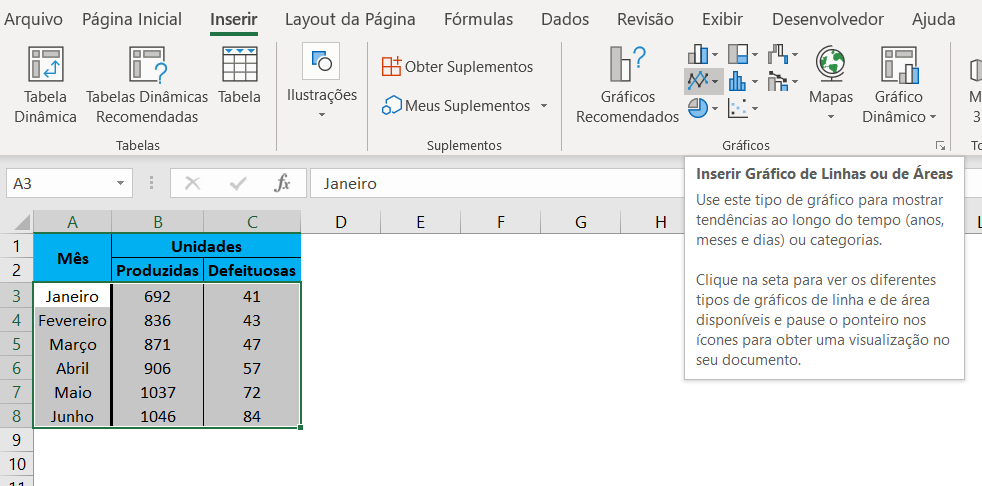
Feito isso, podemos ir até a parte de Linhas 2D e selecionar a opção Linhas com Marcadores.
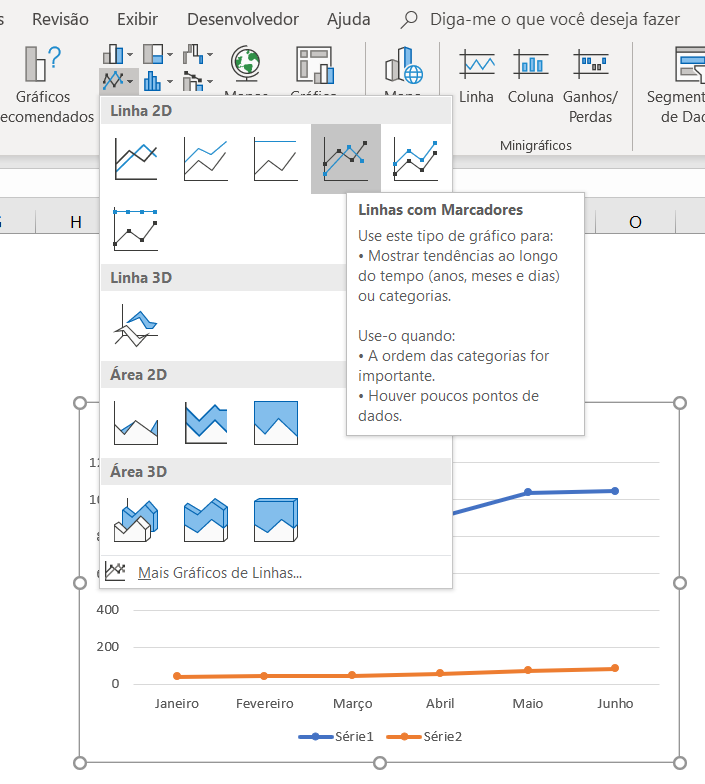
Ao colocar o mouse em cima desta opção o Excel já nos mostra uma prévia do gráfico. Então para que ele permaneça iremos selecionar a opção.
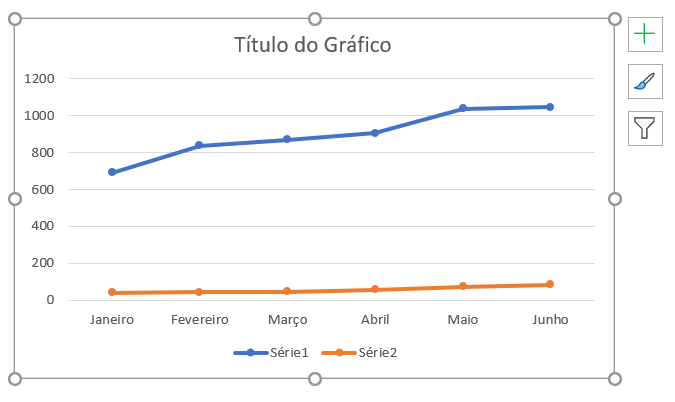
Após selecionar teremos este gráfico. Nota-se que a linha laranja que é referente as unidades defeituosas não está em uma escala adequada para análise. Isso acontece pois os valores representados pela linha laranja são muito menores que os valores representados pela linha azul. Para corrigir esse problema precisamos colocar a linha laranja para seguir um eixo secundário que ficará do lado direito do gráfico. Para que possamos adequar esses dados iremos seguir alguns passos.
O primeiro passo é clicar com o botão direito do mouse em cima da linha laranja e selecionar a opção Formatar Série de Dados.
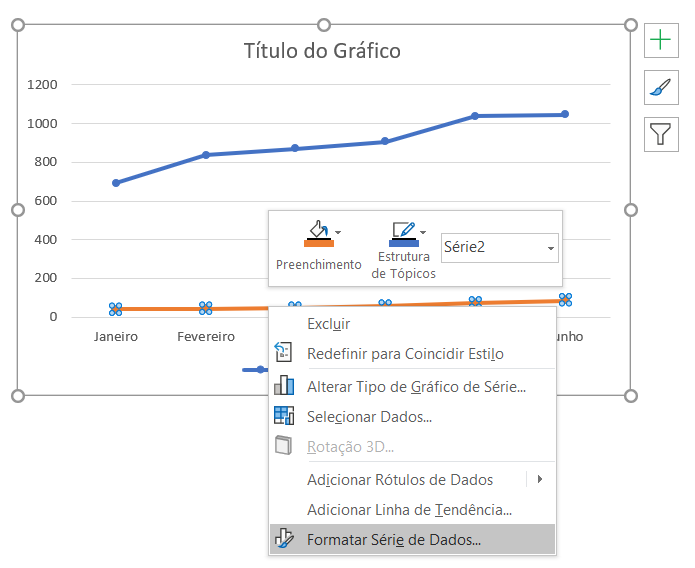
Ao selecionar para formatar série de dados irá aparecer uma nova aba à direito do Excel. Nesta aba iremos selecionar a opção de Eixo Secundário.
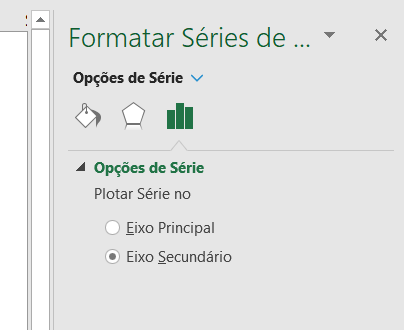
Ao selecionar podemos fechar está aba e podemos observar que o gráfico já sofreu uma mudança.
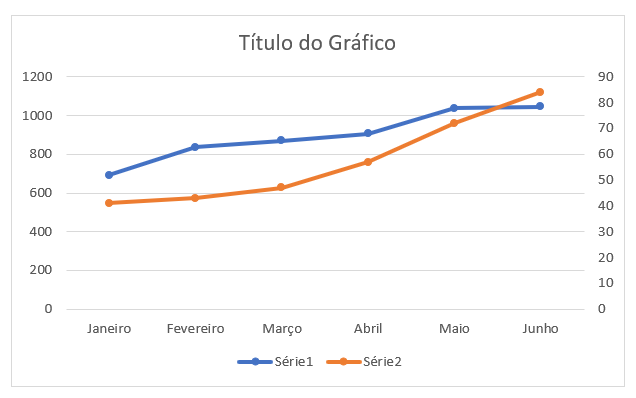
Agora, temos os dados em azul seguindo o eixo da esquerda, enquanto os dados em laranja estão seguindo o eixo da direita (que foi o eixo secundário que criamos). Agora temos que formatar o eixo para que ele fique adequado e possamos analisar corretamente os dados, pois da forma que está parece que os dados têm valores próximos e não é isso que acontece, além de não sabermos qual linha está seguindo qual eixo.
Então, iremos clicar com o botão direito do mouse no eixo secundário e na opção Formatar Eixo.
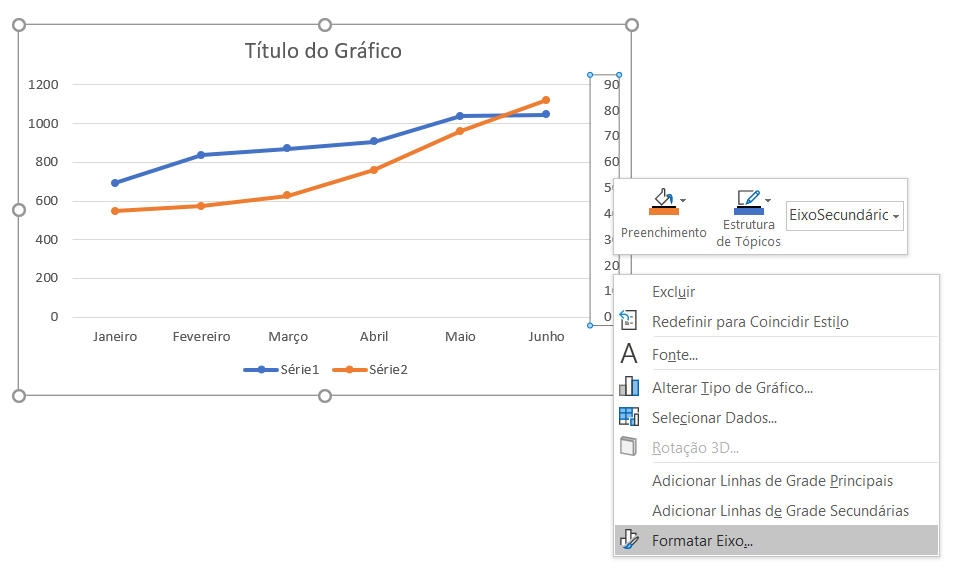
Feito isso novamente teremos uma aba à direita no Excel. Dentro dela iremos modificar o valor de máximo para 200 e pressionar a tecla ENTER. Após essa alteração podemos fechar essa aba.
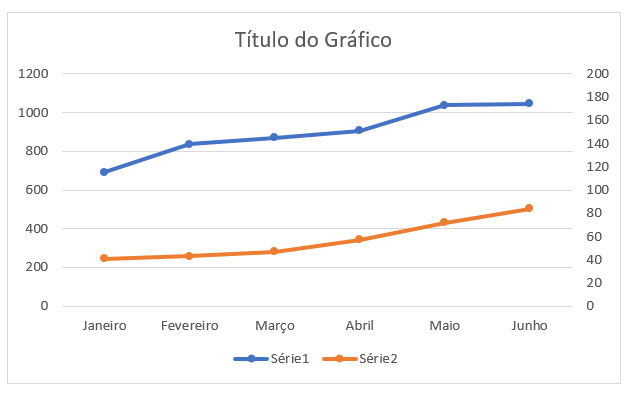
Agora temos o gráfico desta maneira, com o intervalo do eixo secundário indo de 0 a 200. Novamente iremos selecionar o eixo com o botão direito e ir na parte de Formatar Eixo. Quando abrir a aba à direita iremos descer a barra de rolagem e entrar na opção de Número. Em seguida na parte de Código de Formatação iremos colocar a seguinte fórmula: [<=100]0;;; e clicamos na opção para adicionar.
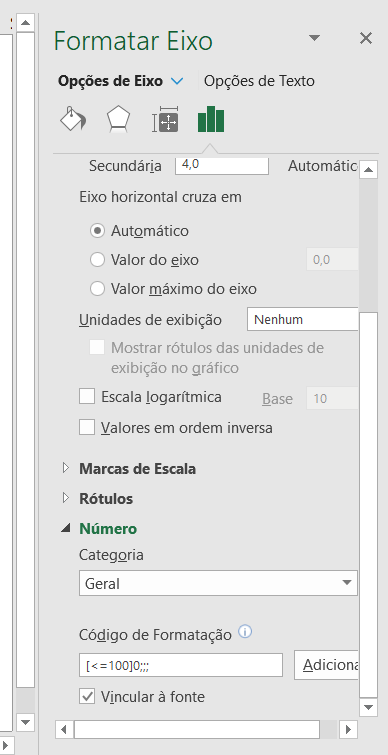
Como nossos dados da linha laranja só vão até 100, esse código irá permitir que os valores menores ou iguais a 100 apareçam, enquanto os outros ficarão em branco, ou seja, não serão vistos.

Agora iremos repetir o mesmo procedimento para o eixo da esquerda, mas neste caso iremos mostrar apenas os valores de 600 para cima. Então iremos colocar na parte de Código de formatação [>=600]0;;;, desta forma só os valores acima irão aparecer.
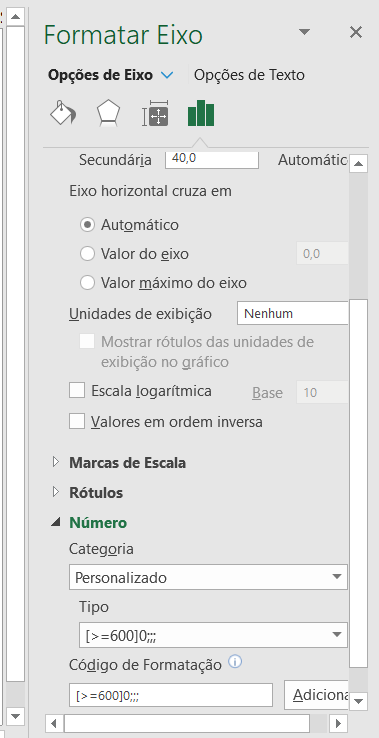
O gráfico ficará desta forma.
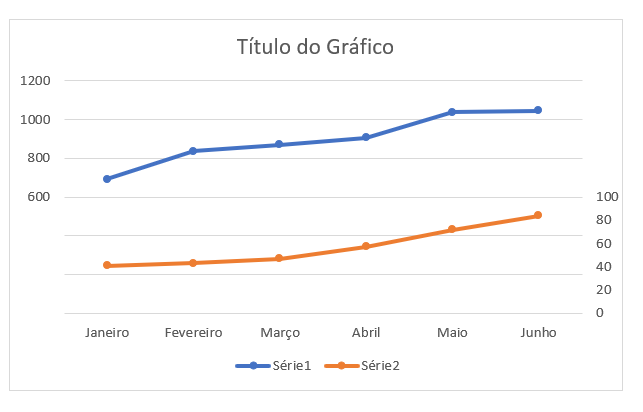
O que podemos colocar para melhorar ainda mais são os Rótulos de Dados, que servem para colocar os valores de cada ocorrência no gráfico (que são representados pelos pontos nas linhas). Para isso basta selecionar o gráfico, selecionar o símbolo de + clicar na seta ao lado de Rótulo de Dados e por fim na opção Abaixo.
Dessa forma, teremos o gráfico completo para análise.

Nessa aula eu te mostrei como você pode fazer para criar um gráfico com 2 eixos sem que fique uma bagunça. Você deve ter notado que para um gráfico temos um eixo à direita e outro eixo à esquerda.
Dessa forma você não precisa criar dois gráficos, mas consegue separar as informações dos dois de forma que fique legível e fácil de fazer qualquer análise.
Criando apenas um gráfico você ainda diminui a quantidade de informação que coloca ao leitor e ainda sobre espaço caso queira inserir mais informações úteis!

Essa é uma apostila básica de Excel para que você saia do zero de forma 100% gratuita!
Para acessar outras publicações de Excel Avançado, clique aqui!

Sócio fundador e especialista em Python da Hashtag Treinamentos. Criador do Método Impressionador para ensinar pessoas comuns a crescerem na carreira e se destacarem na empresa usando o Python.