Nessa publicação vamos falar um pouco mais sobre algumas funções estatísticas no Excel, são elas: Máximo, Mínimo, Média, Variância, Desvio-Padrão…
Caso prefira esse conteúdo no formato de vídeo-aula, assista ao vídeo abaixo ou acesse o nosso Canal do YouTube para mais vídeos!
Clique aqui para baixar a planilha utilizada nessa publicação!
São as fórmulas estatísticas que já conhecemos, no entanto, aplicadas dentro do ambiente Excel, ou seja, seremos capazes de ver algumas fórmulas como mínimo, máximo, média, desvio padrão, variância, entre outras fórmulas.
Essas fórmulas serão utilizadas sempre que o usuário precisar fazer algum cálculo estatístico e precise da automação que o Excel fornece, desta forma pode facilitar esses cálculos através da utilização do Excel e com cálculos automáticos.
Antes de iniciar com os cálculos é necessário verificar quais são as informações que temos na tabela.
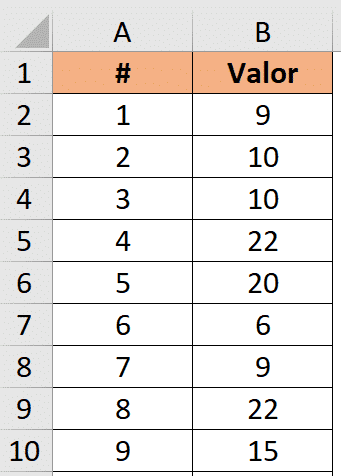
Nessa tabela temos algumas amostras (Coluna A) e os valores de cada uma delas (Coluna B). A partir dessas informações que temos nessa tabela seremos capazes de obter as informações abaixo de forma automática, ou seja, se algum dado for alterado, inserido ou removido essas fórmulas serão atualizadas.
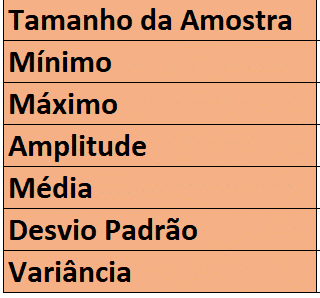
Será possível obter essas 7 informações utilizando algumas fórmulas do Excel para cada uma delas. Abaixo teremos os resultados e as fórmulas utilizadas para obter cada um desses resultados.
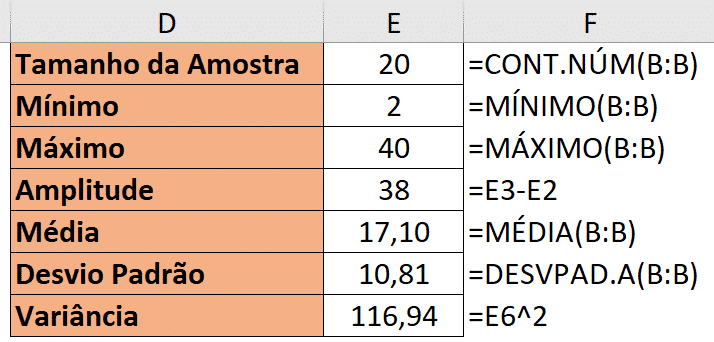
Agora vamos detalhar um pouco cada uma das fórmulas para saber como foram calculadas cada uma dessas informações.
Tamanho da Amostra no Excel – O tamanho da amostra foi calculado com a fórmula CONT.NÚM que é uma fórmula que conta a quantidade de números de um intervalo. Neste caso foi selecionada toda a coluna B para que mesmo que o usuário adicione novas informações elas sejam consideradas nessa conta.
Mínimo no Excel – A fórmula MÍNIMO consegue obter o menor valor de um intervalo, que também é a toda a coluna B, assim novos dados serão contabilizados na fórmula. Caso a fórmula tivesse um intervalo específico ela iria pegar somente o mínimo daquele intervalo e qualquer valor fora dele seria desconsiderado.
Máximo no Excel – A fórmula MÁXIMO é o oposto da fórmula MÍNIMO, pega o maior valor de uma seleção, ou seja, as duas fórmulas funcionam de maneira similar, mas com diferentes resultados.
Amplitude no Excel – Para essa informação não temos uma fórmula, na verdade vamos utilizar o resultado das duas últimas fórmulas, ou seja, vamos pegar o maior valor e subtrair do menor valor, assim chegamos ao resultado da amplitude.
Média no Excel – Essa é outra fórmula bem simples e fácil de utilizar dentro do Excel. Temos o resultado da média apenas selecionando um intervalo de dados, isso quer dizer que o Excel vai somar todos os valores que têm naquele determinado intervalo e vai dividir pela quantidade de valores, obtendo assim a média.
Desvio Padrão no Excel – Para esse cálculo vamos utilizar a fórmula DESVPAD.A, pois ela vai calcular o desvio padrão a partir de uma amostra e vai ignorar os valores lógicos e o texto, desta forma podemos selecionar toda a coluna B.
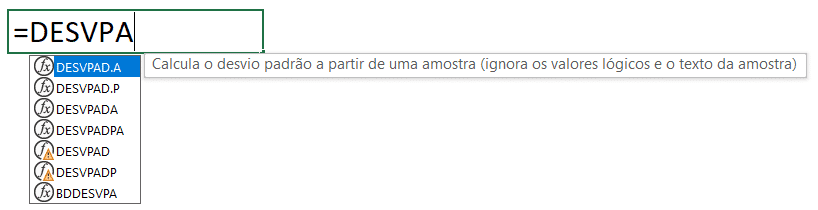
É possível observar que o Excel possui outras fórmulas para o cálculo do desvio padrão, mas não vamos abordar todas elas nessa aula.
Variância no Excel – Como essa fórmula é simples, basta pegar o valor do desvio padrão e elevá-lo ao quadrado, ou seja, vamos multiplicar o desvio por ele mesmo. Neste caso o usuário tem a opção de utilizar o símbolo de potência no Excel que é ^ ou pode multiplicar o desvio por ele mesmo.
Com essas fórmulas o usuário será capaz de calcular todas essas informações de forma automática, pois todas elas selecionam os intervalos e células do Excel, então caso alguma amostra seja adicionada, removida ou modificada todas as informações serão atualizadas automaticamente.
Para o próximo exemplo vamos verificar como fazer uma previsão para valores futuros com uma aproximação.
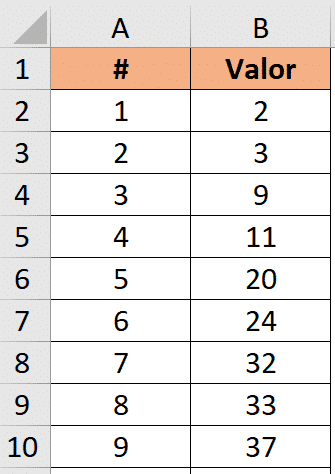
Nesta tabela também temos 20 dados, mas aqui podemos observar um padrão de crescimento, ou seja, não temos mais um padrão aleatório como no exemplo anterior.
Para verificar melhor esse crescimento podemos fazer um gráfico simples com os dados da coluna B para que seja possível verificar como esse crescimento se aproxima de uma reta.
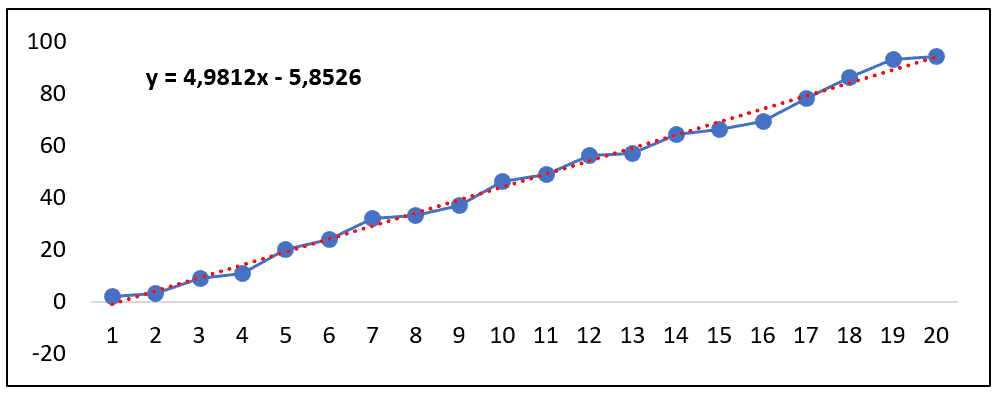
Em azul temos todos os dados inseridos e em vermelho temos uma linha de tendência, então é possível observar que os nossos dados se aproximam de uma reta, por esse motivo podemos aproximar a nossa previsão a essa reta.
Veja que podemos também obter a equação da linha de tendência dentro do gráfico, isso quer dizer que temos a equação que descreve essa reta que tem o formato y = a.x + b, onde a está relacionado a inclinação da reta e b está relacionado onde essa reta intercepta o eixo y.
São exatamente essas informações que vamos obter através das fórmulas INCLINAÇÃO e INTERCEPÇÃO. Essas duas fórmulas possuem apenas dois argumentos sendo o primeiro os dados que fazem referência ao eixo y e o segundo argumento os dados que fazem referência ao eixo x.
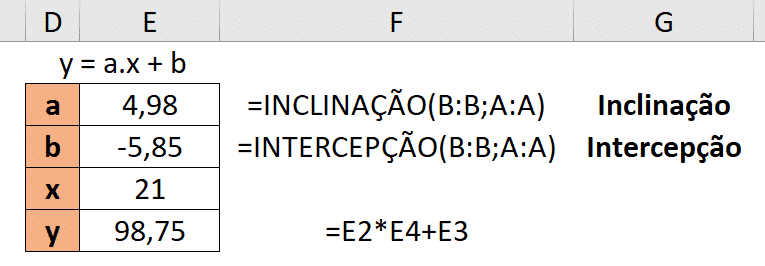
Com essas duas fórmulas podemos selecionar os intervalos da coluna B e coluna A para os cálculos da inclinação que é representada pela letra a e a intercepção que é representada pela letra b.
É possível observar que esses resultados são exatamente os mesmos valores que tínhamos dentro do gráfico para a fórmula da linha de tendência. Tendo essas duas informações já podemos prever qual será o valor do x caso seja igual a 21, ou seja, podemos prever qual será o próximo ponto dessa série.
Como temos a fórmula da reta, e temos as 3 variáveis conseguiremos achar o próximo valor de y aproximado para essa sequência de dados. Basta multiplicar a por x e somar ao valor de b. Assim o usuário poderá fazer uma projeção de dados futuros.
Para o último exemplo vamos ver como utilizar a fórmula de correlação dentro do Excel. A correlação serve para verificar a relação que uma informação tem com outra para analisar se enquanto uma determinada informação está crescendo a outra informação também tende a crescer ou a diminuir.
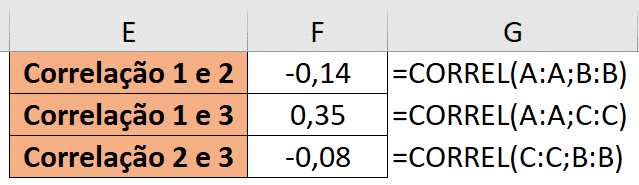
A fórmula de correlação (CORREL) é bem simples ela precisa apenas dos dois intervalos que serão correlacionados, com isso o Excel já consegue fazer esse cálculo.
Acontece que essa correlação pode assumir valores entre -1 e +1. Quando temos o resultado -1 quer dizer que ela é Perfeitamente Negativa, ou seja, um dado vai se comportar de forma obrigatoriamente oposta ao outro, então quando um sobe o outro vai descer e vice-versa.
O +1 é uma correlação Perfeitamente Positiva, ou seja, os dados terão o mesmo comportamento, se um sobe o outro também irá subir ou se um desce o outro também irá descer.
Já uma correlação que tem valor igual a 0 é uma correlação em que não podemos afirmar nada, pois é como se elas não tivessem relação alguma.
Com isso já podemos fazer uma análise entre essas variáveis para ver como elas se comportam entre si e se de fato ela possuem algum tipo de relação que seja considerável.
Nesta aula foi possível aprender algumas fórmulas relacionadas a estatística dentro do Excel para facilitar algumas análises e torná-las automáticas, desta forma o usuário não terá que ficar sempre recalculando quando mudar um valor, ou até mesmo quando quiser fazer alguns testes.

Essa é uma apostila básica de Excel para que você saia do zero de forma 100% gratuita!
Para acessar outras publicações de Excel Avançado, clique aqui!

Sócio fundador e especialista em Python da Hashtag Treinamentos. Criador do Método Impressionador para ensinar pessoas comuns a crescerem na carreira e se destacarem na empresa usando o Python.