Nessa publicação vamos falar um pouco sobre os tipos de contexto existentes no Power BI: contexto de filtro e contexto de linha!
Caso prefira esse conteúdo no formato de vídeo-aula, assista ao vídeo abaixo!
Clique aqui para baixar a planilha utilizada nessa publicação!
Tipos de contextos no Power BI são formas de visualizar um determinado cálculo. Podemos fazer cálculos com fórmulas através de medidas e/ou de colunas calculadas. As colunas calculadas nos permitirão contextos de linha, onde temos os resultados dos cálculos em linhas, e as medidas nos darão os resultados em forma de um valor único, que pode ser filtrado nas visualizações/gráficos do Power BI.
O contexto de linha no Power BI nos diz respeito aos valores calculados por fórmulas DAX que nos retornarão resultados em linhas individuais nas tabelas usadas no Power BI. Sua aplicação mais comum é através da coluna calculada, onde fazemos operações com outras colunas da tabela, que resultam nessa nova coluna calculada.
Ou seja, os valores calculados nesse contexto ficarão em linhas separadas, e não poderão ser agrupadas de acordo com algum critério nem filtradas, só representarão o valor daquela linha e nos permitirão um “resultado por linha”.
O contexto de filtro no Power BI é o contexto que nos permite ter os valores desejados de forma única. Chegaremos a esses valores por fórmulas DAX, através das medidas, que serão mostradas em visualizações na guia Relatório, e que podem ser mudadas ao serem filtradas.
A medida consegue se adaptar aos filtros aplicados de acordo com as visualizações e com os filtros por fórmulas DAX. Ela consegue fazer somas parciais, nesse caso do exemplo, ou agrupamentos de acordo com a fórmula (soma, média, contagem etc), que não seriam possíveis com o contexto de linha somente. As medidas são agregadoras, e podem ter seu resultado alterado se filtramos ela, uma ou mais tabelas que são suas fontes de cálculo.
Para entender o contexto de linha e filtro no Power BI, iremos usar a situação de uma empresa que registra suas vendas numa tabela de vendas (Base Vendas). Essa tabela é a que nós temos no nosso vídeo, e tem as colunas de SKU, Quantidade Vendida, Loja, Data da Venda, Preço do Produto, Marca e Categoria.
Para esclarecer melhor os tipos de contextos no Power BI, iremos usar dois exemplos para a empresa descrita acima: calcular o Faturamento na Venda, através de uma coluna calculada, e o Faturamento Total, tanto como coluna calculada e como uma medida. Para início de tudo, vamos na segunda guia do Power BI, a de Dados, para ver os dados da tabela importada.
Para calcular o Faturamento na Venda, temos que multiplicar quantos itens foram vendidos (coluna de Quantidade Vendida) pelos preços dos produtos respectivos (coluna de Preço do Produto). É o que vamos fazer a seguir.
Para realizar esse cálculo, vamos inserir uma Nova Coluna, apertando no botão direito em qualquer local da tabela Base Vendas e indo em “Nova Coluna”. Uma nova coluna em branco aparecerá, com o título por padrão chamado “Coluna”, e uma fórmula na caixa de fórmula, por padrão como “Coluna = “. Veja a seguir:
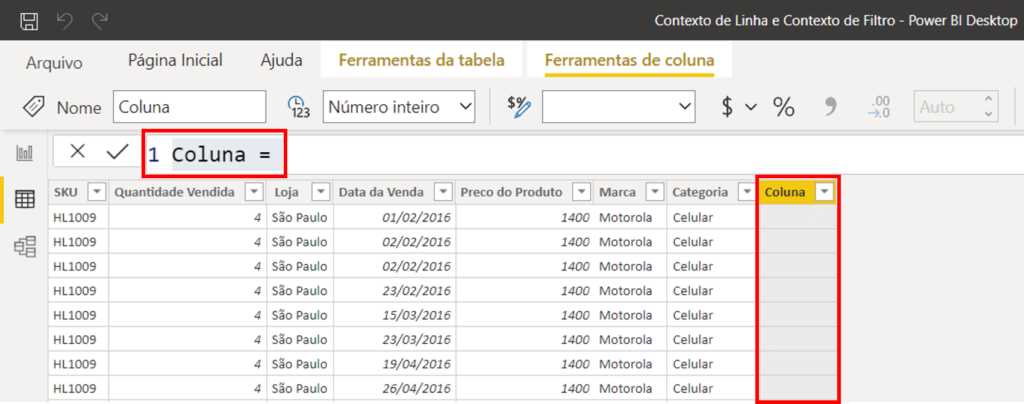
Linha x Filtro
Para renomear a coluna, podemos simplesmente apagar o que vem antes do sinal de “=” na caixa de fórmula, e escrever o nome da coluna desejada (que no caso é Faturamento na Venda), colocar o símbolo de “=” após esse nome, e digitar o cálculo que aquela coluna irá realizar. Nesse caso, precisamos multiplicar as colunas de Quantidade Vendida e Preço do Produto, através do sinal de multiplicação (*) e apertar “Enter”. Veja a seguir como ficará a fórmula e o resultado desse cálculo:
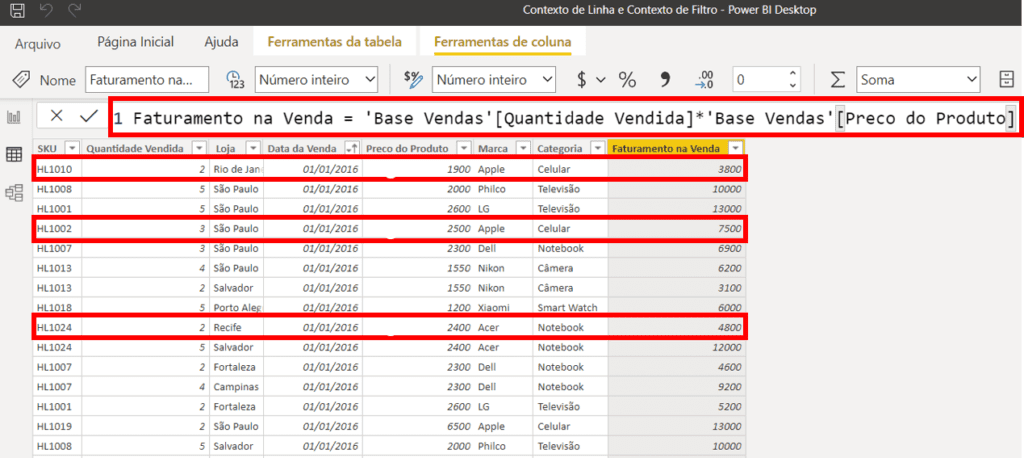
Contexto de Linha
Para calcular o Faturamento Total, temos que somar a quantidade de dinheiro que entrou na empresa a partir das vendas realizadas, representadas individualmente em cada linha da coluna de Faturamento na Venda.
Para realizar esse cálculo, vamos inserir uma Nova Coluna, apertando no botão direito em qualquer local da tabela Base Vendas e indo em “Nova Coluna”, como explicado acima.
Para renomear a coluna, vamos apagar o que vem antes do sinal de “=” na caixa de fórmula, e escrever “Faturamento Total”, colocar o símbolo de “=” após, e digitar o cálculo desejado. Nesse caso, precisamos fazer o somatório da coluna de Faturamento na Venda através da fórmula SUM (soma, em inglês). Veja a seguir como ficará a fórmula e o resultado desse cálculo:
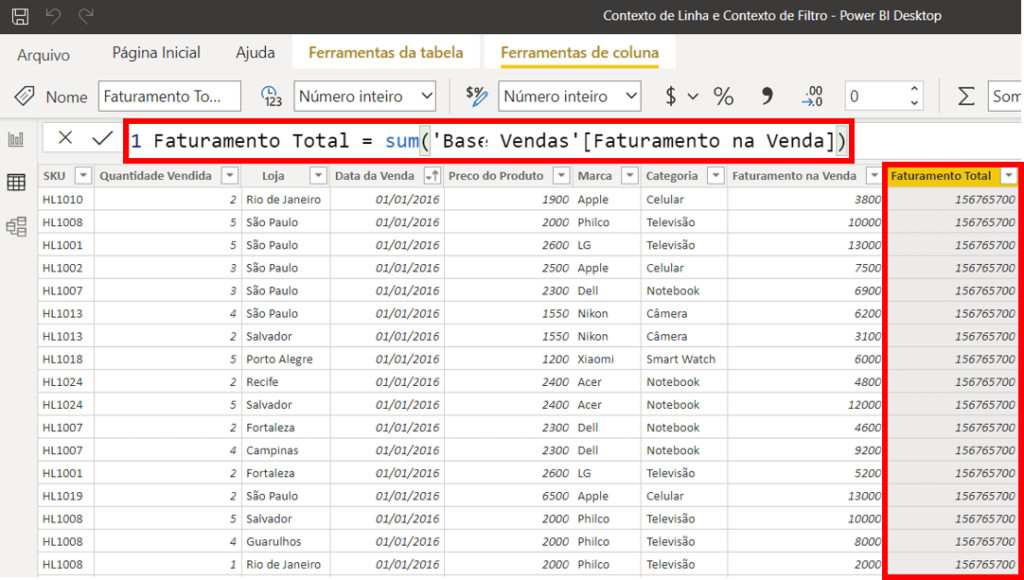
Contexto de Linha no Power BI
Para criar uma medida, fazemos o procedimento parecido com o de criação de coluna, mas optamos pela opção de “Nova Medida”. Uma nova coluna em branco aparecerá, com o título por padrão chamado “Coluna”, e uma fórmula na caixa de fórmula, por padrão como “Medida = “.
Para renomear, fazemos um processo similar ao apresentado anteriormente para coluna calculada. Ao renomear a medida para “Faturamento Total”, iremos passar para ela o cálculo que desejamos fazer, que é o somatório dos faturamentos individuais das vendas. Para isso usaremos também a fórmula SUM, exatamente com o mesmo cálculo anterior. Veremos que a nossa medida foi criada no menu à direita de Campos representada por um ícone de calculadora.
Vemos que, ao apertar Enter após digitar a fórmula SUM, aparentemente nada ocorreu. Isso ocorre porque, a medida, ao contrário da coluna calculada, fica armazenada virtualmente, e será mostrada apenas através de visualizações, na guia de Relatório (1ª guia do Power BI), e não na guia de Dados (2ª guia). Veja a seguir uma visualização criada na forma de Matriz, na guia Relatório:
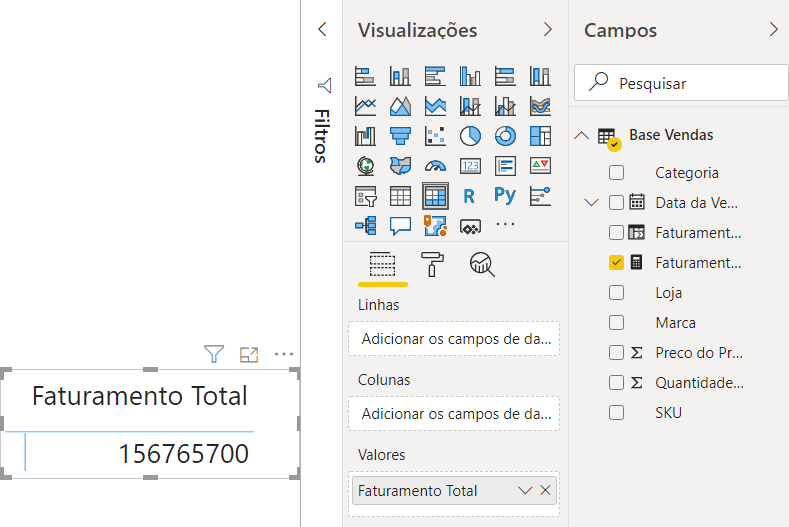
Aplicação em Medidas
Ao observarmos os resultados de coluna calculada e de medida para calcular o Faturamento Total dessa empresa do nosso exemplo, vemos que elas nos mostram/retornam resultados iguais e visualizações diferentes.
Ambas nos retornam o valor de R$ 156.765.700. Mas, repare, a coluna calculada acaba por nos retornar esse valor repetidamente para cada linha da tabela, o que não faz muito sentido. Com a medida, chegamos a esse valor da forma ideal, porque ele é único, e faz mais sentido.
Lembre-se que a medida consegue se adaptar aos filtros aplicados de acordo com as visualizações e também com os filtros por fórmulas DAX nas tabelas. Veremos a seguir um exemplo de visualização por matriz que mostra a filtragem da medida de Faturamento Total por Loja, como no vídeo:
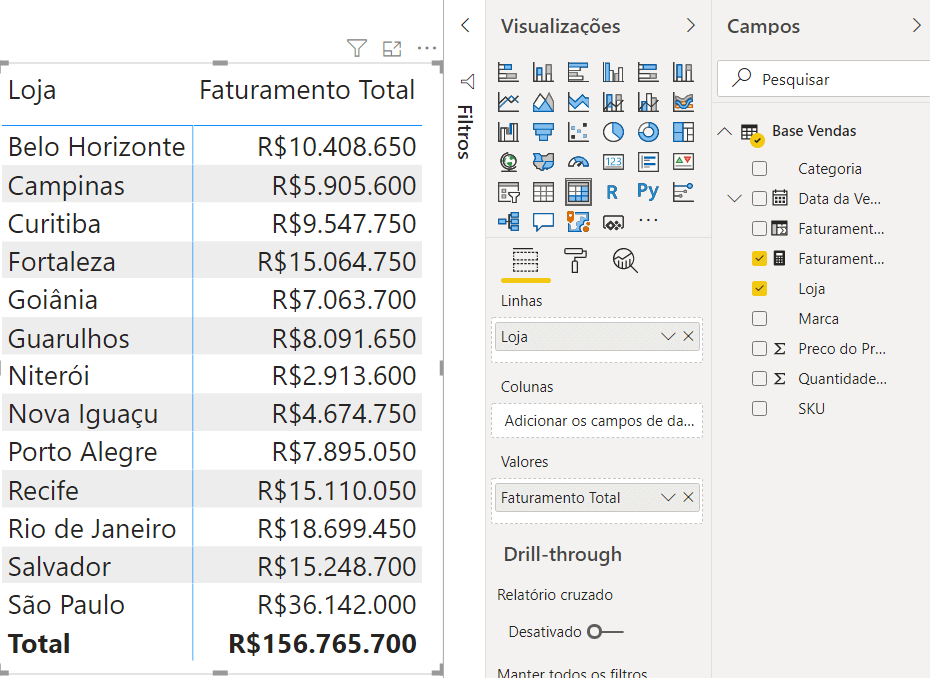
Contexto de Filtro no Power BI
Entender os tipos de contexto no Power BI é essencial para trabalhar com as bases de dados e fundamental para melhorar seu nível dentro desse programa.
Para acessar outras publicações sobre Power BI, clique aqui!
Quer aprender mais sobre Power BI com um minicurso gratuito?

Expert em VBA e Power BI da Hashtag Treinamentos. Auxilia no suporte aos alunos da Hashtag Treinamentos e na criação de conteúdos para os que acompanham nossos canais.