Você sabia que é possível descobrir se as suas fórmulas estão certas com a nova função TOCSV no Power BI? Aprenda a verificar funções!
Caso prefira esse conteúdo no formato de vídeo-aula, assista ao vídeo abaixo ou acesse o nosso canal do YouTube!
Para receber a planilha que usamos na aula no seu e-mail, preencha:
Nesta aula nós vamos ensinar uma função nova que surgiu recentemente no Power BI, a função TOCSV.
Esta função basicamente nos ajuda a entender se a nossa fórmula está funcionando corretamente.
A partir de um exemplo prático vamos demonstrar o funcionamento desta novidade do Power BI, baixe o material didático para acompanhar a aula!
Vamos abrir o nosso Power BI na guia “Dados” e ver as informações que temos do nosso material.
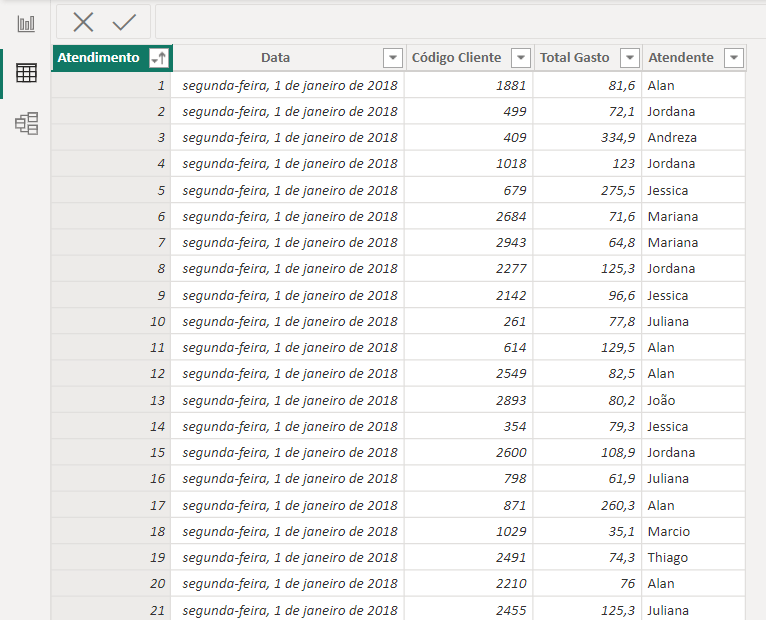
Esta é a tabela de uma base de dados de um restaurante, nela temos todo o histórico de atendimento. Temos:
Temos uma aula completa sobre as tabelas virtuais que vamos utilizar nesta aula, lá explicamos como as análises deste arquivo foram feitas.
Página 1 do relatório:
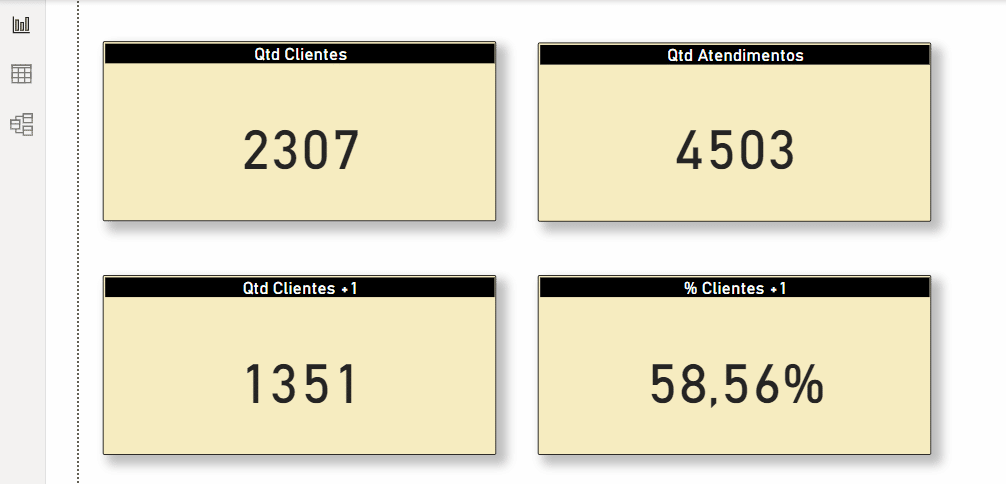
Qtd Clientes = DISTINCTCOUNT(Atendimento[Código Cliente])
Qtd Atendimento = COUNTROWS(Atendimentos)
A ideia aqui é conseguir saber quantos % dos clientes do restaurante acabam voltando e se temos uma boa porcentagem de pessoas satisfeitas ou não.
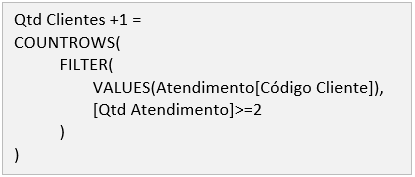
% Clientes +1 =
[Qtd Clientes +1]/[Qtd Clientes]
Quer aprender como fazer cálculos no Power Query? Clique no link!
Destes 4 blocos de análises que vimos até agora vamos focar em usar a fórmula TOCSV no 3º Bloco:
Lembrando que no terceiro bloco temos a quantidade de clientes que vieram mais de uma vez ao restaurante.
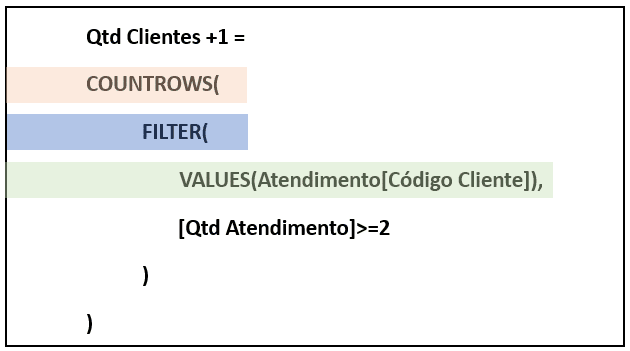
Vamos entender linha por linha do cálculo.
Observação importante!
Essas duas funções VALUES e FILTER são funções que retornam para nós uma tabela como resultado, assim como uma lista no Excel, temos algumas funções no Power BI que retornam tabelas, são elas:
Exemplo:
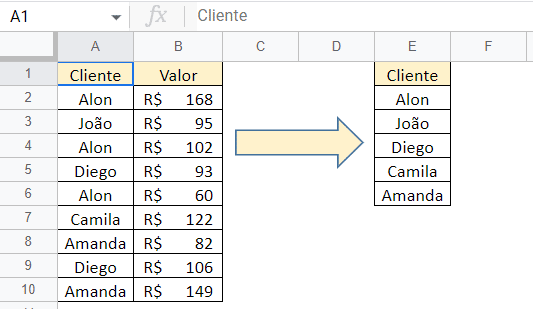
Tabelas virtuais:
Quando estamos trabalhando com um cálculo e dentro desse cálculo temos essas funções que retornam tabelas como resultado, geralmente é difícil e trabalhoso verificar se as tabelas geradas estão corretas, isso porque no resultado do cálculo a tabela não aparece, como neste nosso exemplo em que o resultado é apenas um número.
Como conseguimos ter certeza de que as tabelas que foram geradas estão corretas?
Antes de existir a função TOCSV tínhamos que fazer todo o processo de recalcular somente com a função que gerava a lista.
O jeito era voltar na tabela dados e efetivamente criar uma tabela para conferir se a função estava ou não funcionando corretamente.
Durante o processo gerava um acúmulo de informações desnecessárias no Power BI, além disso, após fazer tudo em todas as funções que resultavam em tabelas ainda tínhamos que excluir tudo o que foi feito para a verificação.
TOCSV:
A ideia dessa função é justamente fazer esta parte de conferir as funções mostrando as tabelas geradas, mas sem que seja necessário criar tabelas físicas dentro do Power BI.
Como vamos fazer isso?
Voltando na nossa fórmula de Qtd Clientes +1 =, vamos conferir se a fórmula VALUES está fazendo sentido.
O que vamos fazer é usar o TOCSV para executar somente a linha do VALUES, nenhuma outra.
Seria o mesmo de comentar as outras linhas, quando usamos um // estamos transformando a linha de código em um comentário, dessa forma ela não executa nenhuma ação.
Atalho: para colocar como comentário uma linha você pode selecionar as linhas que pretende comentar e clicar em “Control ;” (Control + ponto e vírgula).
Tudo que estiver ao redor de VALUES deve estar como comentário, inclusive a vírgula depois de VALUES.
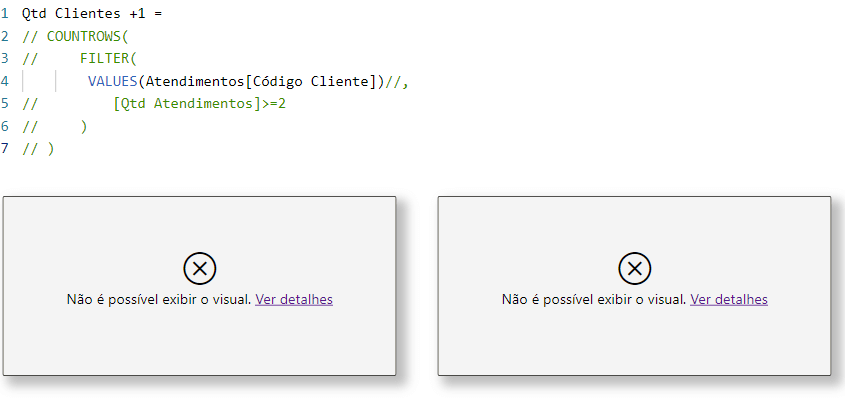
Se apenas comentarmos as demais funções e tentar fazer a verificação desta forma vamos ter um erro, isso porque criamos uma medida e agora somente com o VALUES tentamos exibir uma tabela ao invés de uma medida apenas e isso gera um erro.
TOCSV:
Vamos colocar o VALUES dentro de TOCSV:
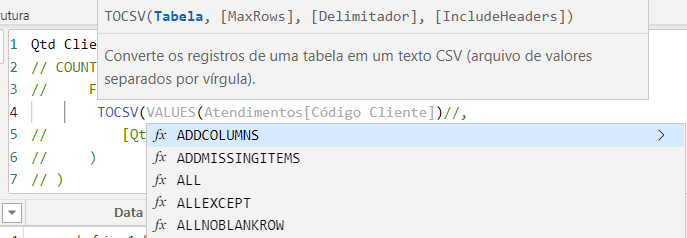
O primeiro e único argumento obrigatório de TOCSV é “Tabela”, mas vamos utilizar também o próximo argumento “[MaxRows]” que é o número máximo de linhas que queremos exibir.
Se apenas usarmos o primeiro argumento, o Power BI vai tentar mostrar a informação no cartão que vai ficar desconfigurado.
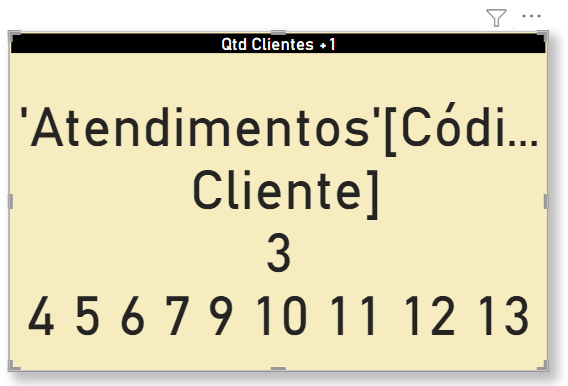
E mesmo se trocarmos para o formato de matriz ainda assim não vai mostrar todos os valores.
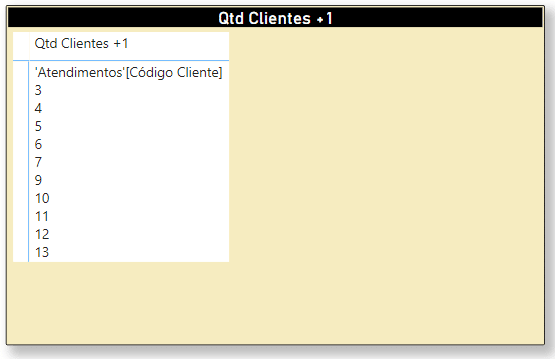
Então o segundo argumento tem que ser preenchido para que todos os valores sejam mostrados, vamos colocar um valor auto (5000) para ter certeza de que todos os valores serão mostrados:
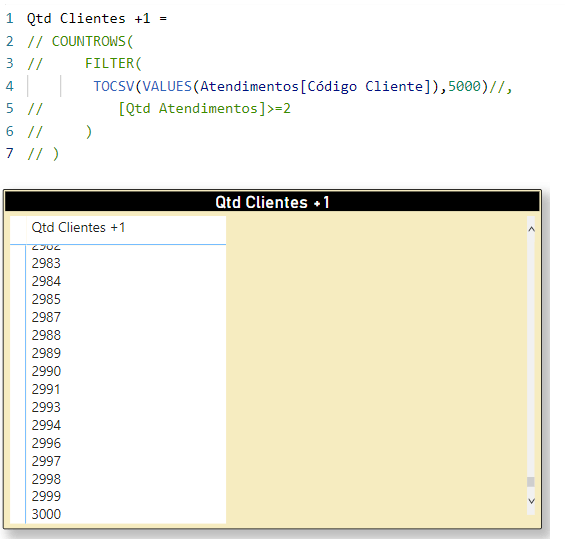
Fazendo desta forma conseguimos verificar todos os valores!
Observe que no cartão acima está mostrando todos os clientes até o número 3000, sinal de que nosso VALUES está funcionando corretamente.
Vamos agora analisar a função FILTER:
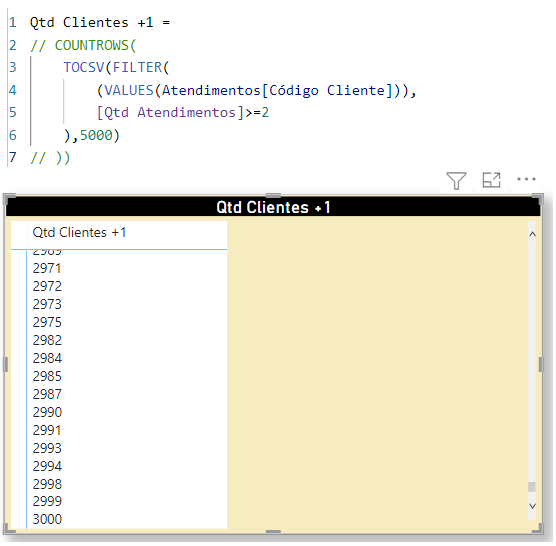
A tabela agora mostra os clientes que foram a loja mais de duas vezes, por isso nem todos os números aparecem, mas está mostrando toda a tabela até 3000 também.
Se o cliente número 2991 está nesta tabela, podemos confirmar que ele esteve na loja mais de uma vez, é só ir à tabela original e verificar pelo número do cliente usando o filtro da tabela, se esta informação se confirmar então nosso TOCSV está correto.
Após conferir se está tudo ok podemos tirar a função TOCSV do cálculo, retirar os comentários clicando em “control ;” novamente, retire também os 5000 de margem que demos a função TOCSV e retorne ao formato de cartão.
Nosso objetivo de ver se o nosso cálculo está funcionando foi cumprido sem que tivéssemos que abrir novas tabelas para isso.
Essa é uma ferramenta nova que vale a pena pegar prática em utilizar, assim não arriscamos passar resultados errados ou imprecisos.
Nesta aula aprendemos como analisar funções que resultam em tabelas.
Geralmente é difícil verificar se estas funções estão funcionando corretamente porque dentro das fórmulas seus resultados ficam invisíveis, difíceis de verificar porque eles não aparecem.
Por esta razão, recentemente o Power BI criou a função TOCSV!
Com esta função podemos verificar os resultados das tabelas geradas sem ter que criar tabelas físicas no Power BI.
Assim, você consegue entregar seus resultados de forma tranquila para seu chefe ou equipe, após ter revisado o código de forma muito mais prática e eficiente!
Eu fico por aqui! Espero ter ajudado! Abraço,
Para acessar outras publicações de Power BI, clique aqui!

Expert em conteúdos da Hashtag Treinamentos. Auxilia na criação de conteúdos de variados temas voltados para aqueles que acompanham nossos canais.