Fim do PROCV? Como assim? Sim, existe uma combinação de fórmulas e ferramentas que substituem o PROCV de uma forma dinâmica e interativa!
Caso prefira esse conteúdo no formato de vídeo-aula, assista ao vídeo abaixo ou acesse o nosso Canal do YouTube para mais vídeos!
Clique aqui para baixar a planilha utilizada nessa publicação!
Aqui no blog já devem ter visto alguns posts relacionados a fórmula PROCX e as fórmulas ÍNDICE e CORRESP para substituir a famosa fórmula PROCV, no entanto nessa aula vamos utilizar também a Caixa de Combinação para evitar o uso dessa fórmula e facilitar a utilização de uma tabela para buscar informações.
Vamos utilizar essas diferentes combinações de fórmulas e ferramentas para facilitar a utilização e a busca por informações. Isso se dá pelo fato de que fica mais fácil para o usuário fazer essas buscas principalmente quando a informação procurada não está à direita dessa coluna.
Isso acontece porque a fórmula PROCV tem essa limitação de que só consegue retornar dados que estejam à direita da coluna de busca, desta forma deixamos de ter essa limitação e podemos retornar qualquer informação independente da sua posição na tabela.
Primeiramente vamos analisar as informações que temos para posteriormente criarmos um pequeno menu de seleção que irá retornar as informações selecionadas pelo usuário de forma fácil e prática.
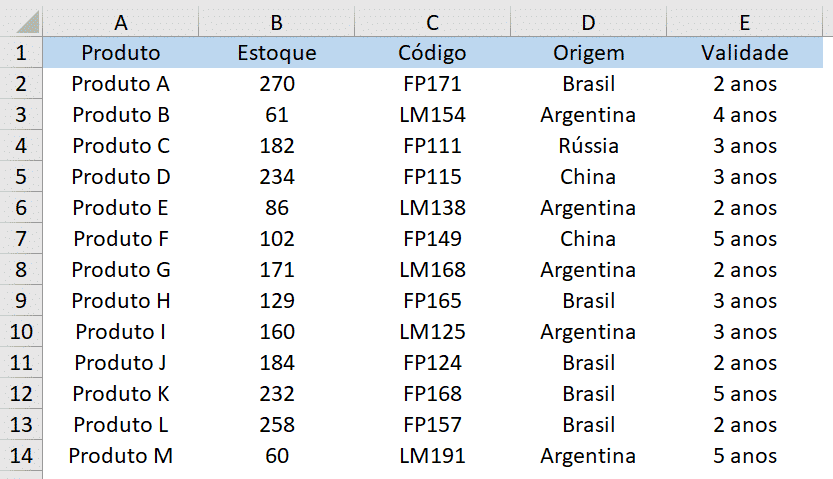
O objetivo dessa aula será criar um menu simples onde o usuário irá selecionar o código do produto e em seguida irá selecionar qual a informação deseja obter desse código, ou seja, para cada código podemos observar 4 informações: produto, estoque, origem e validade.
Desta forma o usuário não terá que ir procurar na tabela sempre que quiser encontrar uma informação de determinado código.
O primeiro passo é selecionar a ferramenta Caixa de Combinação que fica dentro da guia de Controles de Formulário.
Ensinamos a como habilitar essa guia nesse outro post:
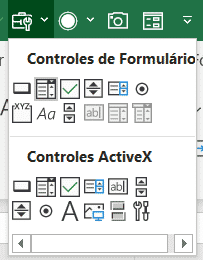
A caixa de combinação é a segunda opção dentro de controles de formulário. Para criar essa caixa basta clicar em qualquer local da planilha e arrastar para deixar no tamanho adequado.
OBS: Caso o usuário queira deixar o tamanho baseado nas células basta segurar a tecla ALT enquanto arrasta para que essa caixa assuma as dimensões das células selecionadas.
OBS2: Para deixar essa caixa de combinação com atualização automática, ou seja, caso o usuário insira novos dados a caixa já atualizar automaticamente com essa informação é necessário formatar o intervalo de dados todo como tabela.
Feito isso é possível inserir as informações que serão apresentadas dentro dessa caixa, para isso basta clicar com o botão direito do mouse e selecionar a opção Formatar Controle.
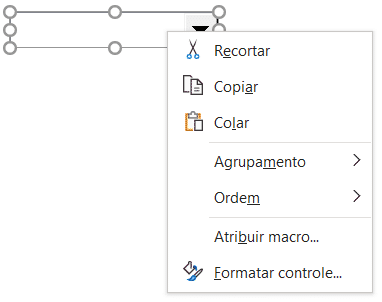
Será aberta uma nova janela para que o usuário possa configurar os dados que irão aparecer nessa caixa assim como a célula de vínculo, ou seja, essa célula irá mostrar o número da opção que foi selecionada.
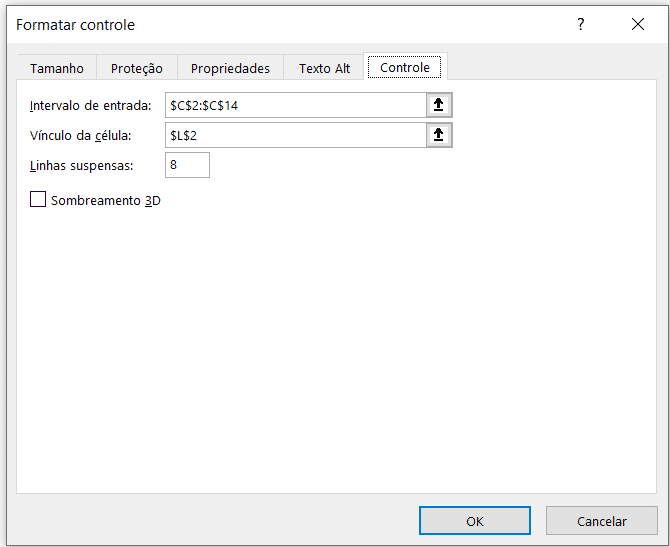
Ao pressionar OK e clicar em uma célula qualquer podemos clicar nessa caixa e observar que as opções de códigos que foram selecionadas (seleção de intervalo do passo anterior) já estão visíveis para a seleção.
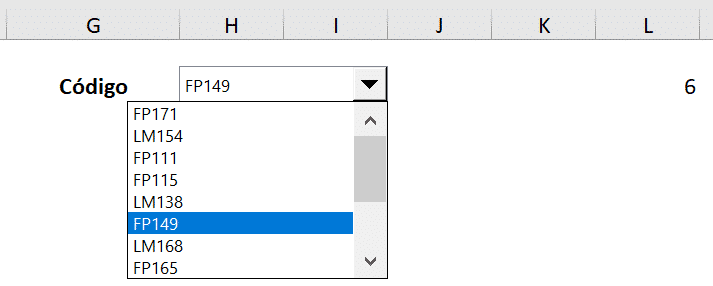
Desta forma o usuário tem uma forma mais rápida para selecionar o código desejado através da caixa de combinação que mostra somente os códigos que foram selecionados, ou seja, isso já evita o erro do usuário inserir ou selecionar um código que não está na lista.
Essa célula de vínculo significa a posição do item que foi selecionado dentro daquela lista, desta forma conseguimos saber qual a posição do item selecionado para obter as outras informações relacionadas a ele.
Vamos agora criar outra caixa de combinação para que possamos inserir as informações que o usuário pode querer obter.
OBS: A seleção de intervalos para essa caixa de combinação só funciona se os dados estiverem na vertical, ou seja, um embaixo do outro. Por esse motivo como os cabeçalhos estão na horizontal será necessário copiar essas informações e Colar Especial com a opção de Transpor.
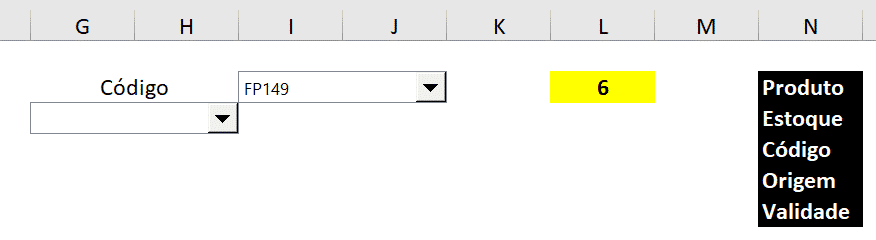
Então antes de inserir as informações dentro da nova caixa de combinação é necessário fazer esse passo, em seguida podemos repetir o que foi feito para a caixa anterior.
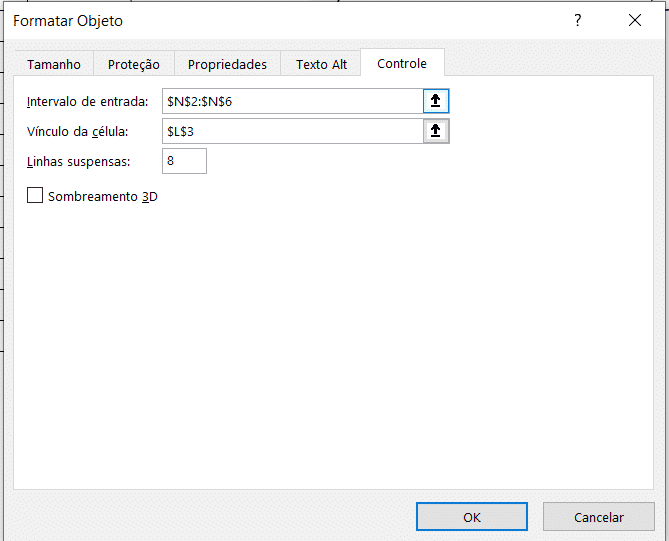
Desta forma teremos as opções das informações que o usuário poderá obter e novamente temos o número dessa seleção sendo obtido através da célula de vínculo. É com essa célula que seremos capazes de obter as informações que o usuário selecionou, pois temos a coluna e linha da informação desejada.
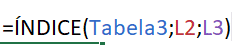
Com essas informações podemos utilizar a fórmula ÍNDICE para obter essa informação, pois agora temos a tabela onde essas informações serão obtidas, temos o número da linha e da coluna.
OBS: O usuário poderá alterar o tamanho das caixas para melhorar a visualização, neste caso vamos diminuir para compactar a visualização.
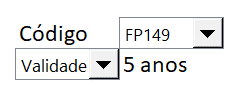
Então com essas informações é possível obter qualquer informação da tabela para qualquer um dos códigos selecionados.
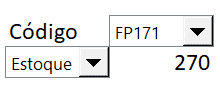
Desta forma o usuário tem uma forma rápida e fácil de obter uma informação da sua tabela sem precisar fazer essa busca de forma manual e acabar se perdendo enquanto visualiza essas informações.
Nesta aula te mostrei como seria esse fim do PROCV no qual foi possível aprender como criar um menu simples que evita com que o usuário precise fazer buscas manuais para obter informações e o melhor de tudo é um menu automático que ainda evita erros na hora de obter as informações.

Essa é uma apostila básica de Excel para que você saia do zero de forma 100% gratuita!
Para acessar outras publicações de Excel Intermediário, clique aqui!

Sócio fundador e especialista em Python da Hashtag Treinamentos. Criador do Método Impressionador para ensinar pessoas comuns a crescerem na carreira e se destacarem na empresa usando o Python.