Sim, é possível fazer o Excel falar e nessa publicação vou te mostrar e explicar quais são os passos que você precisa seguir dentro do Excel para fazer com que ele fale!
Caso prefira esse conteúdo no formato de vídeo-aula, assista ao vídeo abaixo ou acesse o nosso Canal do YouTube para mais vídeos!
Clique aqui para baixar a planilha utilizada nessa publicação!
A fala do Excel é literalmente o programa falando uma frase ou um número escolhido pelo usuário. É um recurso disponível dentro do VBA que permite com que o Excel fale como se fosse o Google quando pede para traduzir um texto. Isso quer dizer que o Excel fala com a voz de uma pessoa.
Vamos utilizar esse recurso sempre que o usuário precisar de uma voz no Excel, ou seja, quando ele precise que um áudio seja tocado para explicar uma parte ou alguma seleção do que foi feito para dar uma melhor clareza na informação passada ao usuário.
Antes de fazer com que o Excel fale, vamos precisar analisar algumas informações e organizar a planilha para que possamos colocar esse recurso de forma útil dentro de uma planilha para que os usuários consigam saber exatamente o que está sendo selecionado e o resultado dessa seleção.

Temos a planilha inicial de vendas das empresas de A até G nos anos de 2014 até 2020. Logo ao lado temos os 5 passos que vamos seguir para poder organizar essa planilha para que no final ela possa falar as informações selecionadas.
Passo 1 – Inserir Controles
Esse primeiro passo é para que possamos inserir os controles para selecionar as informações desejadas de ano e de empresa, ou seja, teremos duas caixas de seleção, uma para cada informação.
Para que possamos inserir os controles é necessário habilitar a ferramenta Inserir Controles ou ter habilitada a guia Desenvolvedor. Com uma dessas opções habilitadas já seremos capazes de inserir os controles.
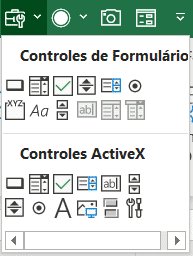
Dentro dessa ferramenta de Inserir Controles vamos utilizar 2 deles para melhorar nossa planilha que fala. Vamos utilizar o primeiro que é o Botão, que terá a função de executar quando pressionado e vamos utilizar o quarto controle que é a Caixa de Listagem que será responsável por mostrar os anos das vendas e as empresas que efetuaram essas vendas.
Para inserir esses controles basta clicar nele, em seguida clicar e arrastar dentro da planilha para que o seu tamanho possa ser ajustado. Quando fizer isso com o botão o Excel vai abrir uma caixa para atribuir uma macro, neste primeiro momento vamos cancelar parte, pois veremos mais para frente como fazer o VBA falar.
Como na planilha que vamos utilizar temos as informações de ano, empresa e o valor das vendas vamos inserir 3 botões e 2 caixas de listagem, pois teremos que listar os anos e as empresas.
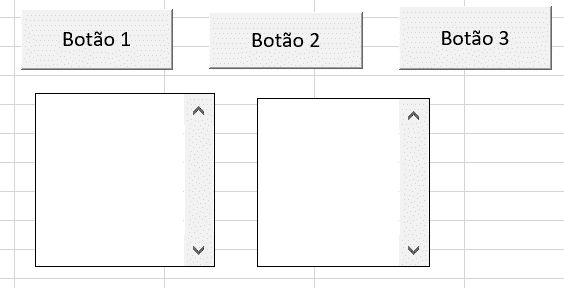
Agora temos todos os controles necessários para melhorar a planilha. Nesse primeiro momento não precisamos muito nos preocupar com o posicionamento e tamanho desses controles, pois isso pode ser ajustado posteriormente para melhor adequar as informações dentro de cada um deles.
Passo 2 – Vincular Botões
O próximo passo é acrescentar as informações de ano em uma lista e as informações de empresas na outra lista, pois desta forma o usuário conseguirá selecionar as informações com mais facilidade e conseguirá achar o resultado de vendas que procura.
Para inserir dentro dessa lista essas informações será necessário clicar com o botão direito em uma delas e selecionar a opção Formatar Controle.
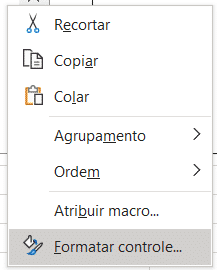
Feito isso será aberta uma janela para que o usuário insira as informações sobre o intervalo que será utilizado e sobre o vínculo da célula. Esse vínculo nada mais é do que o número do item que estamos selecionando dentro dessa lista, isso será útil mais a frente para que possamos identificar o valor da venda daquela seleção após combinar essa posição com a posição dos anos.
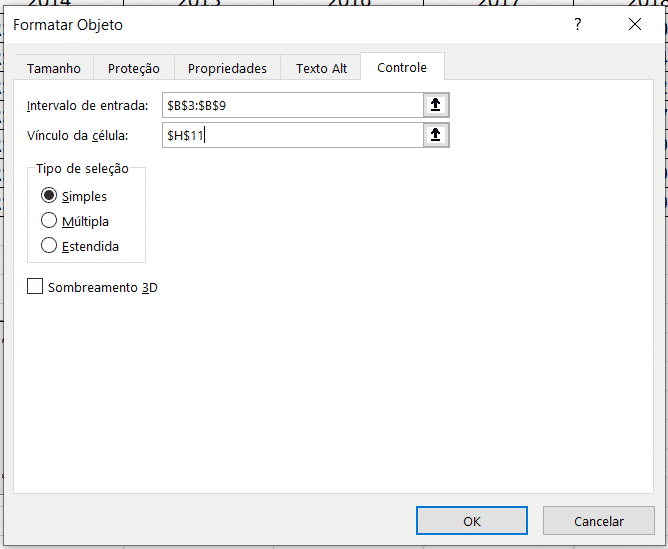
Feito isso teremos a lista preenchida e na célula H11 que temos o vínculo será possível verificar o número do item que foi selecionado.
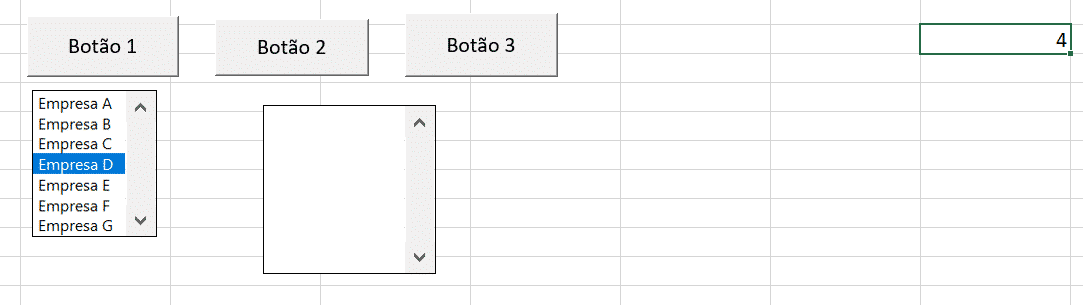
Nessa seleção é possível observar que o quarto item está sendo selecionado que é exatamente a Empresa D. Vamos repetir o mesmo procedimento para a outra lista, mas agora selecionado o intervalo de anos e o vínculo da célula vamos atribuir a célula H12.

OBS: Como para referência de intervalo que vamos inserir nesse controle o Excel somente aceita os dados na vertical é necessário copiar, colar e transpor os dados ou escrevê-los manualmente de forma que fiquem na vertical para que o Excel consiga pegar todas as informações. Caso o usuário utilize as informações de anos que estão na tabela o Excel irá pegar apenas o primeiro ano, ou seja, só irá mostrar na caixa o ano de 2014.
É possível observar que temos as duas caixas com as opções de empresa e ano e a medida em que o usuário muda a seleção delas as informações das células que vinculamos muda automaticamente.
Passo 3 – Fórmula ÍNDICE
Para esse próximo passo vamos utilizar a fórmula ÍNDICE para obter as informações de empresa e ano que foram selecionadas pelo usuário.
No link a seguir temos um post que fala sobre as fórmulas ÍNDICE e CORRESP.
Essa fórmula vai servir para retornar uma informação baseado na posição que ela se encontra de uma seleção.
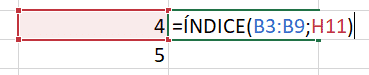
Vamos fazer a fórmula com o valor do vínculo da lista de empresas e vamos repetir o procedimento para a lista de anos.
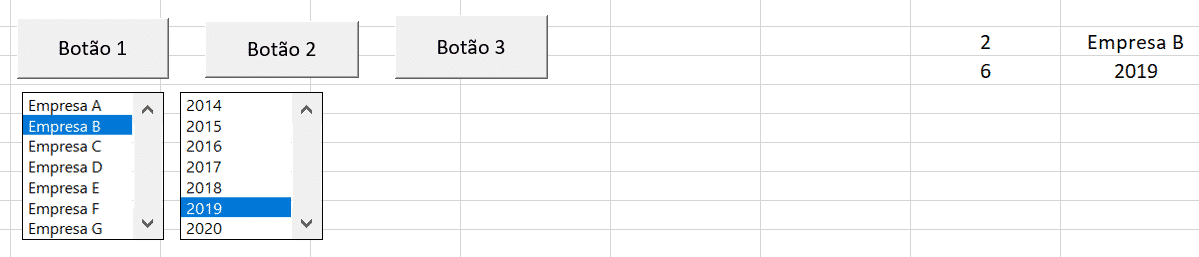
Neste caso é possível ver que a seleção que foi feita nas listas bate com as posições e com os nomes de cada seleção. Agora com essas duas informações é possível obter com a mesma fórmula ÍNDICE o valor da Empresa B no ano de 2019. Como temos a empresa e o ano é fácil verificar na tabela que a venda para essa combinação é de R$2.088.418,00.
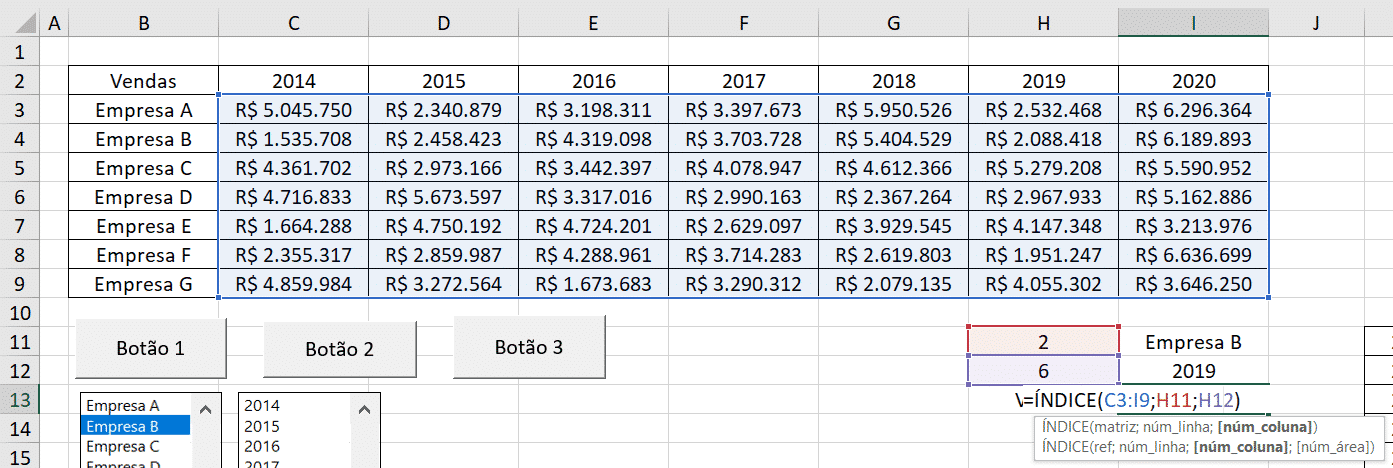
Veja que aqui vamos utilizar a seleção das informações de valores e utilizar as informações de linha e coluna sendo as informações que obtivemos da seleção de dados do usuário através da lista. Com isso já teremos o resultado da venda para a empresa e ano escolhidos.
OBS: Caso o usuário selecione toda a tabela, com as empresas e os anos na fórmula ÍNDICE terá que somar 1 tanto no número de linhas quanto no número de colunas, pois neste caso iria começar a contagem a partir dos cabeçalhos da tabela e não dos valores propriamente.
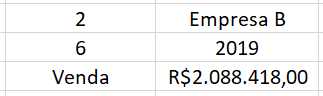
O resultado é exatamente o que temos na tabela, portanto já temos essa parte toda funcional para encontrar o valor baseado nas escolhas do usuário.
Passo 4 – Formatação Condicional
Para esse passo vamos utilizar a ferramenta de formação condicional para realçar uma célula, ou seja, para mostrar dentro da tabela qual foi o valor de vendas baseado na seleção de dados que o usuário fez.
Para isso vamos selecionar as informações de vendas, ou seja, todos os valores de C3 até I9 e em seguida vamos até Formatação Condicional, em seguida Regras de Realce das Células e por fim em É igual a.
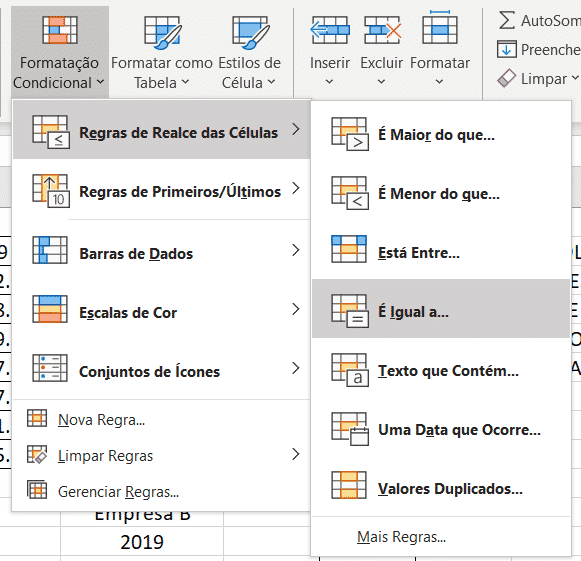
Ao selecionar essa opção o Excel vai abrir uma janela para que possamos escolher a qual célula ou valor esse intervalo tem que ser igual para que seja formatado e escolher o tipo de formatação que vamos inserir nessa célula.
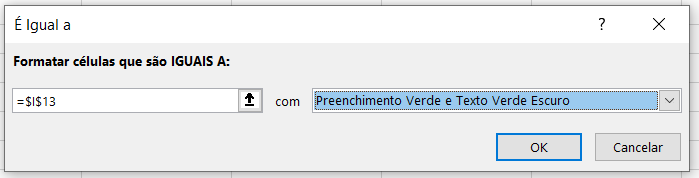
Com essa seleção o Excel já irá realçar a célula que possui o valor encontrado que é o valor que temos na célula I13.
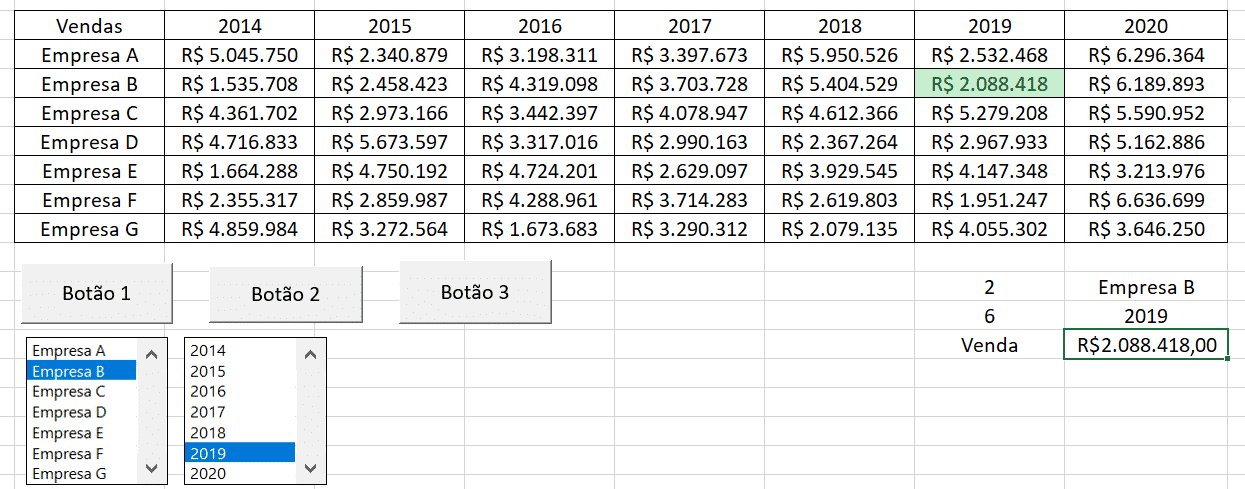
Veja que o valor realçado na tabela é exatamente o valor que encontramos, então sempre que o usuário alterar a seleção esse realce irá mudar.
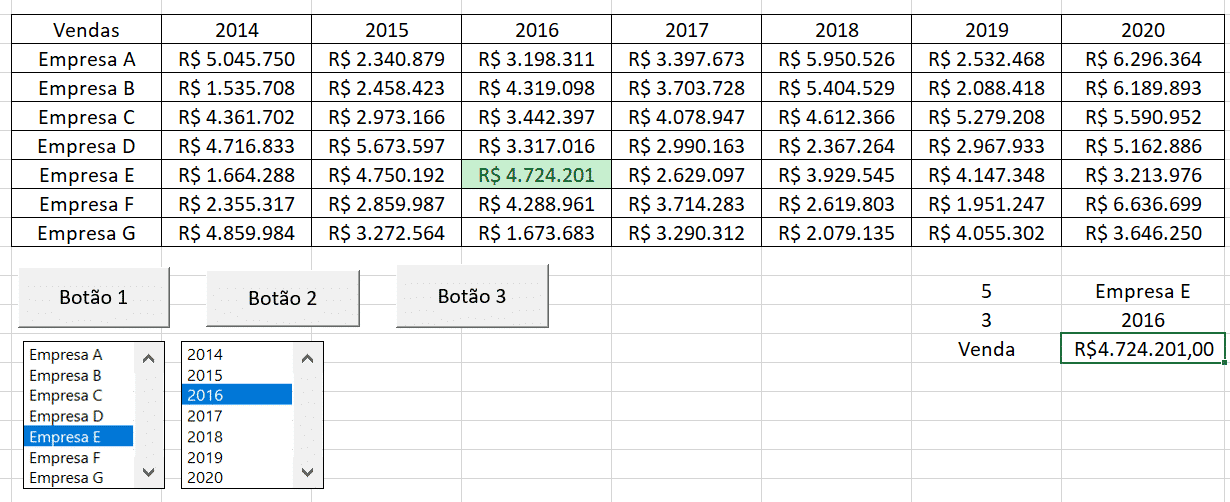
Com isso já finalizamos a parte automática de seleção e realce de resultados, agora teremos que fazer a parte importante desta aula que é fazer o Excel falar.
Passo 5 – Fazendo o Excel falar
Neste último passo vamos organizar os 3 botões que temos para que cada um deles possa falar a empresa, o ano e o resultado das combinações escolhidas.
Antes de fazer o Excel falar já podemos efetuar a mudança dos nomes dos botões para que fique organizados e com os nomes corretos do que cada um deles irá falar.
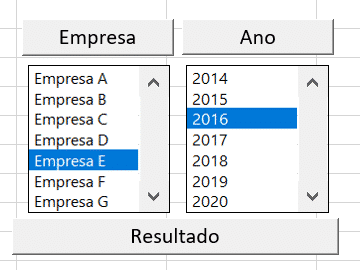
Para poder criar essa função em que o Excel fala o usuário deverá entrar dentro do ambiente do VBA (Visual Basic for Application), que é a programação dentro do Excel. Para isso o usuário pode ir até a guia Desenvolvedor ou pode pressionar as teclas ALT + F11 (ALT + Fn + F11 caso utilize notebook).
Dentro do ambiente VBA para que possamos escrever os códigos será necessário inserir um Módulo. Para isso basta ir até a guia Inserir e escolher a opção Módulo.
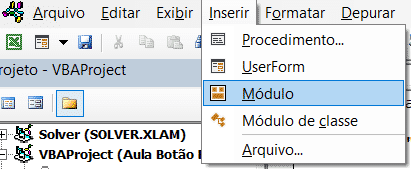
Com o módulo aberto basta escrever o seguinte código para criar 3 macros, uma para cada botão.
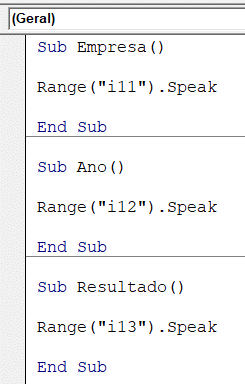
Basta inserir dentro da função Range a célula em que os valores estão. Note que temos o nome de cada função relacionada a ação que cada uma delas vai executar para facilitar o entendimento e a atribuição delas aos botões.
Com o código pronto temos 3 macros, ou seja, temos 3 ações que vão falar o que temos nas células de empresa, ano e resultado. Agora falta aplicar essas macros a cada um dos botões, para isso basta clicar com o botão direito e em seguida selecionar a opção Atribuir Macro.
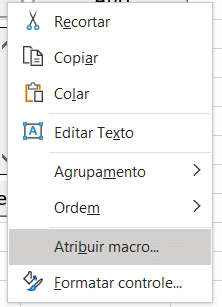
Feito isso basta selecionar a macro referente a cada fala.
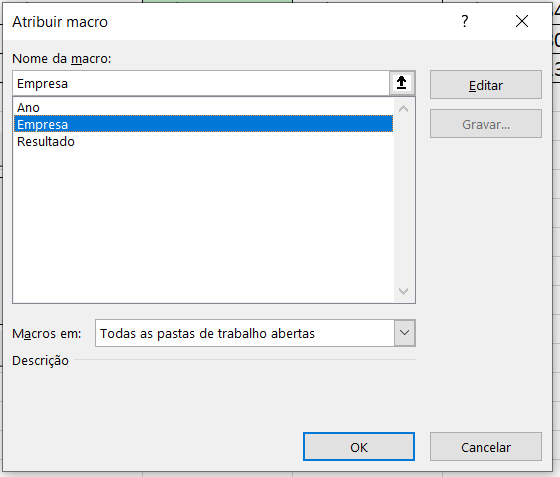
Para ouvir o Excel falando basta clicar agora em qualquer um dos botões para ouvir cada informação que foi selecionada.
Nesta aula foi possível aprender como fazer o Excel falar através da função Speak do VBA. Com isso o usuário pode fazer com que o Excel além de mostrar suas informações pode fazer com que ele fale essas informações para facilitar o entendimento.
Nosso curso de Excel funciona para qualquer um, desde a pessoa que não sabe absolutamente nada de Excel até aquela pessoa que quer aquele algo a mais para impressionar!

Essa é uma apostila básica de Excel para que você saia do zero de forma 100% gratuita!
Para acessar outras publicações de Excel Avançado, clique aqui!

Sócio fundador e especialista em Python da Hashtag Treinamentos. Criador do Método Impressionador para ensinar pessoas comuns a crescerem na carreira e se destacarem na empresa usando o Python.