Hoje eu quero responder uma dúvida que muitas pessoas têm “editar no Power BI ou no Excel?”, onde é melhor editar tabelas?
Caso prefira esse conteúdo no formato de vídeo-aula, assista ao vídeo abaixo ou acesse o nosso canal do YouTube!
Para receber por e-mail o(s) arquivo(s) utilizados na aula, preencha:
Você provavelmente já deve ter se perguntado onde editar base de dados para o seu Dashboard em Power BI.
Essa é uma dúvida muito comum “onde editar tabela?” no Excel ou direto no Power BI? Nessa aula eu quero responder essa dúvida para te ajudar!
Para te mostrar essas edições nós vamos utilizar a seguinte base de dados com algumas informações de vendas.
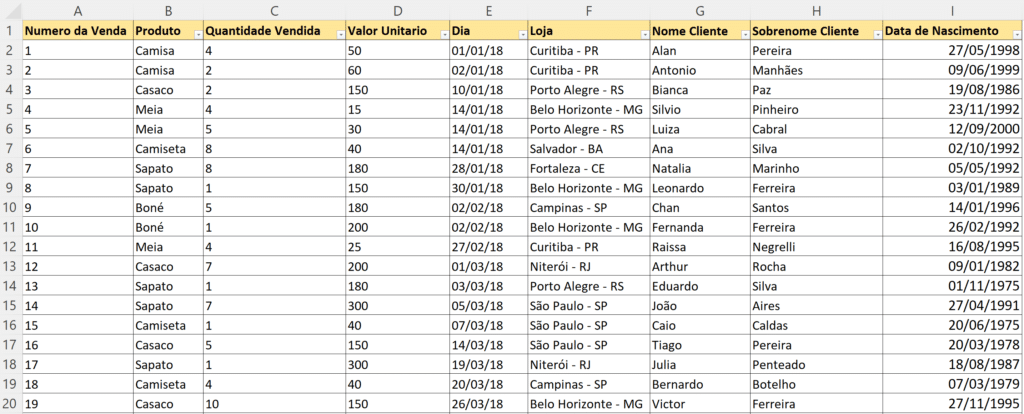
Aqui você deve notar que nós podemos fazer algumas edições até para facilitar a análise de dados em um dashboard por exemplo.
A primeira edição seria a separação das informações na coluna de Loja, pois podemos criar uma coluna com as informações de Cidade e na outra de Estado.
A segunda edição seria criar uma coluna com o faturamento da venda. Como temos a Quantidade Vendida e o Valor Unitário basta multiplicar as duas informações.
A terceira edição seria a junção do Nome Cliente com Sobrenome Cliente para uma análise mais detalhada sem juntar os nomes repetidos, pois nem sempre serão a mesma pessoa.
Outra edição seria fazer o cálculo da idade dos clientes, já que temos a data de nascimento de cada um deles.
SEPARAÇÃO DAS INFORMAÇÕES NA COLUNA LOJA
Vamos começar pelas edições dentro do Power BI, ou seja, vamos editar tabela no Power BI (mais precisamente dentro do Power Query).
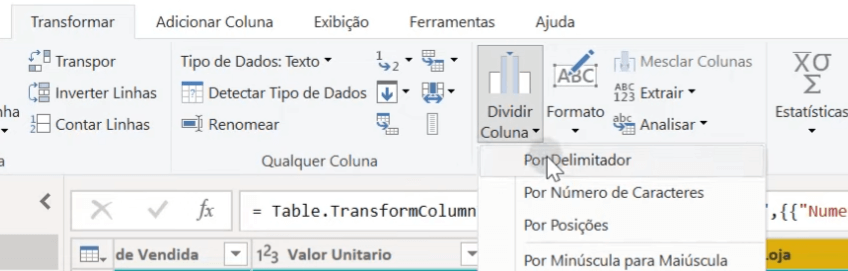
Dentro do Power Query vamos selecionar a coluna de Loja e ir até a guia Transformar > Dividir Coluna > Por Delimitador.
Aqui você vai poder colocar o que está separando os dados desejados, nesse caso além do traço (-) você deve ter notado que temos um espaço antes e depois desse traço.
Então podemos colocar isso dentro do nosso delimitador, assim a separação fica correta sem esse espaço extra nas duas colunas.
Feito isso basta renomear as colunas e você já tem a separação de Cidade e Estado de forma muito rápida!
CRIAÇÃO DA COLUNA DE FATURAMENTO
Essa parte é muito simples dentro do Power Query, pois você não precisa nem fazer os cálculos.
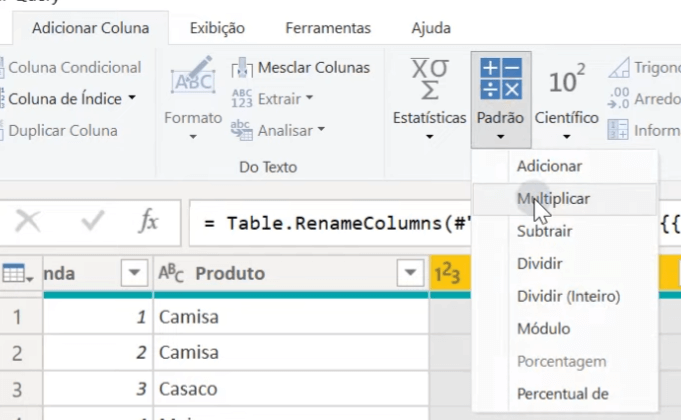
Basta selecionar as duas colunas de Quantidade Vendida e Valor Unitário, em seguida vamos até a guia Adicionar Coluna > Padrão > Multiplicar.
Pronto! Agora basta alterar o nome da coluna e você já tem o faturamento sem precisar fazer nenhum cálculo.
JUNÇÃO DO NOME COM O SOBRENOME DO CLIENTE
Nessa parte nós vamos juntar o nome com o sobrenome para termos apenas uma única informação ao invés de duas que podem atrapalhar na hora de fazer uma análise por cliente.
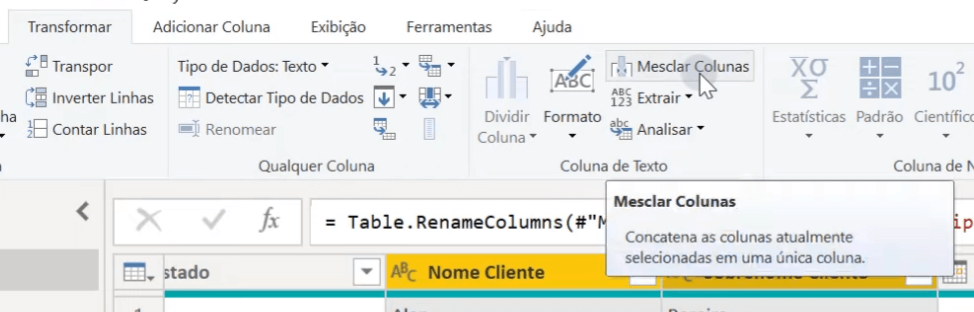
Essa parte é bem simples também, muito parecida com a parte de separar as informações que já vimos.
Só que nesse caso vamos selecionar as duas colunas: Nome Cliente e Sobrenome Cliente. Depois basta ir em Transformar > Mesclar Colunas.
Agora basta colocar qual o separador e pronto! Nesse caso o nosso separador é apenas um espaço para que o nome fique separado do sobrenome.
OBTER A IDADE DE CADA CLIENTE
Essa parte dentro do Power Query tem alguns passos, mas são todos muito simples de serem feitos, é que não temos uma ferramenta direta para transformar a data em idade no formato de anos.
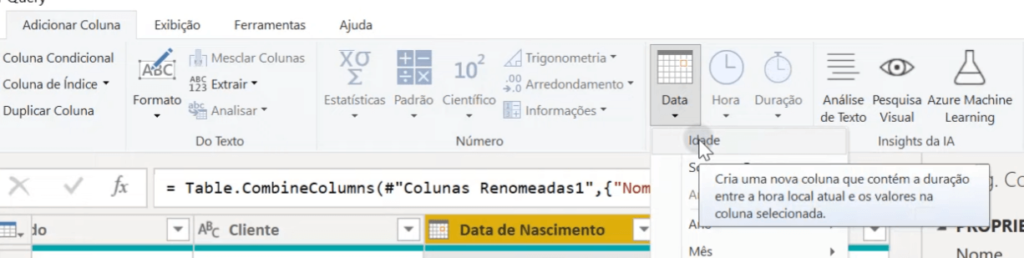
Podemos selecionar a coluna de Data de Nascimento e ir até Adicionar Coluna > Data > Idade.
Isso vai te trazer um resultado em dias mais um formato em horas, então vamos ter que fazer mais uma edição para transformar esse período em dias.
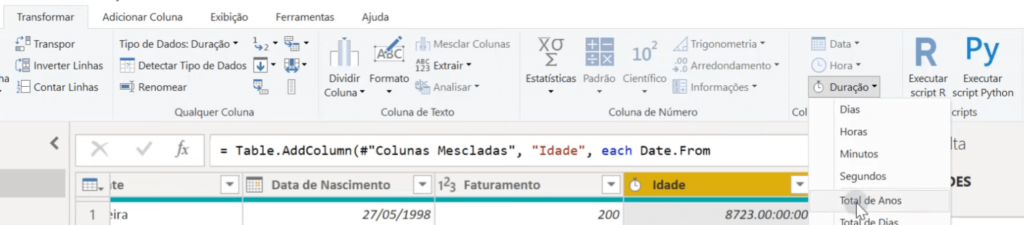
Para isso podemos ir em Transformar > Duração > Total de Anos. Aqui nós já vamos ter a idade do cliente, só que se você reparar, os dados estão no formato de número decimal.
Mas a informação de idade nós não visualizamos dessa maneira, nós queremos um número inteiro.
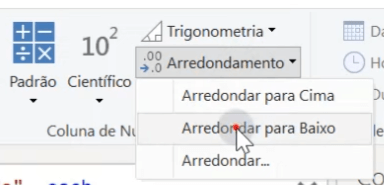
Esse passo é bem simples, basta clicar na coluna de Idade que criou ir até Transformar > Arredondamento > Arredondar para Baixo.
Agora sim você vai ter a idade correta dos clientes em anos, lembrando que como estamos fazendo o cálculo dentro do Power Query em relação as idades o programa vai sempre pegar a data atual como parâmetro.
Então essas informações podem diferenciar dependendo do período que você está vendo essa publicação.
EXEMPLOS
Vamos agora mostrar alguns exemplos para saber como editar tabela no Excel ou editar tabela no Power BI.
Assim você vai notar o que é melhor ou pior em relação a edição da base de dados e quais os impactos disso.
Agora imagine que por algum motivo você não precise do nome do cliente para fazer suas análises.
Dentro do Power Query você pode simplesmente excluir essa coluna e pronto já no Excel você vai ter um problema, pois se excluir essa informação e tentar atualizar o Power BI você já vai ter um erro.
Então a ideia é sempre atualizar pelo Power BI (usando o Power Query), porque é muito mais fácil.
Você deve ter notado que todos os passos que nós fizemos para separar informações, juntar informações, calcular idade e multiplicar. Foi tudo feito sem nenhuma fórmula.
Isso quer dizer que você não vai precisar criar uma fórmula para juntar os nomes, ou fórmulas para idade ou até mesmo para multiplicação.
Outro ponto bem importante, dentro do Excel se você acaba deletando uma fórmula e quer colocar outra informação por cima ela já deixa de ser automática.
Então se alterar o nome do cliente ou o valor do produto você vai notar que não será atualizado, pois colocou o valor de forma manual.
Outro ponto MUITO IMPORTANTE é que quando você deleta uma informação dentro do Power Query você tem a opção de desfazer uma ação na parte de ETAPAS APLICADAS.
Já dentro do Excel se você por um acaso excluir a coluna de nome de cliente e salvar o seu arquivo não terá como voltar atrás, vai perder essas informações.
Então é sempre melhor editar base de dados no Power BI, pois além de mais fácil é mais dinâmico e mais seguro.
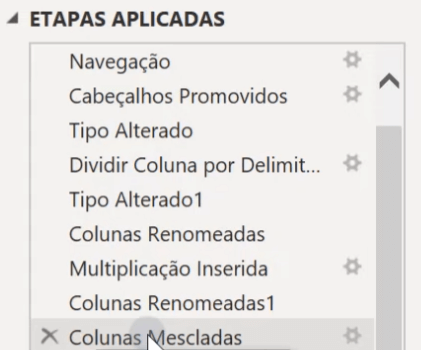
Aqui dentro de etapas aplicadas você pode tanto desfazer uma ação que tenha feito quanto editar qualquer ferramenta que tenha utilizado.
Então qualquer ajuste é mais fácil de ser feito. No Excel você vai ter que ajustar de novo uma ferramenta caso tenha utilizado e refazer as fórmulas (cálculos) que tenha feito.
Fora que dentro do Power Query depois que você utiliza uma coluna como fizemos com o faturamento (valor unitário multiplicado pela quantidade) você pode simplesmente excluir a coluna, pois não vai utilizá-la.
Já no Excel se você faz isso após utilizar a fórmula de multiplicação vai perder todos os seus resultados, pois a fórmula está utilizando diretamente essas colunas.
OBS: Claro que você pode copiar e colar as informações como valores, mas nesse caso você perde a principal parte que é automatizar o processo.
Dentro do Power Query isso tudo já é automático, então se fez 10 processo dentro da base de dados para tratá-la, qualquer outra informação que você acrescentar irá passar pelos mesmos processos de forma automática.
Nessa aula eu te mostrei a diferença entre editar tabela no Excel e editar tabela no Power BI.
É recomendado que você sempre faça a edição no Power Query (editor de consultas), pois a maioria das operações que você faz no Excel dentro do Power Query você não precisa nem de fórmulas.
Então você ganha tempo, o processo fica mais fácil e é tudo automático. Caso precise excluir uma coluna que não vai mais utilizar, mas criou outra coluna com ela, não vai ter problema algum.
No Excel isso é um grande problema, pois perde o seu resultado e pode nem conseguir recuperar os dados que excluiu.
Para acessar outras publicações de Power BI, clique aqui!

Expert em conteúdos da Hashtag Treinamentos. Auxilia na criação de conteúdos de variados temas voltados para aqueles que acompanham nossos canais.