Nesse post vamos falar um pouco mais sobre os filtros Drill Through Power BI e como podem ser utilizados para criar análises inteligentes.
Caso prefira esse conteúdo no formato de vídeo-aula, assista ao vídeo abaixo ou acesse o nosso Canal do YouTube para mais Vídeos!
Para baixar a planilha utilizada nesta publicação, clique aqui!
São análises utilizando filtros que permitem com que o usuário tenha um maior detalhamento de determinadas informações dentro do gráfico, ou seja, se tivermos um gráfico de vendas de marcas e quisermos saber quais os produtos aquela marca vende, basta utilizar essa ferramenta que vamos ter um detalhamento.
A mesma coisa pode ser feita com esses produtos, para saber quais os tipos de cada um são vendidos, desta forma é como se o usuário fosse abrindo essas informações para obter mais detalhes de forma bem rápida e eficiente.
Vale lembrar que temos filtros personalizados e filtros dinâmicos dentro do Power BI. Eles podem te ajudar também nas suas tarefas!
Vamos utilizar essas análises sempre que for necessário detalhar ainda mais cada uma das informações que temos no gráfico, desta forma podemos ter uma apresentação mais limpa sem que sejam necessários diversos gráficos. Podemos ter apenas um e dentro dele mesmo detalhar cada uma das informações de acordo com a necessidade.
Antes de iniciar de fato vamos verificar quais os dados que temos dentro do nosso arquivo.
A primeira tabela que temos é a BaseVendas, nela vamos ter as informações gerais das vendas que foram feitas.
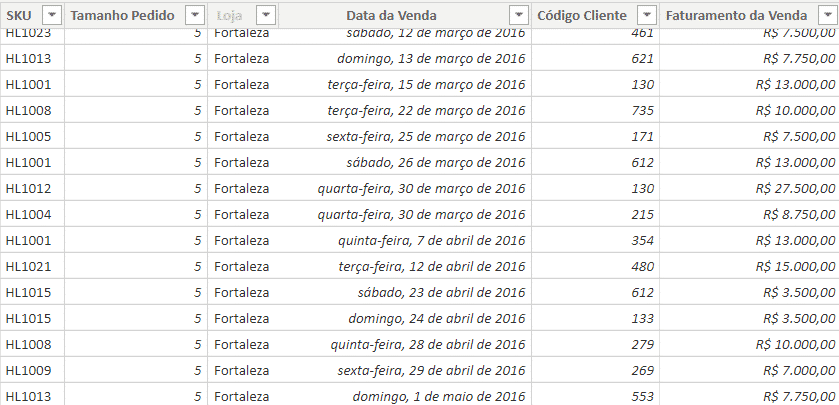
Já na segunda tabela que é CadastroProdutos vamos ter as informações mais específicas dos produtos vendidos.
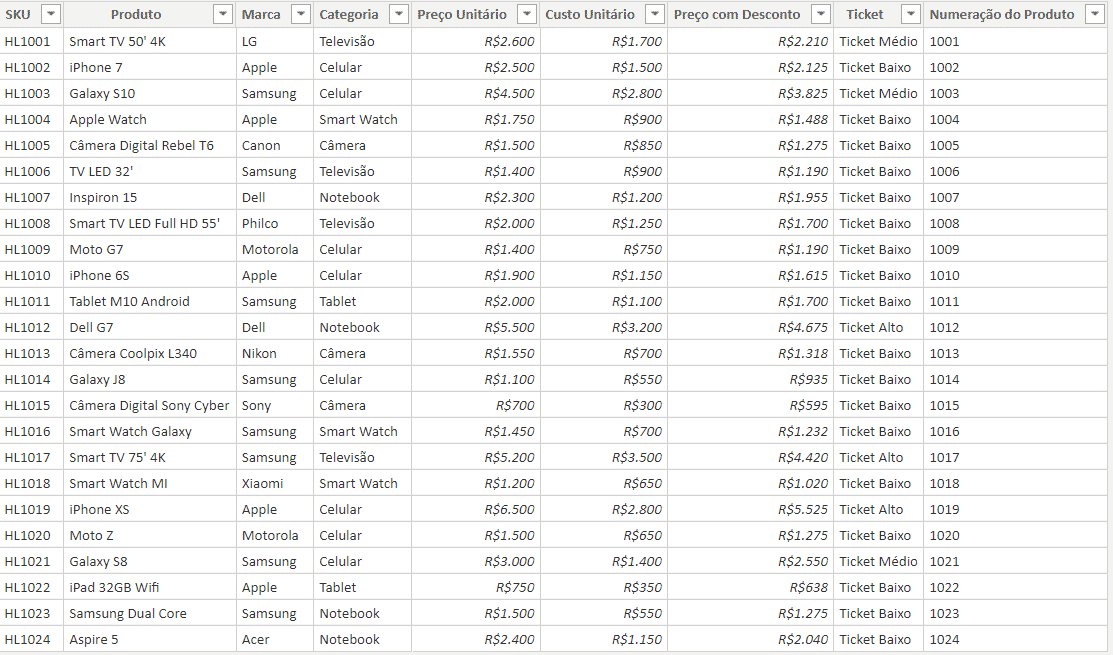
Desta forma temos uma tabela com as informações de vendas e outra tabela com as informações de cada um dos produtos vendidos.
Na primeira tabela podemos extrair algumas informações importantes como a quantidade total de vendas a partir da coluna de tamanho do pedido e podemos obter também o faturamento total da empresa a partir da coluna de faturamento na venda.
Para isso vamos criar duas medidas para efetuar a soma dessas informações e obter esses resultados que vão nos ajudar na construção do gráfico. Lembrando que para criar uma medida basta clicar na tabela (em qualquer lugar) com o botão direito do mouse e selecionar a opção Nova Medida.

Para o total de vendas vamos utilizar a fórmula SUM (que é soma em inglês) e vamos somar as quantidades da coluna Tamanho Pedido.

Para o total faturado vamos também utilizar a fórmula SUM para somar a quantidade do faturamento em todas as vendas. Com isso temos as duas medidas criadas e podemos agora mostrar o resultado delas inserindo um cartão dentro da guia Relatórios.
Para inserir essas informações vamos ter que criar um Cartão que fica dentro da parte de Visualização e em seguida arrastar a informação a ser exibida para o campo do cartão.
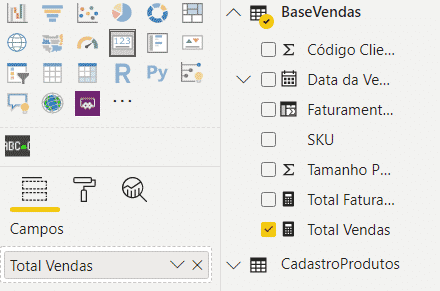
Neste primeiro cartão vamos inserir a informação do total de vendas, portanto basta arrastar a informação da BaseVendas até o campo do cartão.

Como a informação não está muito visível vamos até a parte de formatação (rolo de tinta/pincel).
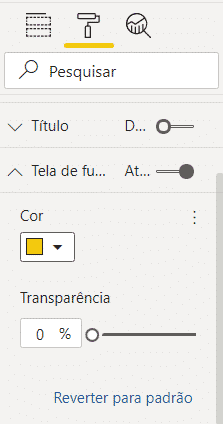
Nessa parte inicial vamos habilitar a tela de fundo desse cartão e vamos alterar a cor dele. Em seguida vamos desabilitar o Rótulo da Categoria e habilitar o Título.
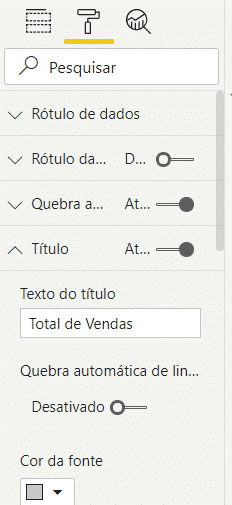
Logo abaixo temos as outras opções para formatar o título, basta formatar de uma forma que ele fique com uma fonte grande o suficiente e com uma cor que seja melhor de enxergar.

Após as modificações teremos o seguinte resultado (lembrando que o usuário poderá criar a sua própria formatação). Feito isso vamos partir para a criação do gráfico para mostrar o faturamento de cada uma das marcas. Para isso vamos criar um Gráfico de Colunas Empilhadas.
Neste gráfico vamos inserir o total de faturamento por cada uma das marcas, desta forma vamos trazer para os campos dos gráficos o Total Faturamento e a Marca (que está na tabela CadastroProdutos).
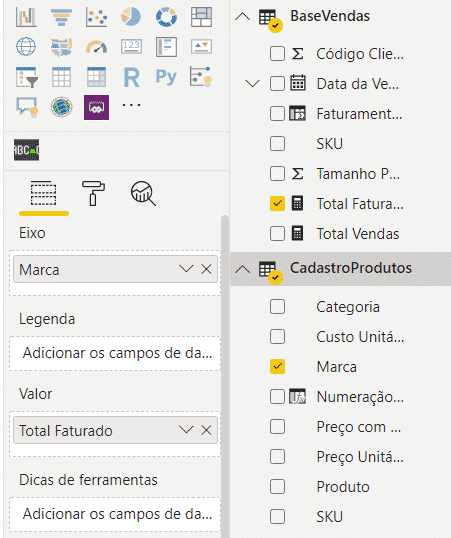
Com esses campos preenchidos já teremos o nosso gráfico com as informações que queremos.
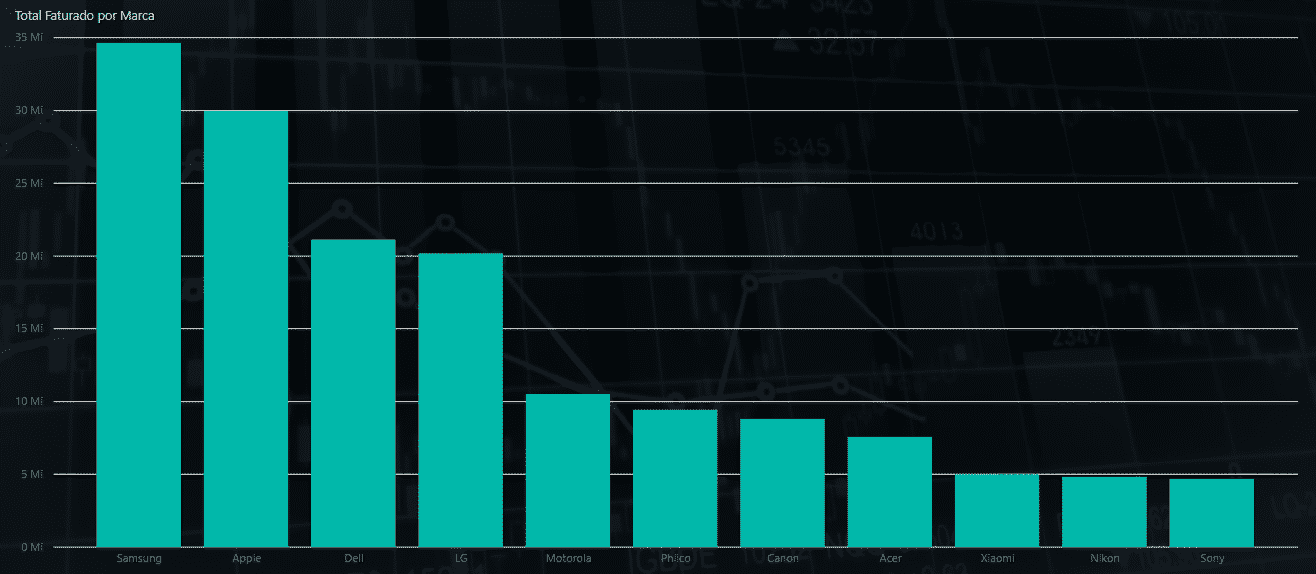
Assim como no cartão nós podemos alterar a formatação do gráfico para melhorar a visualização desses dados. Tudo será feito na mesma opção de formato.
Feito isso o último detalhe será colocar o valor de cada uma dessas marcas logo em cima de cada uma das barras para facilitar a visualização. Para isso basta ativar a opção de Rótulo de Dados ainda na parte de formatação, em seguida basta formatar esses rótulos e teremos o nosso gráfico concluído.
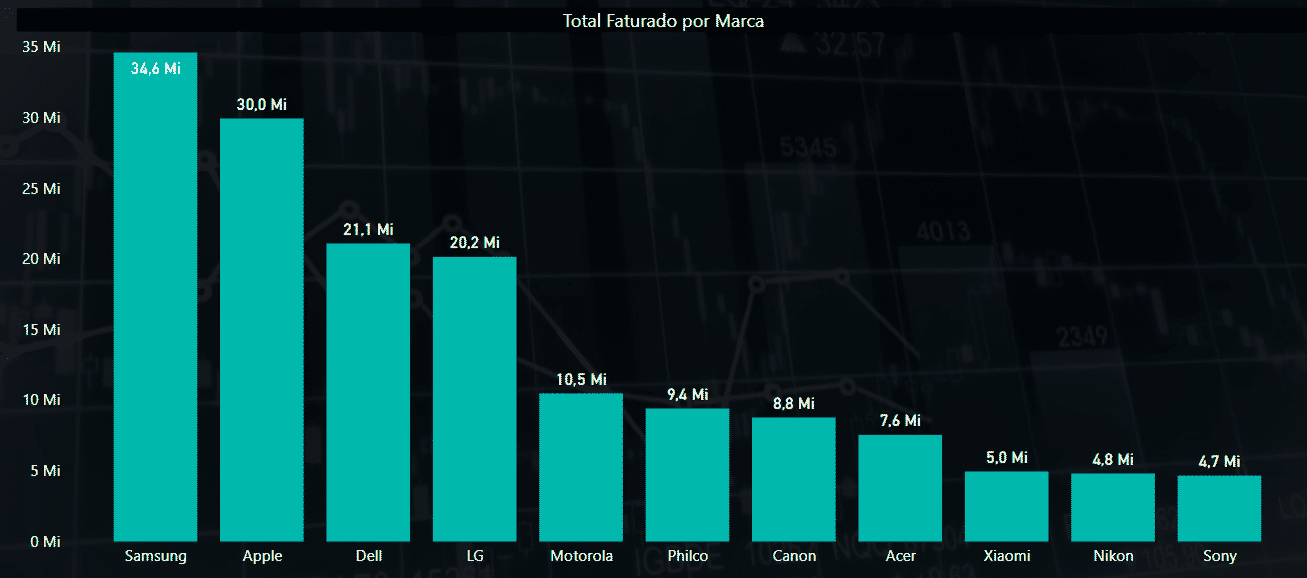
Agora temos um gráfico mais limpo e mais fácil de visualizar cada um dos dados. Desta forma temos um gráfico mais genérico com as informações de faturamento de cada uma das marcas.
O próximo passo é fazer uma análise mais detalhada de cada uma dessas marcar para que possamos observar quais os produtos que foram mais vendidos dentro de uma marca específica para que possamos analisar qual o produto gera uma maior receita.
Para isso nós vamos acrescentar as informações mais detalhadas que queremos dentro do campo de Eixo do nosso gráfico.
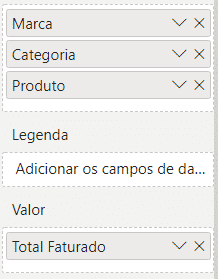
Ao inserir esses novos dados a princípio não há mudança alguma dentro do gráfico, no entanto na parte superior direita temos a aparição de algumas setas.
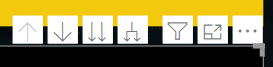
Essas setas vão permitir com que o usuário possa navegar entre os níveis que temos dentro do campo de eixos. O que estamos vendo inicialmente é o primeiro nível que é a Marca, o segundo é a Categoria e por fim o Produto.
Ao pressionar as duas setas para baixo seremos direcionados ao segundo nível, mas serão as informações de todas as marcas.
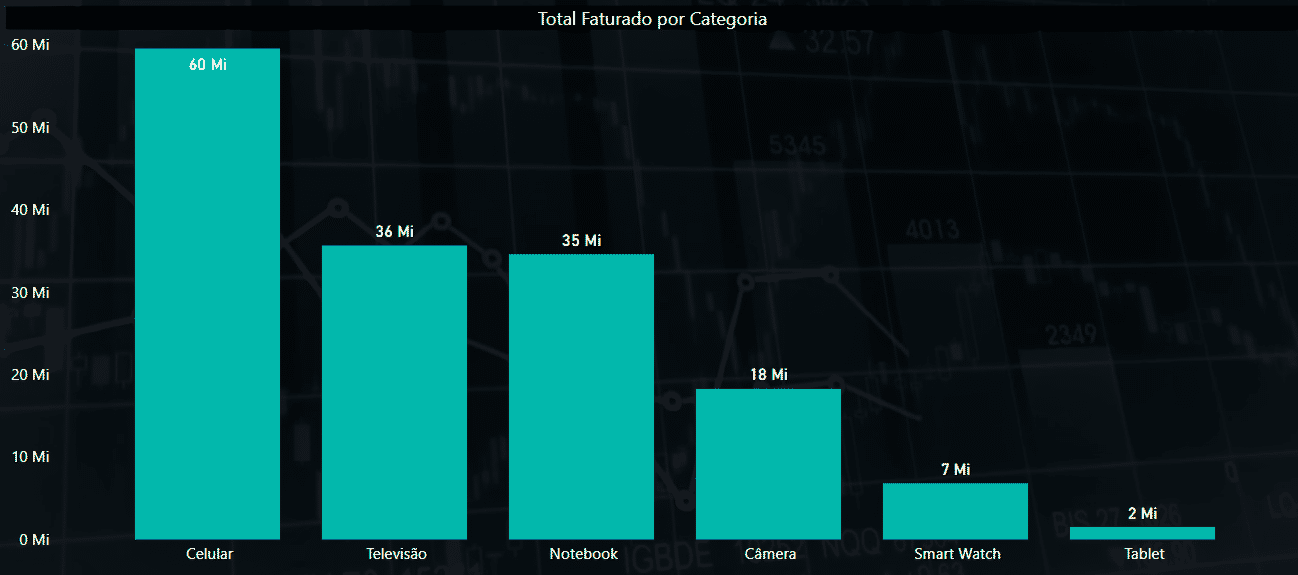
E se pressionarmos mais uma vez vamos para o último nível que é o de produtos, mas novamente, será a análise de todas as marcas, pois não selecionamos nenhuma específica.
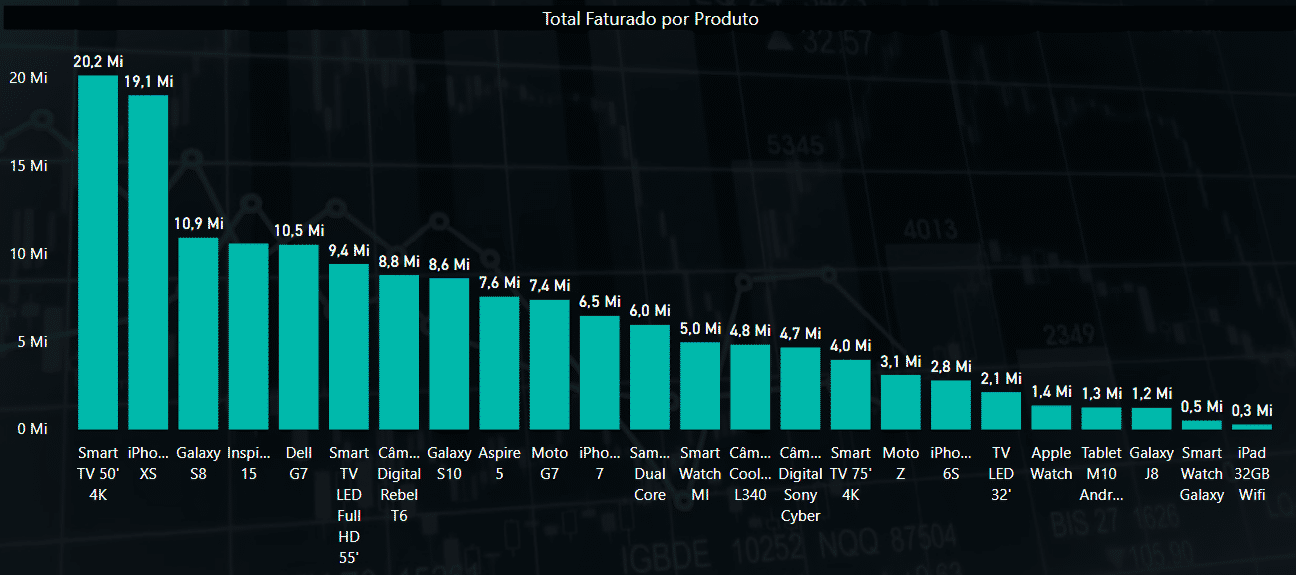
Desta forma podemos descer de categoria analisando todas as marcas, no entanto temos a opção de descer por categoria escolhendo uma marca específica. Primeiramente podemos voltar ao primeiro nível pressionar a seta para cima.
Vamos supor que agora queremos analisar somente as categorias da marca Samsung, para isso é necessário clicar na seta para baixo (que está sozinha, não a dupla utilizada anteriormente) e em seguida clicar na coluna da marca desejada.
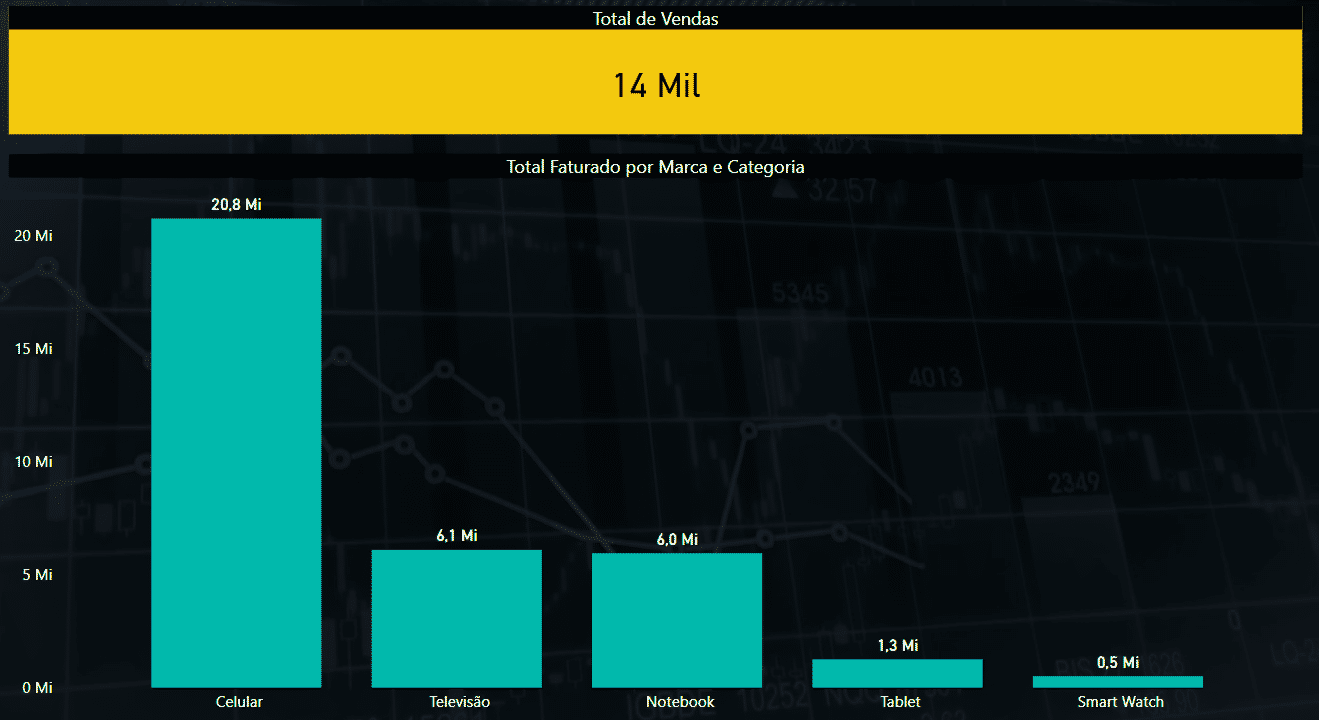
Neste caso é possível observar que o total de vendas já diminui, pois agora está mostrando somente as vendas feitas por essa marca e dentro dela podemos verificar o faturamento por categorias.
Caso o usuário clique novamente em qualquer uma das categorias poderá chegar até os produtos daquela categoria e verificar o faturamento de cada um deles.
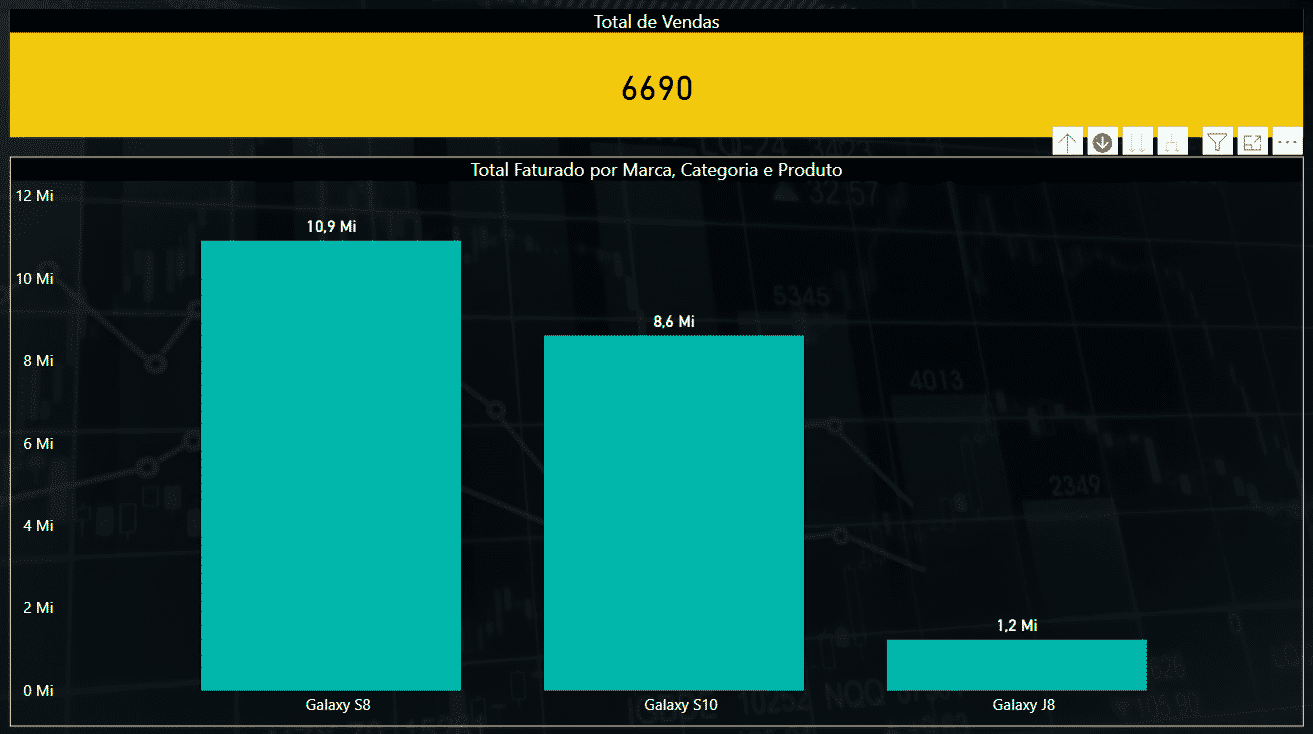
Para voltar basta clicar na seta para cima. Essas setas são chamadas de Drill Down e Drill Up que é como se o usuário fosse perfurar para chegar na informação mais abaixo.
Outra opção interessante que temos é a opção que fica logo ao lado da seta dupla, que é uma opção para expandir a hierarquia, ou seja, estando na parte de marcas podemos selecionar essa opção que o Power BI vai nos mostrar a marca e a categoria no mesmo gráfico para todas as marcas.
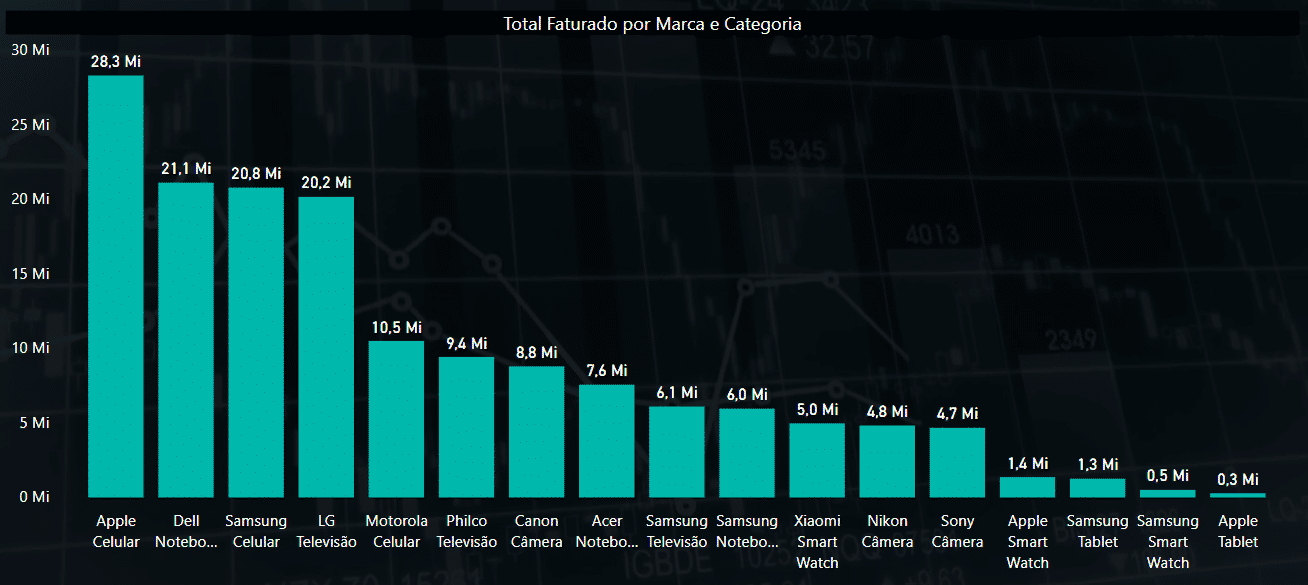
Desta forma é possível ver as categorias e as marcas de cada uma delas lado a lado. Caso queira é possível fazer isso mais uma vez, pois temos ainda os produtos de cada categoria e marca.
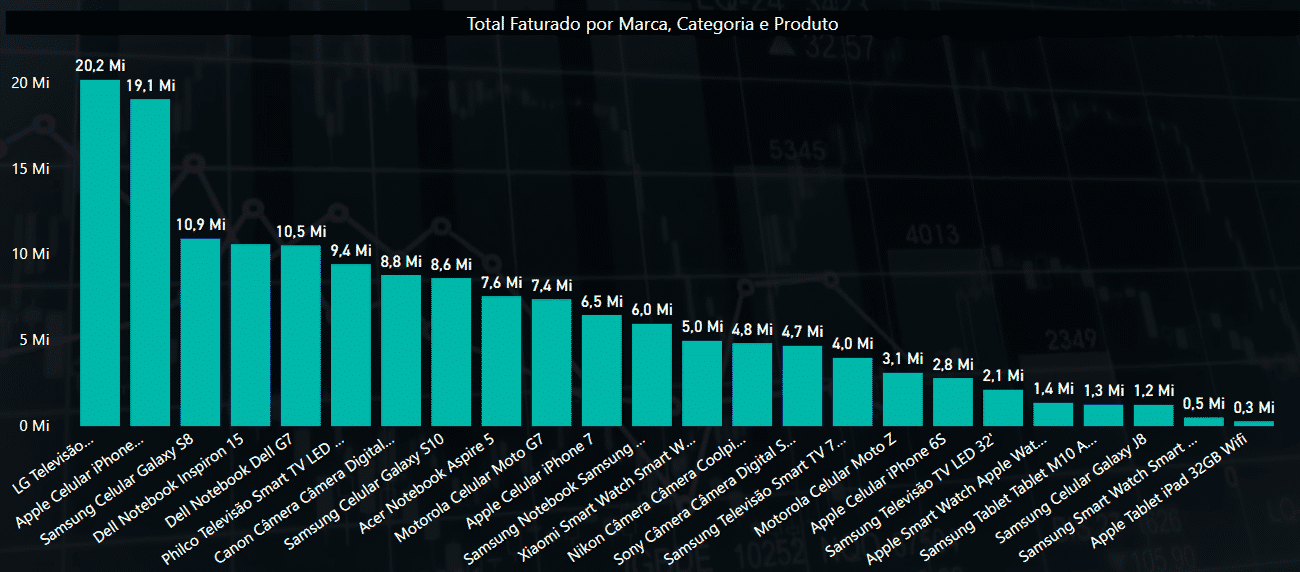
Agora temos os produtos das categorias de cada uma das marcas analisadas todos em um único gráfico.
Nesta aula foi possível aprender como utilizar os filtros Drill Through Power BI para fazer análises inteligentes, o que permite com que o usuário mostre dados mais detalhados de cada informação. Isso é muito útil principalmente em apresentações para que o usuário não precise levar diversos gráficos.
Desta forma ele tem apenas um gráfico que pode ir manipulando para mostrar as informações que serão analisadas naquele momento.
Para acessar outras publicações de Power BI, clique aqui!

Sócio fundador e especialista em Python da Hashtag Treinamentos. Criador do Método Impressionador para ensinar pessoas comuns a crescerem na carreira e se destacarem na empresa usando o Python.