Separei 4 Dicas de Excel que muito provavelmente você nunca ouviu falar, mas que podem mudar a sua vida! Quer conhecer? Continua lendo!
Caso prefira esse conteúdo no formato de vídeo-aula, assista ao vídeo abaixo ou acesse o nosso canal do YouTube!
Para receber a planilha que usamos na aula no seu e-mail, preencha:
Essas dicas poderão ser utilizadas sempre que você tiver algum problema com importação de dados CSV ou estiver precisando criar formatações de telefone e CPF ou também criar preenchimentos automáticos com um clique.
Nessa postagem vamos passar por algumas Excel Dicas e Truques para facilitar o uso dessa ferramenta e diminuir o trabalho para realizar algumas dessas ações dentro do programa.
Essa é uma dica muito importante, pois muita das vezes os usuários fazem a importação de arquivos no formato CSV para o Excel e ele não vem separado em colunas como seria esperado.
Acontece que nesse formato o Excel acaba pegando as informações e juntando todas as colunas, ou seja, teremos apenas 1 coluna com todas as informações juntas.
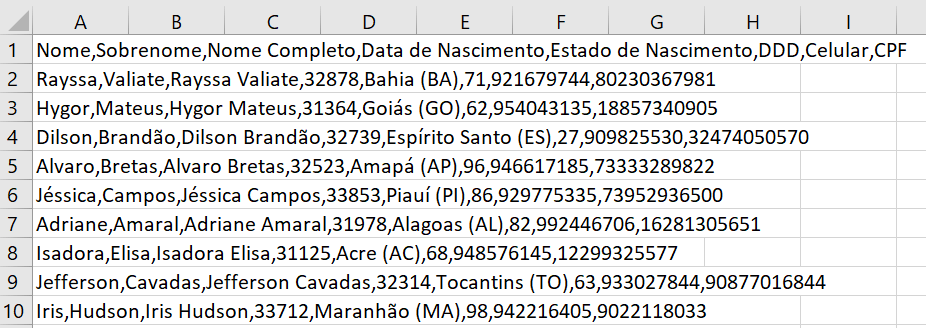
Acontece que muitas pessoas não têm ideia de como resolver isso de forma automática e rápida para todas as informações. É isso que vamos explicar como fazer.
Veja que temos 9 informações diferentes que estão todas juntas em uma única coluna, no entanto no Excel é importante termos essas informações em diferentes colunas para que possamos fazer as devidas análises dos dados.
Para resolver esse problema vamos selecionar toda a coluna A, que é a coluna que possui todas as informações no momento, em seguida vamos até a guia Dados e por fim selecionar a opção Texto para Colunas.

Feito isso será aberta uma nova janela para que possamos fazer a configuração dessa ferramenta para que seja possível a separação correta dos dados.
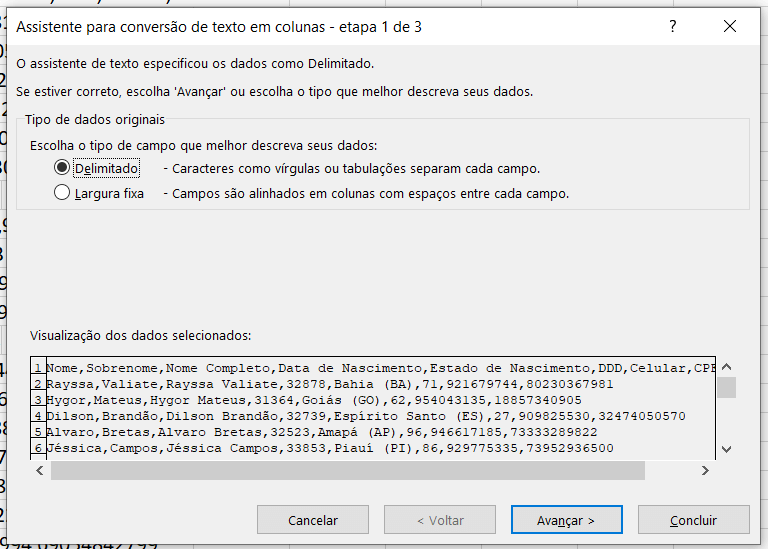
Nessa primeira janela vamos deixar marcada a opção Delimitado, pois queremos separar de acordo com um separador, que no nosso caso é a vírgula, pois é ela quem faz a separação dos dados. Feito isso podemos avançar para a próxima página.
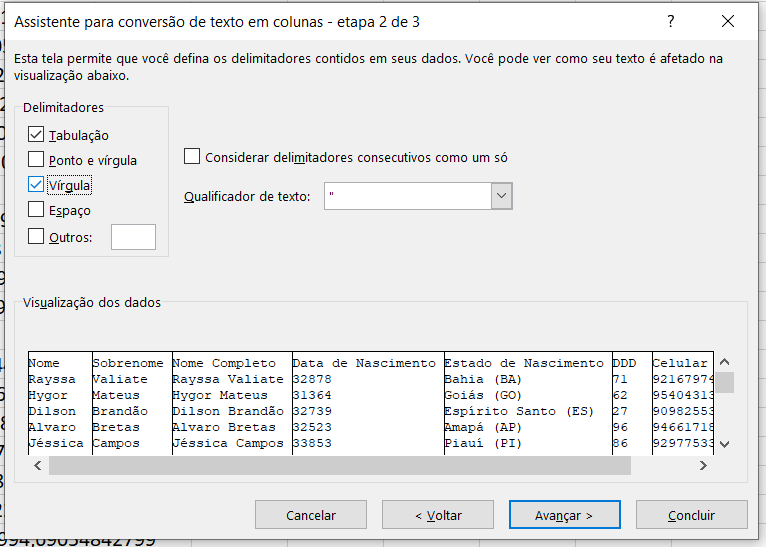
Nessa segunda janela vamos marcar a opção de Vírgula, pois é o separador que temos para os nossos dados. É possível até observar uma prévia dessa separação na parte inferior da janela para verificar se a separação está correta. Em seguida basta clicar em Avançar e depois em Concluir.
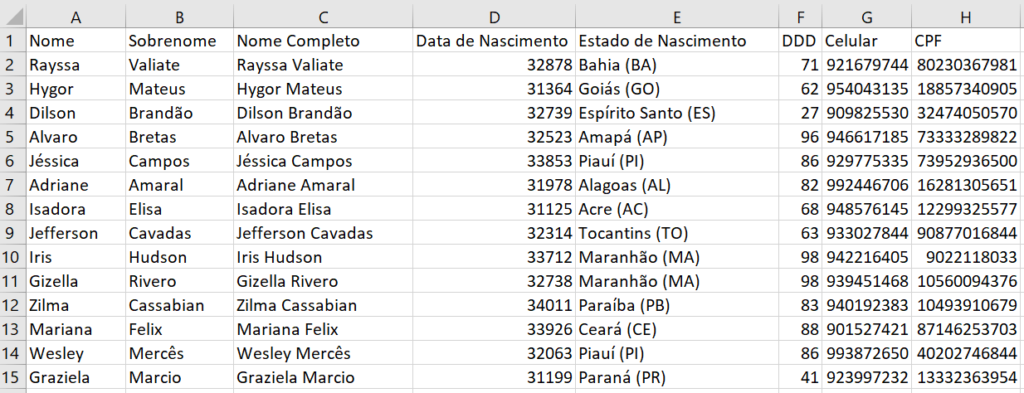
Feito isso o programa faz a separação correta dos dados em cada uma das colunas, dessa forma o usuário poderá trabalhar normalmente com os dados de forma separada como fazemos normalmente dentro do Excel.
OBS: É possível observar que a coluna de data de nascimento possui números ao invés de data. Isso ocorre porque toda data é na verdade um número e quanto temos essa importação de arquivos esse formato da data acaba sendo perdido. No entanto basta selecionar esses dados e alterar o formato para data que teremos as informações corretas.
Nesta parte vamos aprender a alterar a formatação visual das informações de celular e CPF para que fiquem nos seus padrões e fiquem mais fáceis de serem lidas pelo usuário.
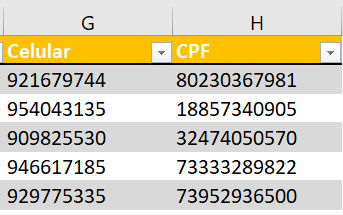
Ainda utilizando as mesmas informações do exemplo anterior temos Celular e CPF para formatar de forma a ficar mais agradável até para que o usuário não se confunda com os números.
Vamos selecionar a primeira célula de CPF e utilizar o atalho CTRL + 1 que é o atalho para a formatação personalizada.
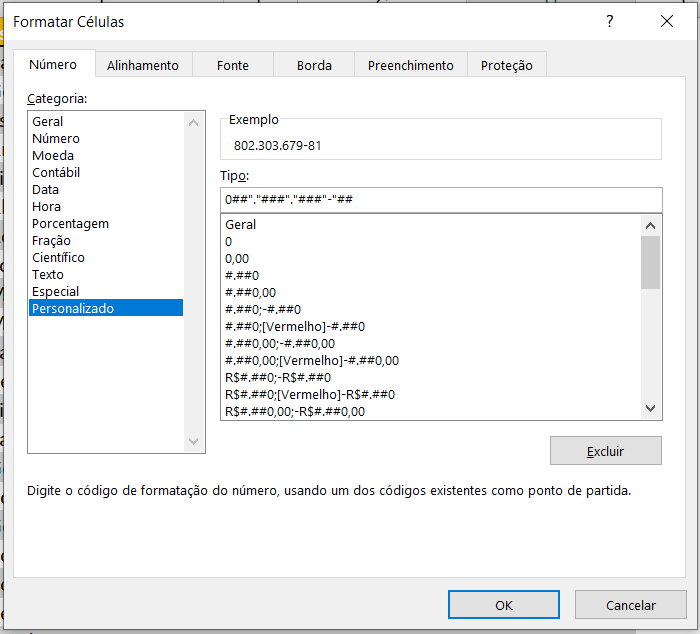
Nesta janela vamos escolher a opção Personalizado e dentro do campo de tipo vamos escrever o seguinte código: 0##”.”###”.”###”-“##
Esse “código” é para formatar o número no formato de CPF que possui um conjunto de 3 números separados por pontos e no final 2 números separados por um traço. O zero no início é para que caso o CPF dessa pessoa se inicie com zero e a pessoa não o escreva o programa vai automaticamente preencher com zero.
Em relação aos # é para que o número escrito fique naquela determinada posição, assim temos o formato de CPF como está na parte de exemplo logo acima de onde escrevemos esse código.
Feito isso basta clicar em OK e copiar o formato para as demais células. Isso pode ser feito com a utilização do Pincel de Formatação.
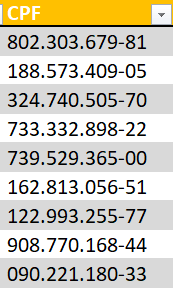
Agora todas as informações de CPF estão com esse mesmo formato para facilitar a leitura dos dados.
IMPORTANTE: Essa formatação é apenas visual, ou seja, isso não vai alterar a informação que tínhamos anteriormente na célula, isso quer dizer que não teremos pontos e traços sendo adicionados ao conteúdo da célula. Isso é para facilitar a visualização, então o usuário poderá escrever os 11 números normalmente que o Excel irá ajustar o formato.
Para o telefone podemos repetir o mesmo procedimento, mas mantendo o formato dos números. Um exemplo seria manter dessa forma: #” “####”-“####. Assim os números seriam separados e facilitariam a visualização.
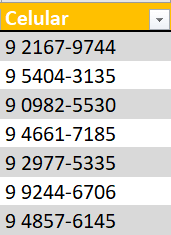
Agora já temos uma facilidade maior para visualizar os telefones e não ter problema em confundir números.
Essa dica é muito interessante, pois ajuda demais no preenchimento de certas informações para que o usuário não perca tempo preenchendo manualmente ou criando fórmulas para preencher as informações desejadas.
IMPORTANTE: Essa funcionalidade só está disponível a partir da versão do Excel 2013, portanto as versões anteriores a essa não terão essa ferramenta.

Temos aqui algumas informações preenchidas e outras não. Nessas colunas que não temos informações vamos justamente querer pegar uma informação específica das colunas que estão preenchidas.
Para utilizar essa ferramenta é bem simples vamos começar a escrever a informação que precisamos, pelo menos em duas células. Logo em seguida o Excel já pode te dar uma prévia disso e poderá pressionar TAB ou clicar nas informações para preencher.
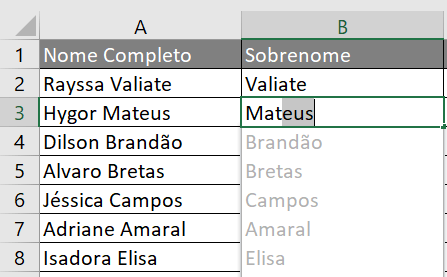
Caso isso não aconteça não tem problema algum, o usuário poderá ir para a terceira célula e utilizar o atalho CTRL + E, que é justamente o atalho para o preenchimento relâmpago. Feito isso teremos todos os sobrenomes preenchidos, pois essa foi a informação que foi inserida nas células.
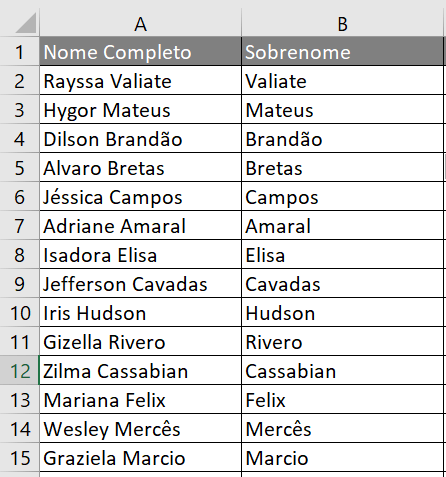
Dessa forma foi possível preencher as 2000 linhas de informações que temos em segundos e sem trabalho algum.
O mesmo procedimento pode ser aplicado para obter os meses das datas, no entanto aqui temos um pequeno ajuste que deverá ser feito, pois se o usuário no primeiro exemplo escrever 01 o Excel irá colocar na célula apenas o número 1, ou seja, ele vai desconsiderar o número 0 e não vai conseguir fazer esse preenchimento de forma adequada.
Para resolver esse problema basta colocar o ‘ antes da escrita, assim o Excel vai manter os números normalmente, depois basta seguir o mesmo procedimento de preencher a segunda informação também com o ‘ e por fim utilizar o preenchimento relâmpago.
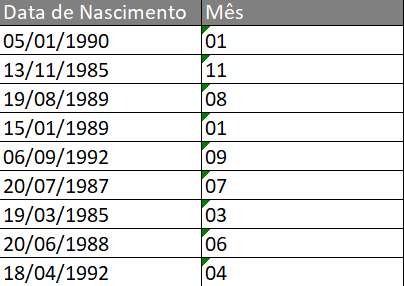
O Excel irá mostrar esse triângulo verde no canto superior da célula para indicar um “erro”, pois o número está sendo considerado como texto. Isso acontece quando colocamos o símbolo de ‘ antes da escrita.
No entanto é bem fácil de resolver isso, até porque será necessário para trabalhar com eles em formato de número. Basta selecionar todos os dados, em seguida clicar no símbolo amarelo ao lado da célula e selecionar a opção Converter em número.
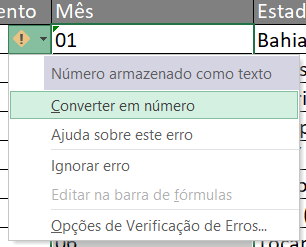
Desta forma os números não serão mais considerados como data e o usuário poderá trabalhar com eles normalmente.
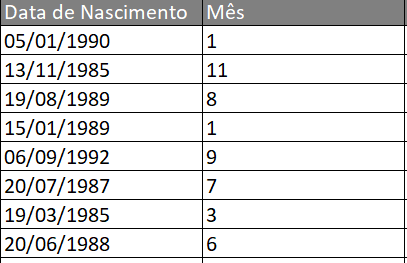
Para as siglas e Estados o procedimento é exatamente o mesmo que fizemos inicialmente, então não tem segredo.
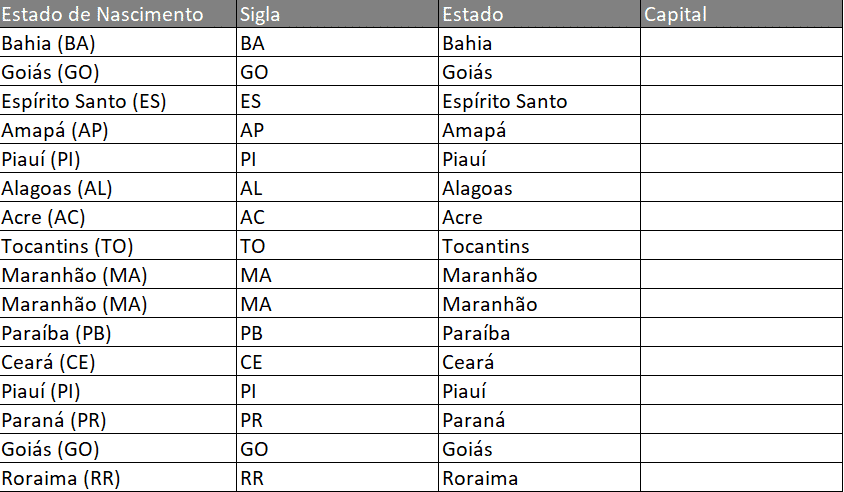
Somente para a parte da Capital é que vamos fazer diferente, pois não há como o Excel obter automaticamente essas informações, então temos uma lista de Estados e Capitais em outra aba e vamos utilizar a fórmula PROCV para obter essas informações.
OBS: Caso o usuário ainda não tenha conhecimento sobre PROCV vamos deixar o link de um post que explica tudo sobre essa fórmula que é MUITO utilizada dentro do Excel e é muito importante para efetuar buscas dentro de uma planilha.
https://www.hashtagtreinamentos.com/procv-excel
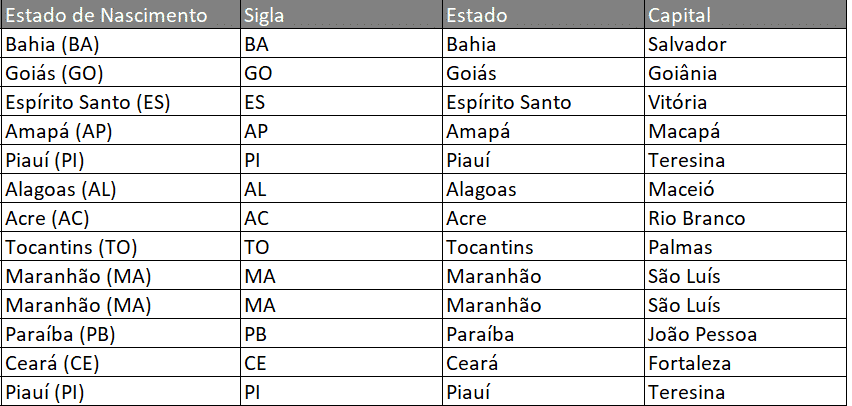
Assim teremos todas as informações preenchidas corretamente sem precisar de muito esforço e sem o risco de ter algum erro de digitação no processo.
Essa é uma das dicas mais interessantes é que pouca gente sabe. É uma das mais fáceis, no entanto tem um resultado excelente, pois facilita muito a vida do usuário.
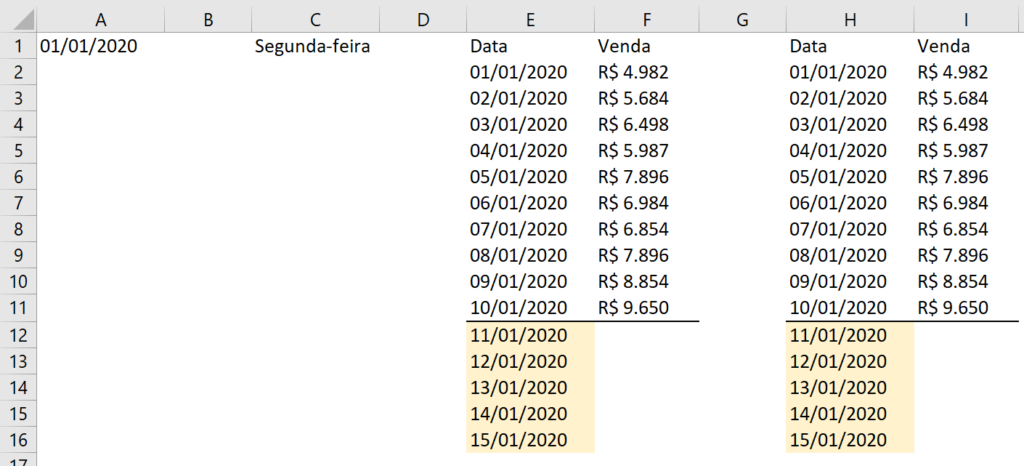
Geralmente para arrastar fórmulas para as demais células nós clicamos com o botão esquerdo do mouse e arrastamos, no entanto, temos algumas opções se fizermos isso com o botão direito do mouse.
O Excel vai habilitar algumas funções de acordo com cada tipo de dado que está sendo “arrastado”, isso quer dizer que ele já reconhece as informações e mostra ao usuário as opções que terá para aquela determinada informação.
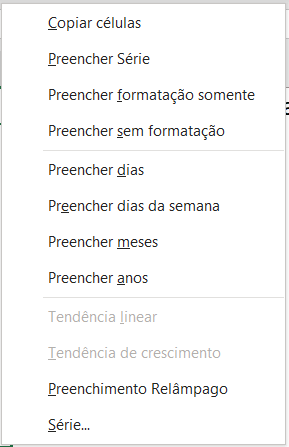
Essas são as opções que temos ao arrastar a primeira data da tabela, ou seja, o programa permite com que o usuário faça preenchimento de dias, dias da semana (sem considerar sábado e domingo), meses e anos.
Desta forma o usuário não precisa por exemplo escrever as informações manualmente, pode simplesmente arrastar e escolher o que quer que seja preenchido. Então se quiser alterar apenas os meses, por exemplo, pode escolher essa opção que o dia se manterá o mesmo enquanto somente os meses são alterados.
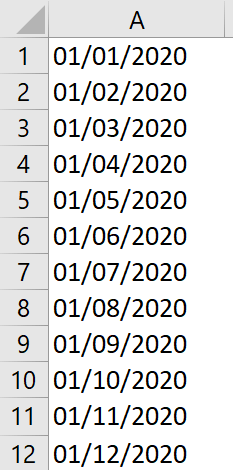
O mesmo acontece caso o usuário faça o mesmo procedimento com um dia da semana (escrito de fato na célula).
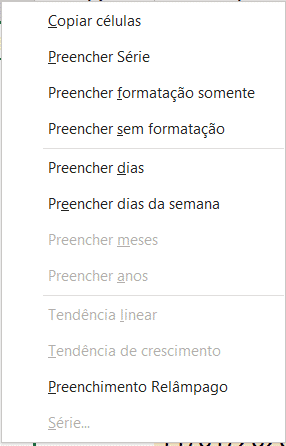
Como foi informado anteriormente é possível verificar que temos algumas opções que já estão desabilitadas, isso quer dizer que não podem ser utilizadas para esse tipo de dado em específico.
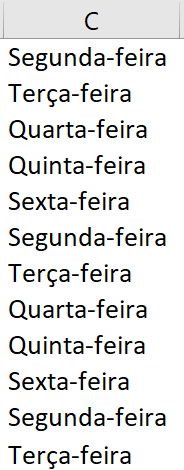
Agora para o último exemplo dessa dica temos alguns exemplos de venda que nos permitem habilitar as outras duas opções que ainda não tínhamos visto que são: Tendência linear e Tendência de crescimento.
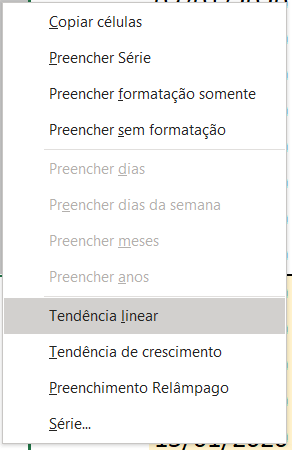
Elas vão servir para fazer uma estimativa dos próximos valores, e, neste caso podemos fazer uma estimativa de vendas utilizando as duas tendências para analisar os resultados.
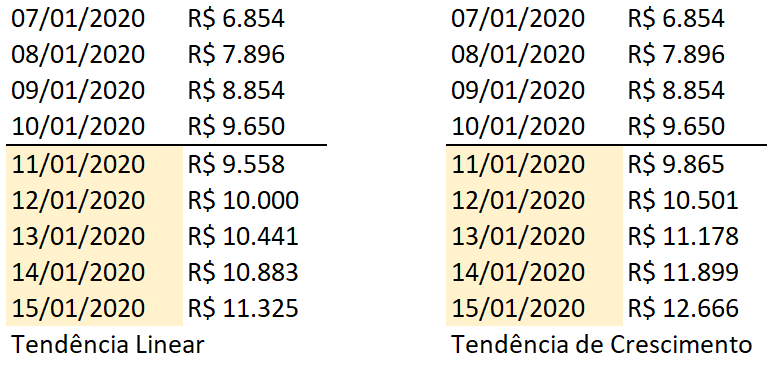
Por conta dessas duas tendências utilizarem diferentes cálculos elas terão uma diferença nesse resultado, mas isso vai de acordo com a necessidade do usuário naquele momento.
Nesta aula foi possível aprender 4 dicas surpreendentes do Excel para facilitar o trabalho dos usuários. Acredito que a maioria não sabia uma dica ou outra, a última dica principalmente é sensacional, pois ajuda muito no preenchimento de certas informações.
Agora basta colocar essas dicas em prática para facilitar os trabalhos, e caso queira saber mais sobre Excel vamos deixar um link para o post de Atalhos Secretos no Excel!
https://www.hashtagtreinamentos.com/melhores-atalhos-do-excel

Essa é uma apostila básica de Excel para que você saia do zero de forma 100% gratuita!
Para acessar outras publicações de Excel Intermediário, clique aqui!

Sócio fundador e especialista em Python da Hashtag Treinamentos. Criador do Método Impressionador para ensinar pessoas comuns a crescerem na carreira e se destacarem na empresa usando o Python.