Quer saber da nova atualização de Configuração dos Eixos no Power BI? Eu vou te mostrar como funciona e como trabalhar com isso!
Caso prefira esse conteúdo no formato de vídeo-aula, assista ao vídeo abaixo ou acesse o nosso canal do YouTube!
Para receber por e-mail o(s) arquivo(s) utilizados na aula, preencha:
Recentemente tivemos uma atualização do Power BI em relação aos eixos dos gráficos que altera um pouco a visualização das informações.
Isso acontece quando colocamos mais de uma informação em um mesmo eixo do gráfico, e hoje eu vou te mostrar o que acontece!
Antes, quando você colocava mais de uma informação no Eixo X por exemplo o seu gráfico não era modificado. Você tinha que utilizar a opção de Drill Down para poder visualizar as outras informações.
Primeiro observe o nosso gráfico com apenas uma informação no Eixo X.
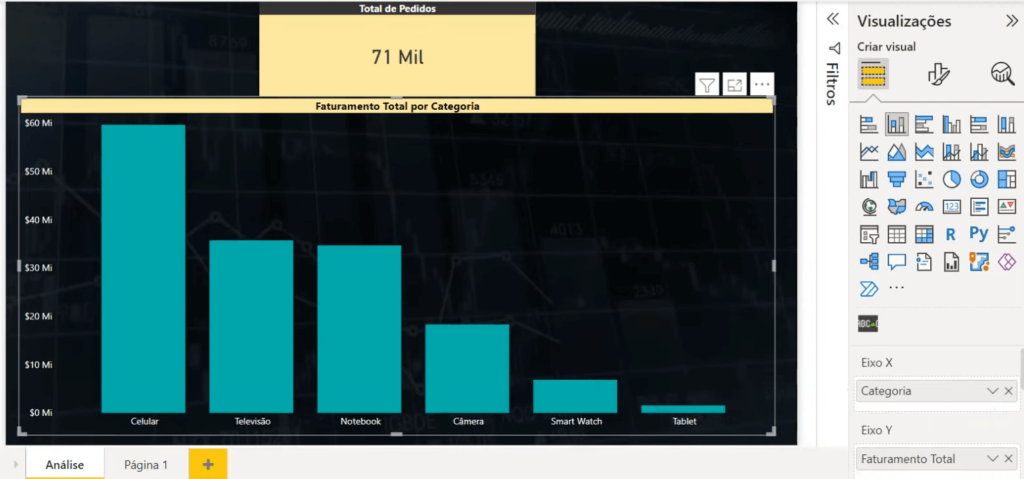
Agora observe o que acontece ao adicionar mais uma informação dentro do Eixo X.
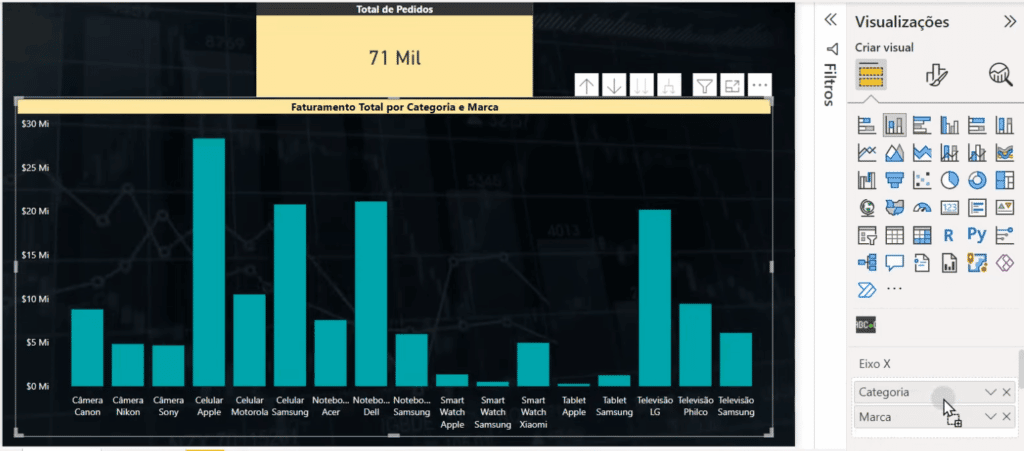
Veja que já temos a Categoria no Eixo X, mas ao adicionar a Marca dos produtos o gráfico já é atualizado automaticamente.
Você vai notar que agora vamos ter mais informações, pois cada categoria será mostrada com a marca que possui.
Isso pode ser bom e ruim dependendo do que precisa mostrar e da quantidade de informações que vai ter.
Pois veja que passamos de 6 colunas para 17 colunas, então isso pode acabar prejudicando a visualização dos dados e até a análise dessas informações.
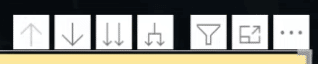
Você deve ter notado que no canto superior direito do gráfico nós temos algumas setas e elas são responsáveis por ajustar essa visualização do seu gráfico.
Então se clicar na seta para cima (Drill Up) você vai notar que vai ficar na primeira informação do seu eixo que é a Categoria. Que é exatamente o que tínhamos na primeira imagem.
Quando você clica na 4 seta, que é uma que se divide em duas é que vamos mostrar tudo o que temos no eixo x, independente da quantidade de itens. Que seria a nossa segunda imagem.
Agora quando você clica nas duas setas para baixo o Power BI simplesmente vai alterar a sua visualização para o próximo item do seu eixo, então ao clicar nele nós teríamos a visualização apenas da Marca.
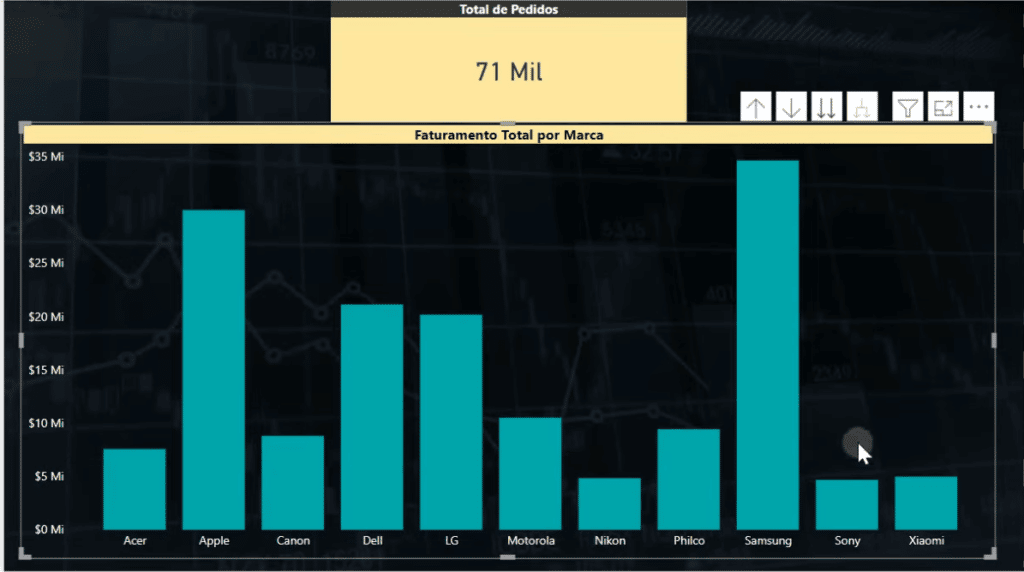
Agora o Drill Down, que é a seta para baixa (seta sozinha), ela funciona de uma maneira um pouco diferente. Quando você clica nessa seta você tem que escolher uma coluna do seu gráfico.
Como assim? Você vai clicar na seta e vai clicar em uma coluna do seu gráfico para que o Power BI vá para o próximo item do seu Eixo, mas apenas naquela informação que você escolheu.
Então se você clicar nessa seta (estando na visualização de categoria) e clicar em celular, você vai visualizar apenas as marcas de celulares.
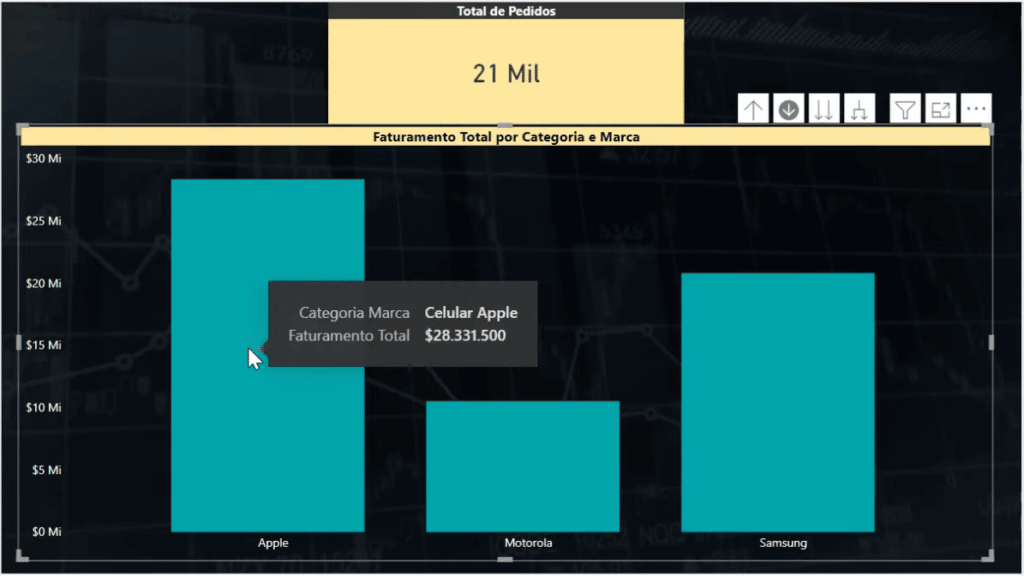
Isso quer dizer que você tem um detalhamento maior e sua visualização não fica tão poluída, pois agora tem menos itens para visualizar.
Além o gráfico você deve ter notado que o cartão com a quantidade de pedidos também é alterado para se adequar as informações que estão sendo analisadas!
Nessa aula eu te mostrei a atualização do Power BI em relação a visualização dos eixos com maior facilidade e como você pode navegar entre as informações dentro do gráfico.
Isso de dá mais liberdade na hora de fazer suas análises e te permite ter análises mais detalhadas que facilitam a visualização dos dados, principalmente quando precisa de algo mais específico!
Para acessar outras publicações de Power BI, clique aqui!

Expert em conteúdos da Hashtag Treinamentos. Auxilia na criação de conteúdos de variados temas voltados para aqueles que acompanham nossos canais.