Nessa publicação vou te mostrar como construir e editar um calendário de atividades completamente automático dentro do excel.
Caso prefira esse conteúdo no formato de vídeo-aula, assista ao vídeo abaixo!
Para baixar a planilha utilizada nesta publicação, clique aqui!
É um calendário em que o usuário poderá verificar todas as atividades que possui agendadas em um mês específico. Esse calendário pode servir como uma agenda de atividade para trabalho ou para atividades pessoais.
O calendário de atividades será utilizando sempre que o usuário quiser organizar e acompanhar essas atividades em um determinado mês. Esse calendário pode ser utilizado como uma agenda, pois permite ao usuário colocar as atividades que serão feitas naquele dia.
Primeiramente para a criação desse calendário de atividades vamos precisar de um calendário que já fizemos aqui no Blog:
https://www.hashtagtreinamentos.com/calendario-no-excel/
A planilha para essa aula já está com esse calendário, no entanto é importa saber como foi criado a funcionalidade das fórmulas.
Para iniciar vamos até a aba que possui o calendário automático que foi criado na outra aula e vamos selecionar as 3 linhas abaixo da primeira semana (isso caso o usuário queira acrescentar 3 linhas de atividades, caso queira mais basta selecionar mais linhas).
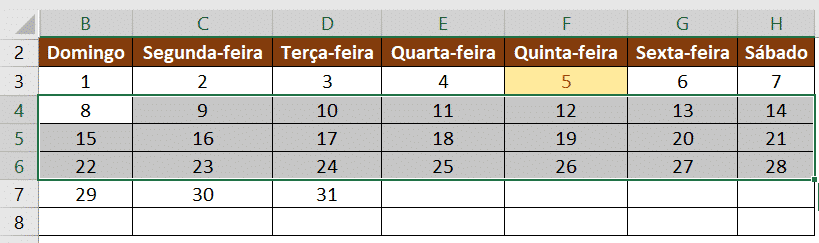
Calendario Inicial
Feita essa seleção vamos utilizar um atalho para a criação de novas linhas que é CTRL + TECLA MAIS (+).
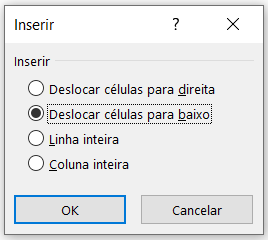
Deslocamento de células
Ao pressionar esse atalho o Excel irá abrir uma janela para que o usuário possa escolher para onde as células serão deslocadas ao serem criadas. Neste caso vamos selecionar a opção Deslocar células para baixo.
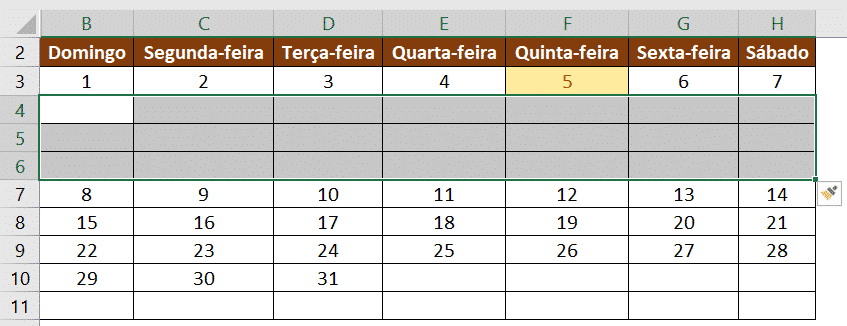
Resultado do deslocamento de células no calendário inicial
Agora basta repetir o procedimento até que cada semana tenha 3 linhas de atividades.
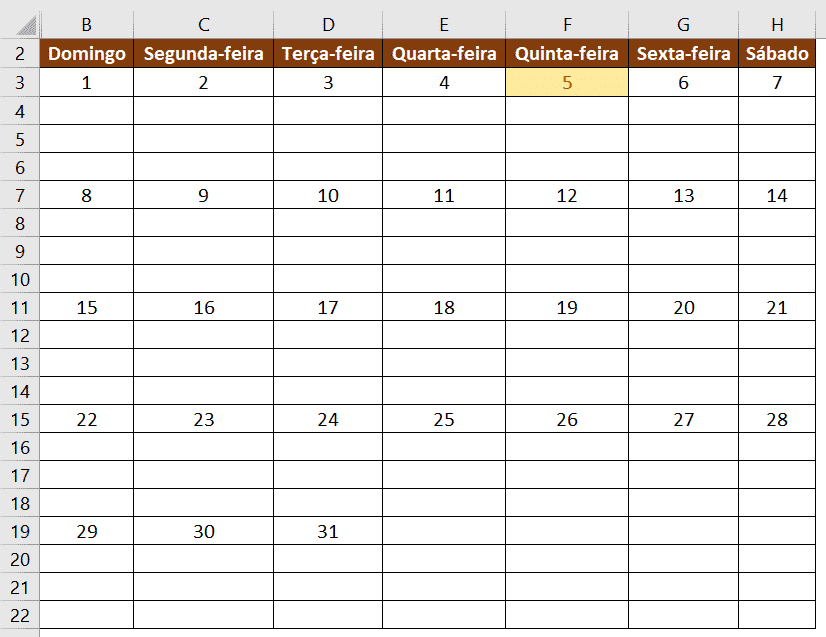
Calendário com todas as linhas adicionadas
É possível observar que agora temos 3 linhas de atividade para cada uma das semanas, ou seja, será possível adicionar até 3 atividades por dia.
O próximo passo é alterar a largura das colunas para que fiquem com o mesmo tamanho. Para isso basta selecionar todas as colunas de B até H, clicar e arrastar em uma das linhas que dividem as letras das colunas. Desta forma todas elas ficarão do tamanho desejado pelo usuário.
Em seguida vamos formatar as linhas das semanas com uma cor diferenciada e uma borda um pouco mais grossa para que esses dados sejam realçados. Lembrando que essas formatações o usuário poderá deixar da maneira que achar melhor.
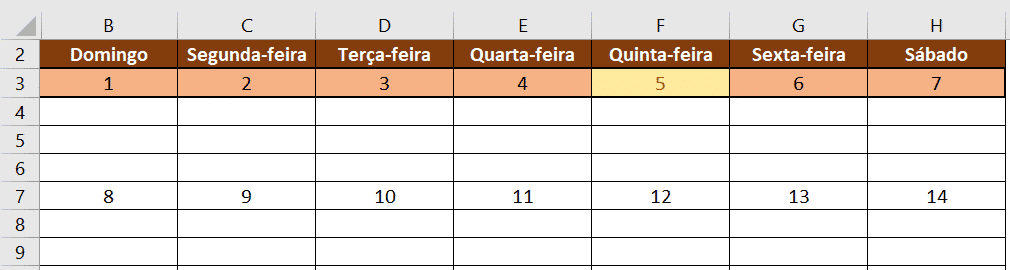
Alterando a formatação das semanas
Aqui é possível observar que colocamos a borda mais espessa para os dias da semana e um preenchimento um pouco mais claro do que temos nos nomes dos dias.
Agora basta repetir o procedimento para todas as outras semanas. Como esse é um processo repetitivo e vamos repetir exatamente a mesma formatação, podemos utilizar uma ferramenta que vai ajudar bastante. Primeiramente vamos selecionar as células de B3 até H7 e então ir até a guia Página Inicial e dar um clique duplo na opção Pincel de Formatação.
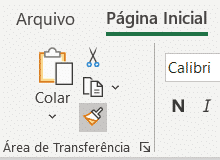
Ferramenta Pincel de Formatação
Ao efetuar o clique duplo essa formatação ficará ativa (linhas pontilhadas ao redor da seleção) e em toda célula que o usuário clicar da coluna B dos dias da semana o Excel irá aplicar a mesma formatação que já temos na primeira semana.
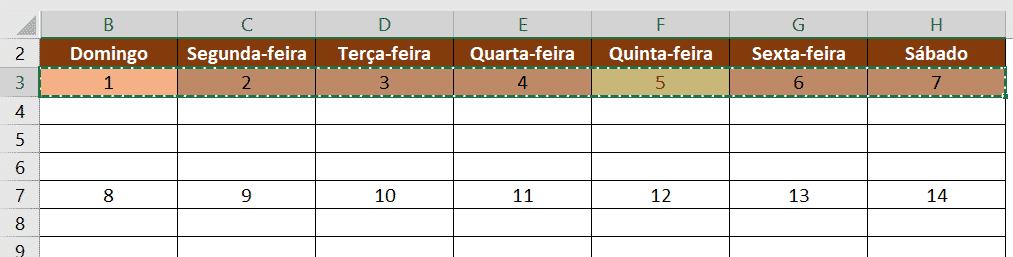
Células selecionadas e marcadas pela seleção do Pincel de Formatação
Em seguida basta clicar no primeiro número de cada semana para aplicar essa formatação. Depois o usuário poderá pressionar a tecla ESC para remover a seleção do Pincel de Formatação.
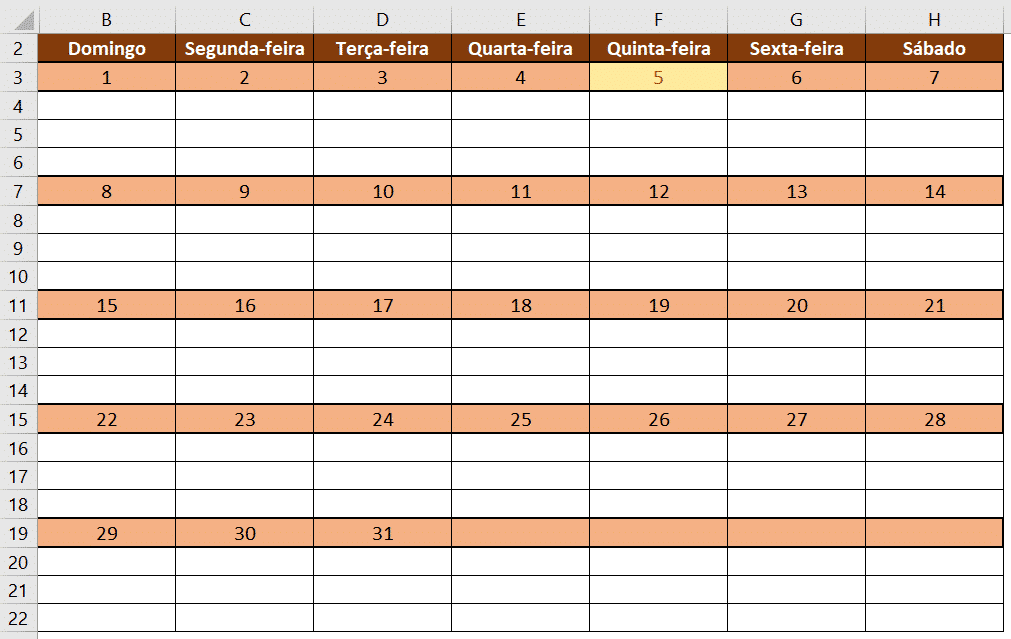
Resultado da formatação de todas as semanas
Ao finalizar teremos o calendário com um aspecto melhor e definindo melhor os números das atividades daquela semana.
Antes de irmos para o próximo passo que é de colocar as atividades em cada um dos dias desse calendário, vamos até a aba Base para observar a lista de atividades que temos para todo o ano de 2020. Neste caso o usuário poderá colocar as atividades que irá exercer em todo esse período.
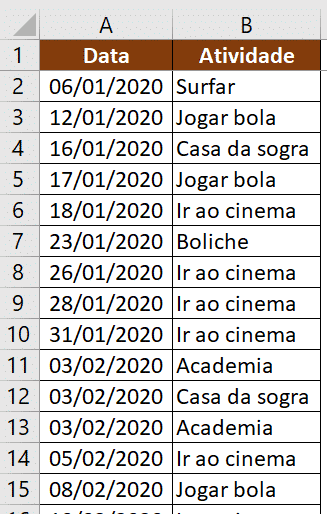
Lista de atividades
Agora vamos voltar ao calendário para inserir a fórmula que irá obter essas atividades automaticamente, no entanto a fórmula que será utiliza é a fórmula FILTRO que só está disponível na versão mais recente do Excel que é a 2019 (ou Office 365).
Fórmula FILTRO para obter as atividades
Essa é a fórmula que vamos colocar na primeira célula das atividades. O primeiro argumento é a matriz, que neste caso é a coluna B da aba Base, lá é onde temos todas as atividades registradas.
O segundo argumento é o que vamos incluir, ou seja, só vamos pegar a informação da coluna B, caso os dados do segundo argumento sejam verdadeiros. Para este caso vamos comparar a coluna A da aba Base, que é a coluna onde temos as datas dessas atividades.
Vamos igualar essa coluna a data do ano que temos na célula K6 e do mês que temos na célula K5. Estamos referenciando essas duas células, pois elas serão alteradas automaticamente quando o usuário alterar a data de análise do calendário (foi explicado na aula do calendário).
Por fim o último argumento da fórmula DATA é o dia da semana que estamos analisando que é a célula que está logo acima de onde estamos colocando a fórmula. Depois disso temos o último argumento da fórmula FILTRO que vamos colocar vazio (“”) que é para o caso de a fórmula não encontrar uma atividade naquele dia. Portanto caso não encontre vamos deixar a célula vazia.
Agora basta copiar essa fórmula para o restante da mesma linha. Em seguida vamos copiar essa linha toda que possui a fórmula e colar na primeira linha de cada uma das semanas.
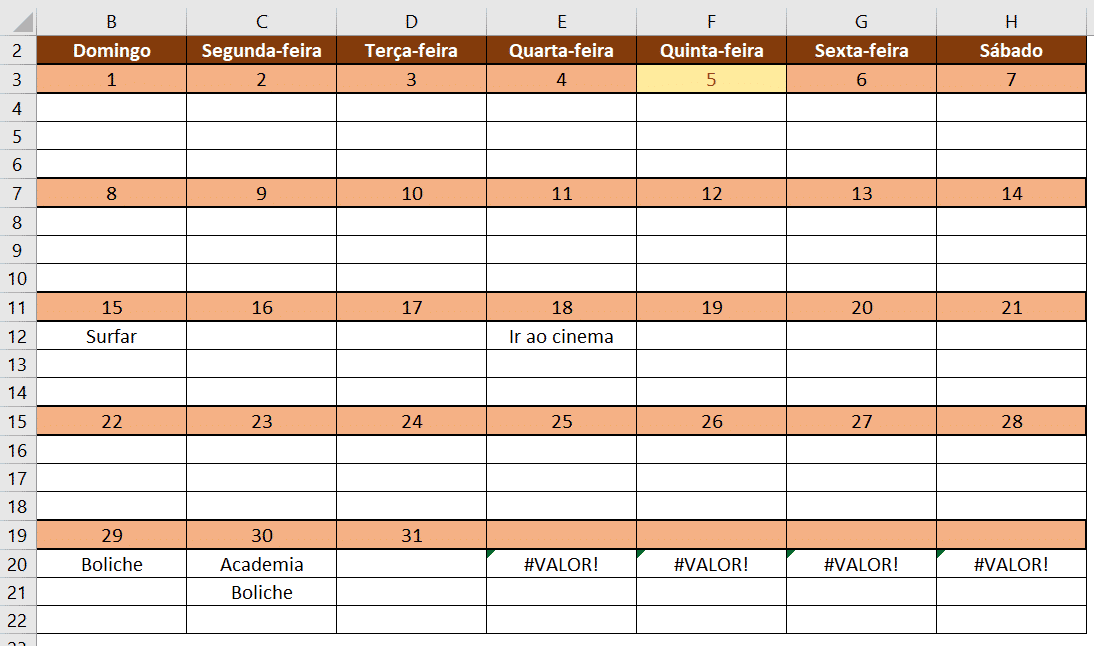
Fórmula FILTRO aplicada em todo o calendário
Veja que é necessário colocar a fórmula apenas na primeira linha, pois o Excel nessa versão mais recente já puxa automaticamente para as células abaixo caso encontre mais de um resultado, como foi o caso do dia 30 de Março.
Um pequeno problema que temos é que em algumas datas temos o erro #VALOR!, pois as datas desses dias estão vazias. Para corrigir isso vamos acrescentar a fórmula SEERRO a fórmula que já temos.
Essa fórmula serve para podermos escolher o que fazer quando o Excel encontrar um erro, neste caso vamos solicitar para que o programa coloque vazio caso encontre um erro desse tipo novamente.
Acrescentando a fórmula SERRO para tratar os erros
É uma pequena modificação na fórmula somente para evitar de mostrar esse erro ao usuário e deixar o calendário mais limpo. Feito isso basta repetir o procedimento de copiar a fórmula e colar nas outras semanas para que fiquem todas com a mesma fórmula.
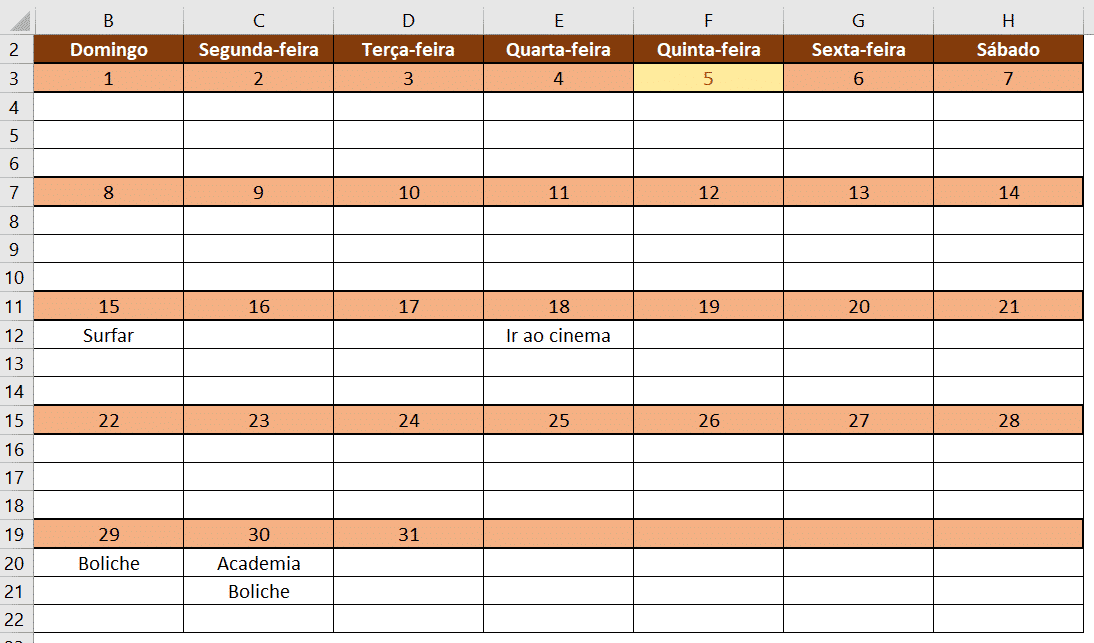
Calendário preenchidos sem os erros
É possível observar que não temos mais o erro sendo mostrado. Agora para verificar se o calendário está funcionando corretamente basta alterar a data de análise na célula K2.
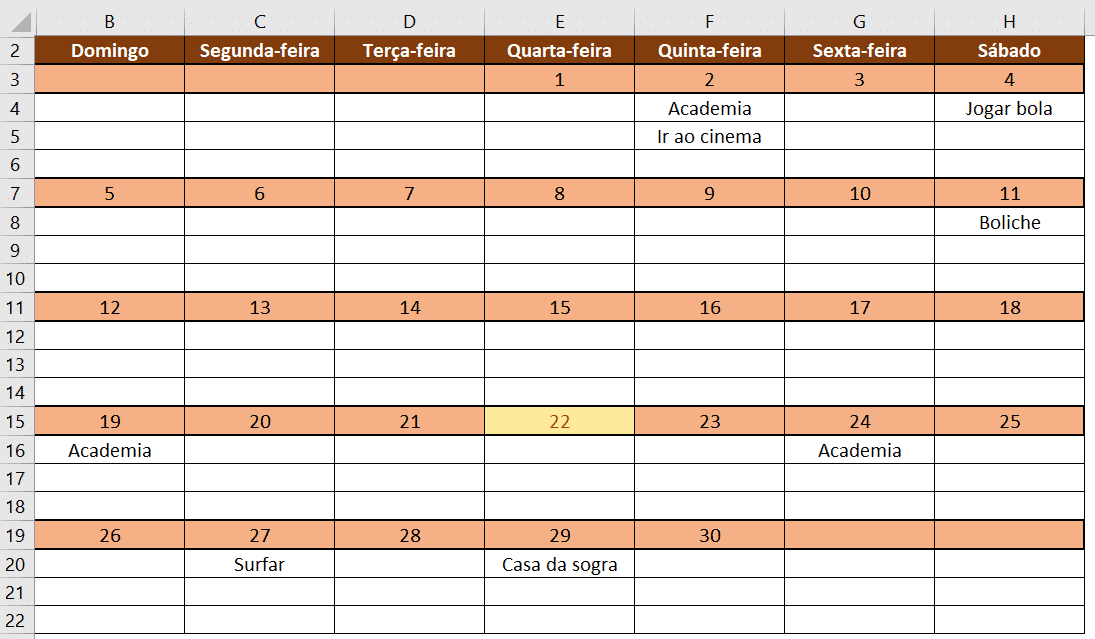
Alterando a data para que o calendário atualize automaticamente
Ao mudar a data de análise para o dia 22/04/2020 temos a atualização automática do calendário e consequentemente das atividades daquele mês de análise.
Outro ponto importante é que como selecionamos as colunas A e B toda dentro da fórmula FILTRO, caso o usuário acrescente alguma atividade na aba Base esses dados serão atualizados automaticamente para dentro do calendário.
Nesta aula foi possível complementar o calendário que vimos em outra aula para transformá-lo em um calendário de atividades. Lembrando que o usuário poderá adaptar esse calendário para sua necessidade.
Você sabia que aqui na Hashtag temos um dos mais bem avaliados cursos de excel do Brasil? Clique aqui para saber mais!
Quer aprender tudo de Excel para se tornar o destaque de qualquer empresa?

Sócio fundador e especialista em Python da Hashtag Treinamentos. Criador do Método Impressionador para ensinar pessoas comuns a crescerem na carreira e se destacarem na empresa usando o Python.