Uma caixa de combinação no Excel tem diversas funcionalidades importantes. Permite ajudar na seleção de informações e pode ser útil no caso de uma aplicação que permite visualizar dinamicamente gráficos de acordo com a opção selecionada.
Inclusive, é esse tipo de aplicação que comentaremos hoje com um tutorial completo e com um vídeo ensinando tudo passo a passo. Assim, você aprenderá mais um truque incrível para usar no Excel e personalizar suas planilhas.
Para dominar o assunto e se tornar uma referência em Excel, você precisa: conferir este artigo, acompanhar a aula e praticar bastante. Não tem como aprender sem prática. Não perca tempo e não deixe de seguir nossas dicas.
Tem interesse em saber mais? Acompanhe!
Para receber por e-mail o(s) arquivo(s) que utilizamos na aula, preencha:
Você já ouviu falar nesse recurso do Excel que é similar a uma validação de dados?
É também utilizado dentro de formulários no VBA para inserir uma lista de informações para facilitar a seleção desses dados.
Hoje eu vou te mostrar como você pode criar um dashboard no Excel com controle formulário, no caso a caixa de combinação no Excel.
A caixa de combinação no Excel é uma como uma ferramenta dropdown para seleção de opções. Assim, você clica e consegue conferir a célula que deseja para que os dados sejam ajustados de acordo.
É como uma forma de validação, então serve para limitar as opções do usuário e organizar as informações que serão dispostas em uma célula.
É também como uma padronização do que será exposto na célula.
Contudo, as caixas também são importantes como uma forma de automatizar outras funções.
Para isso, é preciso usar a caixa com outros recursos mais robustos, como o que você verá adiante. Nesse caso, a seleção escolhida serve como informação para mudar algo em outra parte da planilha.
Vamos agora aprofundar sobre as concepções de caixa de combinação no Excel. Temos as caixas que funcionam como controle de formulários e os controles ActiveX.
Primeiro, é preciso definir o que é controle em um contexto como o do Excel. Em termos de programação, são scripts que ajudam a realizar funções muito específicas.
Os formulários são um conjunto de controles que são usados para um determinado fim. Quando você clica em um menu, por exemplo, todas as informações visuais apresentadas fazem parte do formulário.
Os controles de formulário são os elementos componentes do agrupamento. Ou seja, se o formulário é um grupo de controles, cada membro do grupo é um controle de formulário.
Cada elemento visual pertencente ao processo de combinação e de controle está dentro desse conceito.
Por exemplo, a caixa de botão, a caixa de seleção, a barra de rolagem, a caixa de listagem, o botão de rotação, etc.
São controles que personalizam a apresentação e que não são incorporados necessariamente à aplicação. Assim, oferecem uma função de fora, externa a uma aplicação.
Se quisermos criar algo de fora do Excel, como para usar alguma integração com outros softwares do pacote office, teríamos que acionar um controle desse tipo.
Enquanto um controle de formulário diz respeito a algo interno do sistema em questão, os ActiveX referenciam algo externo.
Não sei se você sabe, mas existe uma ferramenta chamada Controles de Formulário no Excel que permite com que você utilize recursos de um formulário dentro do Excel sem precisar da programação em VBA.
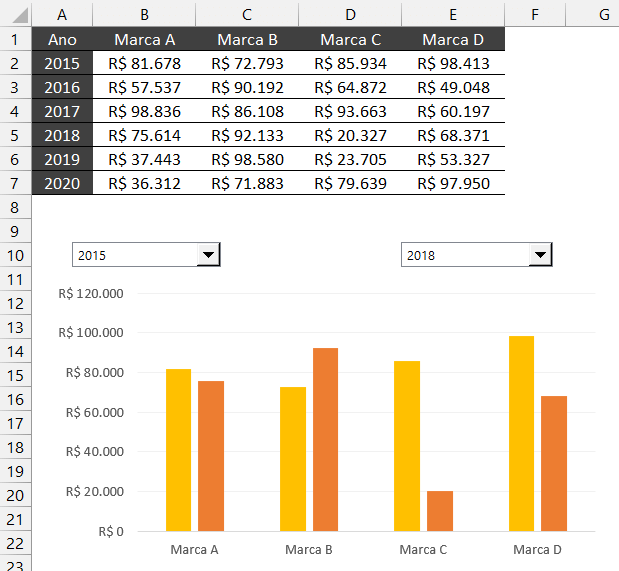
Nosso objetivo será construir esse Dashboard Excel a partir da tabela entre Marca e Ano. Para isso vamos utilizar a Caixa de Combinação e o gráfico de colunas para fazer uma comparação entre os anos.
Para podermos inserir um desses controles de formulário basta ir até a guia Desenvolvedor, em seguida em Inserir e selecionar a opção desejada, no nosso caso é a segunda opção (caixa de combinação).
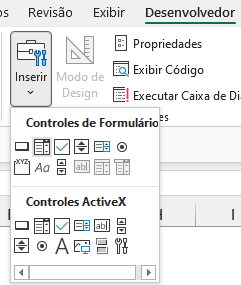
OBS: Caso você ainda não tenha a guia Desenvolvedor habilitada no seu Excel basta clicar aqui que temos um post explicando o passo a passo para habilitar essa guia!
Depois que você seleciona essa caixa basta clicar em qualquer lugar da planilha e arrastar para definir o tamanho da caixa.
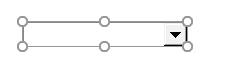
OBS: Uma opção para você alinhar essa caixa com as células da planilha é segurar a tecla ALT enquanto move ou aumenta o tamanho. Isso vai fazer com que as bordas fiquem junto com as bordas das células, assim fica mais fácil dimensionar a caixa.
Uma vez criada a caixa ela ainda não está pronta para uso, temos que configurar para saber quais as informações ela vai receber.
Para isso basta clicar nela com o botão direito e clicar na opção Formatar Controle. Nessa janela você vai poder fazer a configuração dessa caixa.
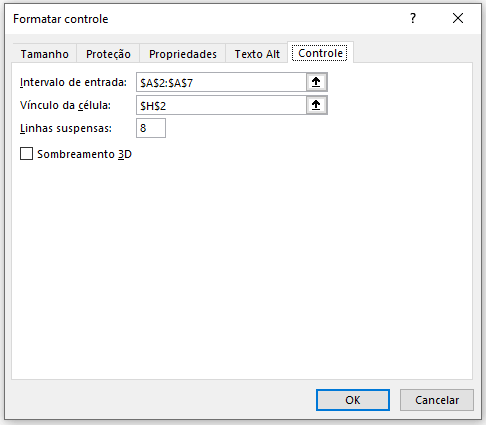
Aqui estamos selecionando o intervalo de entrada, que são os valores que o usuário vai visualizar ao clicar na seta (para abrir a lista).
Esses valores são os valores de anos que temos na nossa tabela, então vai de 2015 a 2020.
A segunda opção de vínculo da célula é importante, pois ele vai nos informar qual das opções foi selecionada. Então se selecionarmos 2015 ele vai retornar 1, que significa que o primeiro valor foi selecionado e assim por diante.
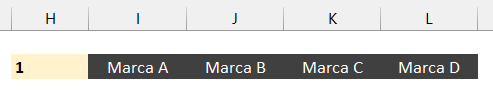
Como vamos ter a posição do valor selecionado, nós podemos obter todos os valores de cada uma das marcas com essa posição (o ano selecionado) para podermos criar um gráfico.
Isso é muito fácil de fazer, vamos utilizar a função ÍNDICE para obter primeiro o ano dessa posição e com o ano e depois obter o valor relacionado a cada uma das marcas.
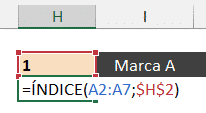
Depois de utilizar essa função basta repetir o mesmo processo alterando apenas a coluna que vamos obter as informações, depois de B2 a B7 e assim por diante.
Depois de replicar a fórmula para as outras células podemos repetir o procedimento criando outra caixa de combinação, assim teremos 2 caixas para comparar 2 anos distintos.
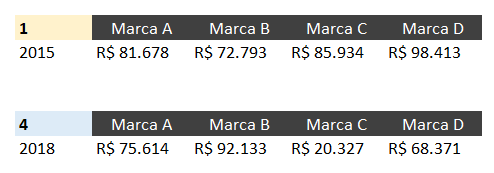
Agora nós vamos a criação do nosso gráfico para poder comparar as informações dos 2 anos. Isso é bem simples, basta selecionar as seguintes células.
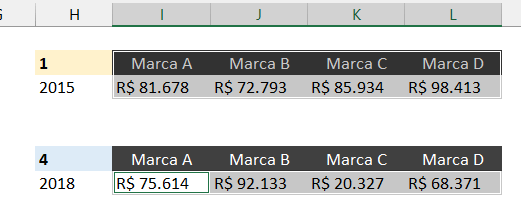
Assim o gráfico já vai sair pronto quando for até a guia Inserir e depois em gráfico de colunas!
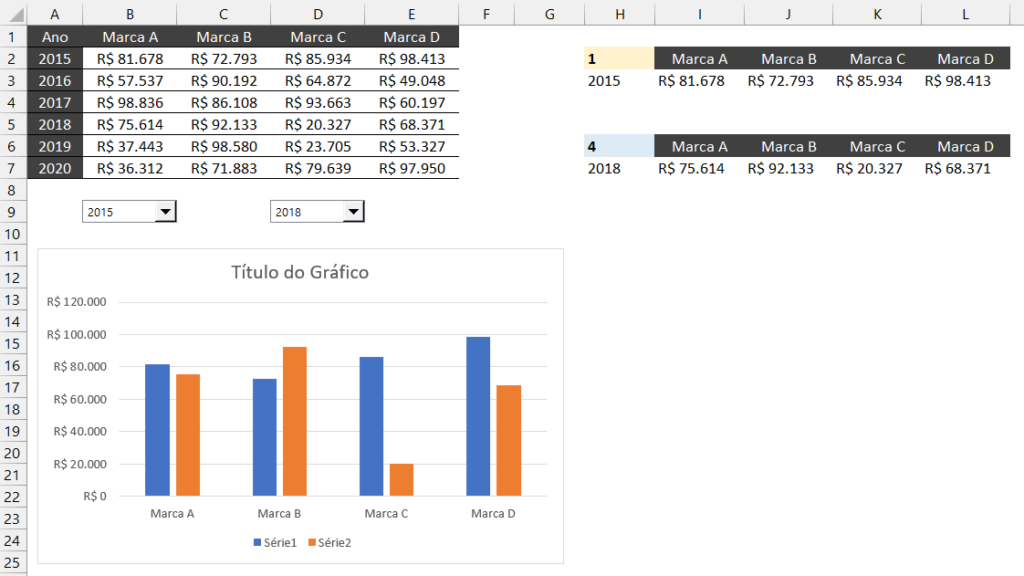
Pronto, agora basta ajustar o gráfico para que você possa ter um visual mais agradável desses dados.
OBS: Caso você queira ocultar as informações que colocamos nas colunas H até L você tem que clicar com botão direito no gráfico, ir até a opção Selecionar Dados, depois em Células Ocultas e Vazias e marcar a caixa Mostrar dados em linhas e colunas ocultas.
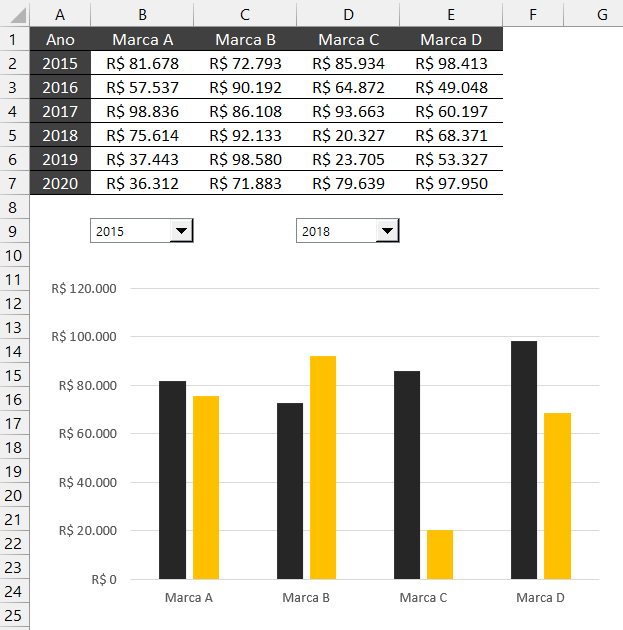
Agora você já tem seu dashboard com a caixa de combinação, então sempre que alterar a seleção nessas caixas os gráficos serão alterados automaticamente para que você possa fazer sua comparação.
Baixe aqui a planilha usada na aula!
Nessa aula eu consegui te mostrar como criar um dashboard de comparação utilizando Caixa de Combinação (Excel controles de formulário).
É um recurso bem útil para melhorar ainda mais o visual do seu dashboard e não precisar fazer uma validação de dados em uma célula específica.
Agora é praticar para começar a aplicar esse recurso nos seus próximos dashboards e deixá-los melhores e mais dinâmicos!
Para acessar outras publicações de Excel Avançado, clique aqui!
Quer aprender tudo de Excel para se tornar o destaque de qualquer empresa?

Expert em conteúdos da Hashtag Treinamentos. Auxilia na criação de conteúdos de variados temas voltados para aqueles que acompanham nossos canais.