No post de hoje vamos aprender a criar um botão de navegação no Power BI para tornar nossos relatórios mais intuitivos e interativos!
Caso prefira esse conteúdo no formato de vídeo-aula, assista ao vídeo abaixo ou acesse o nosso canal do YouTube!
Para receber a planilha que usamos na aula no seu e-mail, preencha:
É uma maneira que torna possível a navegação entre páginas no Power BI, ou seja, é uma maneira diferente do hiperlink e mais fácil, pois não faz com que o usuário tenha que criar um hiperlink para cada uma das abas. Desta forma se tiver um arquivo com 10 abas não precisa criar 10 hiperlinks, apenas seguir o passo a passo.
Esse botão será utilizando quando o usuário quiser facilitar a navegação dentro do programa e não quiser utilizar o hiperlink que também é uma maneira de fazer essa navegação, mas é algo que tem que ser feito para cada uma das abas individualmente.
Então para criar um menu de navegação no Power BI é interessante esse método, pois evita com que o usuário tenha todo esse trabalho de criar manualmente cada um desses hiperlinks.
Vale lembrar que antes de criar os botões para a navegação entre páginas no Power BI é necessário que o usuário já tenha um relatório com algumas abas já criadas para que isso seja possível.
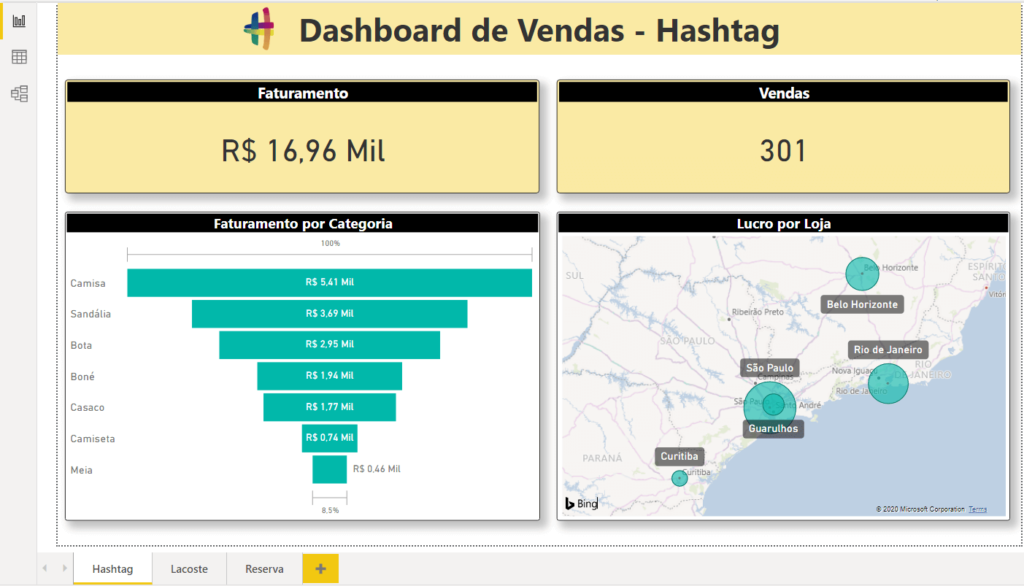
Neste caso temos um dashboard de vendas de 3 marcas e consequentemente temos uma aba para cada uma dessas marcas, então o objetivo será criar um menu de navegação no Power BI para que o usuário tenha acesso a qualquer aba de forma fácil sem que tenha que clicar na aba desejada na parte inferior do programa.
O primeiro passo é a criação de uma lista com o nome de todas as marcas para que o usuário consiga selecionar a marca desejada e ir até aquela aba para verificar as informações disponibilizadas
Neste caso não temos todas as informações das 3 marcas em uma única tabela, ou seja, temos uma tabela para cada uma das marcas.
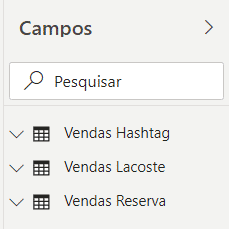
Então para que seja possível criar uma lista será necessário criar uma tabela com as informações dessas marcas para que possamos inserir isso dentro do dashboard.
Para fazer isso basta ir até a guia Página Inicial e em seguida em Inserir Dados.
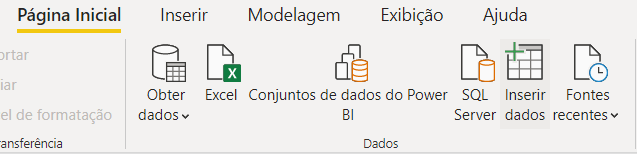
Feito isso será aberta uma janela para que o usuário possa inserir as informações que deseja nessa tabela.
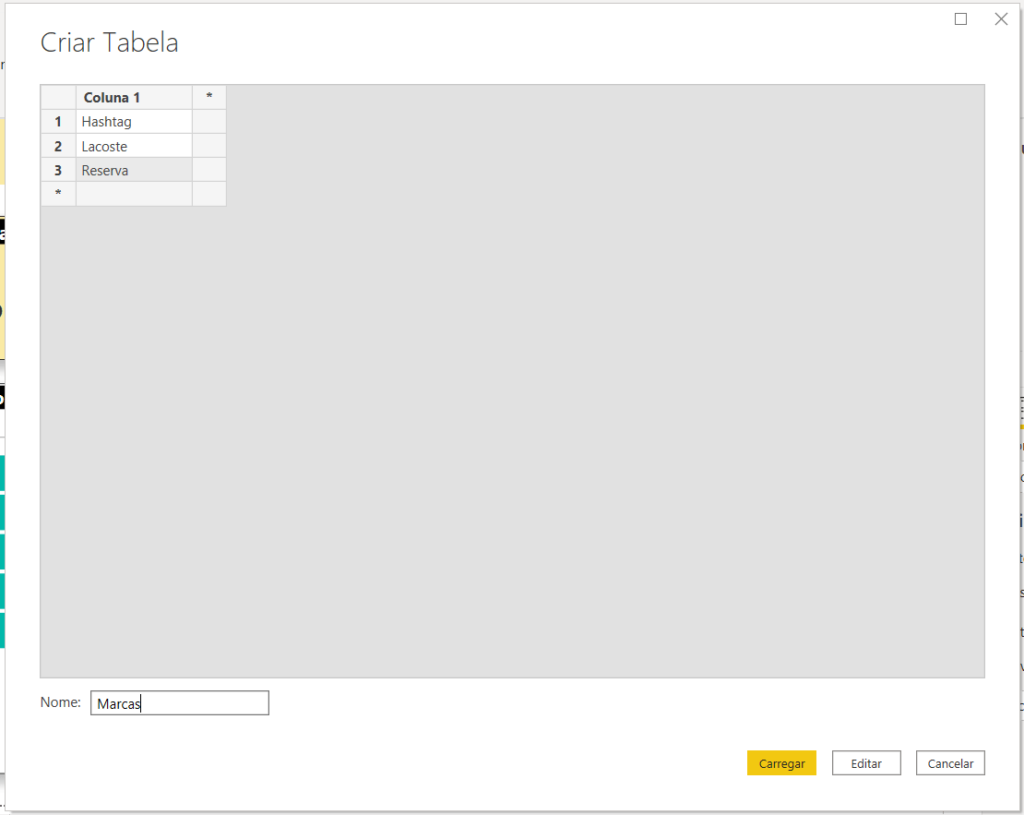
Neste caso vamos escrever manualmente essas 3 marcas, mas nada impede o usuário de já importar para dentro do Power BI uma tabela já com o nome de todas as marcas para facilitar o trabalho, ainda mais se tiver um número grande de marcas.
Feito isso basta alterar o nome da tabela e clicar na opção Carregar para inserir essa tabela dentro do Power BI. Lembrando que ao criar essa tabela a coluna deve estar com o nome de Coluna 1, o usuário também poderá modificar isso normalmente par Marcas ou para o nome desejado.
Com essa tabela criada podemos criar dentro da guia Relatório a Segmentação de Dados.
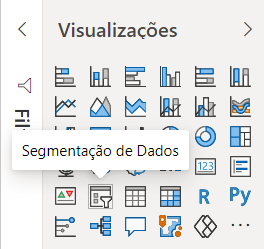
Em seguida basta arrastar a coluna que acabamos de criar para dentro da segmentação de dados, dessa forma o usuário terá uma lista com todas as marcas que tem dentro do seu relatório.
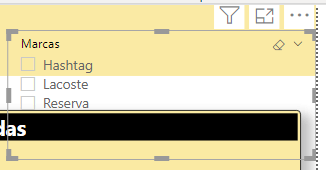
Da forma em que está não fica muito visível portanto vamos até as opções de Formato para alterar a formatação, onde o usuário poderá alterar da melhor forma para se adaptar ao relatório.
Após adaptar da maneira adequada o usuário poderá clicar na setinha logo ao lado do título (bem no canto superior direito) e marcar a opção Suspenso, assim ao clicar no nome é que o programa vai mostrar uma lista suspensa dessas marcas.
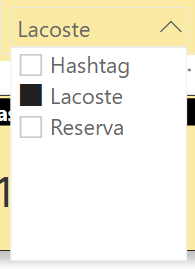
Desta forma essa lista não precisa ocupar um espaço muito grande do relatório, apenas quando o usuário for selecionar a marca deseja, depois a opção ficará reduzida à opção selecionada.
O próximo passo agora é criar um botão para fazer com que o Power BI pegue essa informação selecionada e vá até essa aba. Para criar esse botão podemos importar uma imagem da internet ou algo do tipo para deixar mais visual.
Neste caso vamos utilizar uma imagem de um botão de “play” para dar início a essa operação de mudança de aba.
Para isso basta ir até a guia Inserir e escolher a opção desejada na seção de elementos, então caso não queira uma imagem pode utilizar Formas ou Botões.
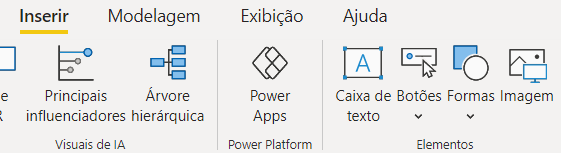
Feito isso basta posicionar o que decidiu inserir para funcionar como botão ao lado da segmentação de dados.
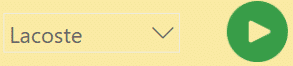
Feito isso vamos selecionar a imagem que foi inserida, vamos habilitar a opção de Ação e no Tipo vamos selecionar a opção Navegação na página, pois é exatamente isso que queremos, navegar entre as páginas do relatório.
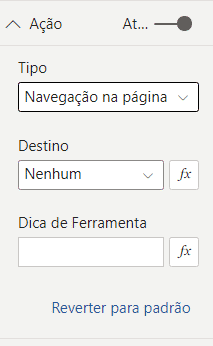
Para próximo passo, que será definir o destino, vamos clicar no fx que fica logo ao lado da opção Nenhum.
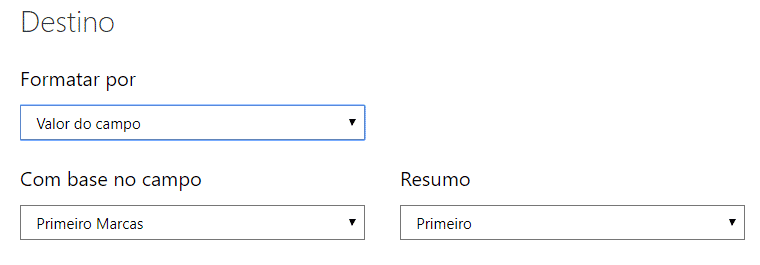
Depois basta inserir a informação pela qual vamos fazer essa busca que será nossa coluna de Marcas. Neste caso não faz diferença essa questão de ser primeiro, pois na nossa seleção teremos somente uma marca selecionada por vez. Em seguida basta pressionar OK.
Agora basta escolher uma marca dentro da segmentação de dados e em seguida clicar no botão.
OBS: Lembrando que para acionar os botões dentro do Power BI é necessário segurar a tecla CTRL e em seguida clicar neles, na versão online isso não é necessário, pois não serão feitas alterações no botão.
Agora basta copiar e colar os botões que fizemos nas outras abas, lembrando que ao fazer isso o Power BI irá trazer uma mensagem de sincronização, ou seja, isso é para manter que a opção selecionada em uma guia seja selecionada em todas as outras.
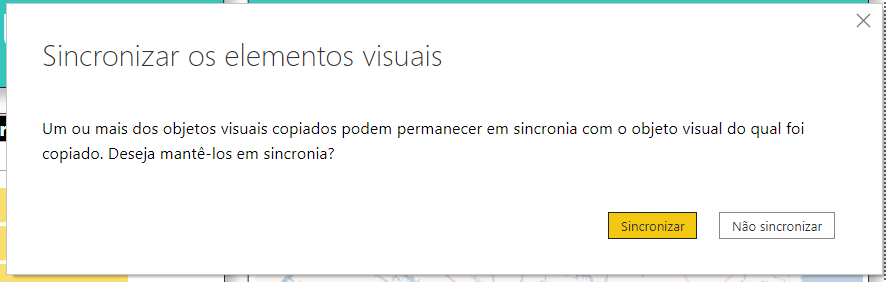
Com isso o relatório está pronto, então basta com que o usuário faça a seleção da marca e clique no botão para ser redirecionado aquele dashboard e possa verificar as informações desejadas.
Nessa aula foi possível aprender a como criar um botão de navegação onde o usuário não precisa da criação de hiperlinks, ou seja, não precisa fazer um hiperlink para cada uma das abas que deseja ir.
Isso é muito importante quando temos muitas abas e acaba inviabilizando a utilização do hiperlink, mas nada impede o usuário de utilizá-lo em outras ocasiões. E falando em hiperlink temos um post sobre esse assunto caso ainda não conheça essa ferramenta.
https://www.hashtagtreinamentos.com/hiperlink-no-power-bi/
Agora que já tem o conhecimento sobre botão de navegação no power bi e possivelmente hiperlinks basta praticar para fixar esse conhecimento seja em relatórios pessoais ou relatórios de trabalho para impressionar o chefe.
Para acessar outras publicações de Power BI, clique aqui!

Sócio fundador e especialista em Python da Hashtag Treinamentos. Criador do Método Impressionador para ensinar pessoas comuns a crescerem na carreira e se destacarem na empresa usando o Python.