Nessa aula vamos te mostrar como fazer uma análise de dados da Bolsa de Valores no Power BI, dessa forma poderá fazer uma análise da sua carteira!
Caso prefira esse conteúdo no formato de vídeo-aula, assista ao vídeo abaixo ou acesse o nosso canal do YouTube!
Para receber a planilha que usamos na aula no seu e-mail, preencha:
Já deve ter passado pela sua cabeça se seria possível fazer uma análise da bolsa de valores no Power BI.
E acredite, isso é possível e nós vamos te mostrar como fazer essa análise dentro do Power BI criando uma base de dados e um gráfico para termos uma análise visual.
Como todo arquivo do Power BI nós temos que ter uma base de dados, então nessa aula vamos te mostrar também como criar essa base de dados para atualizar os dados das ações diariamente.
Assim você vai ter uma análise de um período ou de uma data específica até o dia atual para poder verificar como está o andamento das ações que está analisando.
Como falamos anteriormente é necessário ter uma base de dados, e essa base de dados nós vamos criar com a ajuda do Google Sheets.
Caso não saiba como abrir essa ferramenta basta ir até o Google e pesquisar por Google Sheets, lembrando que será necessário ter uma conta Google para poder utilizar.
Esse ambiente se assemelha muito ao Excel, então boa parte dos recursos é bem parecida. Neste caso nós vamos utilizar a função GOOGLEFINANCE.
Essa função vai nos permitir obter um histórico da ação desejada em um determinado período de forma diária (pode ser alterado tanto o período quando essa atualização).
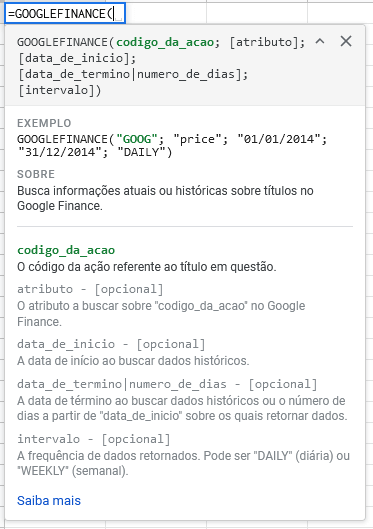
Lembrando que o próprio Google Sheets já mostra exemplos de como a função funciona, então caso tenha dúvidas pode consultar esse material.

Essa função vai nos dar todos os valores diários dessa ação entre as datas inseridas, lembrando que o usuário poderá alterar a data final para a função HOJE() caso queira que as informações fiquem sempre atualizadas.
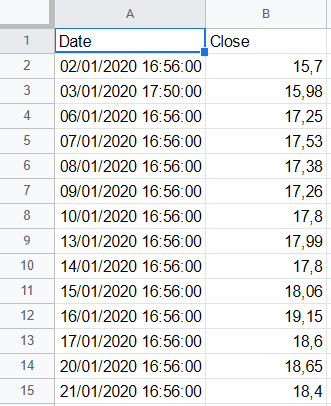
Essa fórmula vai nos dar o preço dessa ação específica do dia 01/01/2020 até o dia 31/12/2020 de forma diária, como foi escolhido.
Então teremos um valor por dia dessa ação para criar nossa base de dados para análise.
Para não termos apenas 1 ação na nossa análise, vamos acrescentar outras logo ao lado utilizando a mesma fórmula.
Vamos fazer o mesmo procedimento para a ação PETR4, MGLU3 e IBOV. Então teremos no total essas três ações mais a BIDI4 que foi a primeira.
Com a nossa base de dados pronta podemos dar um nome a ela e gerar o link dela para que possamos utilizá-la dentro do Power BI.
Para isso é necessário ir até a guia Arquivo e em seguida em Publicar na Web.
Feito isso teremos uma janela com as configurações da publicação, nela vamos pressionar em Publicar.
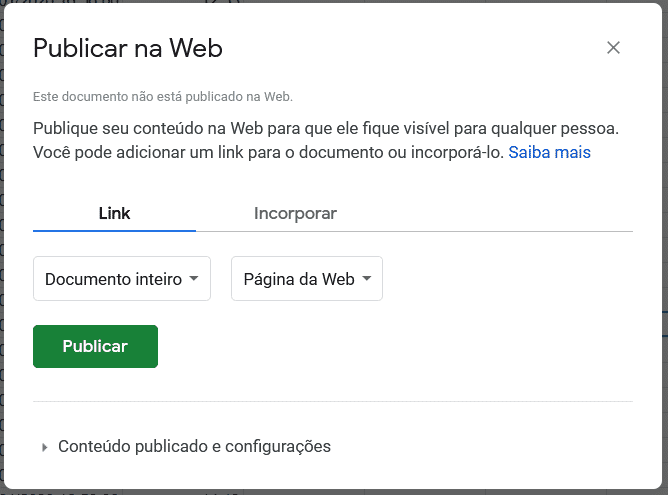
Em seguida basta confirmar que quer publicar, pois o arquivo ficará disponível para quem tiver acesso ao link.
Após a confirmação teremos já o link dessa publicação, e é este link que nós vamos utilizar dentro do Power BI para trazer os dados.
Dentro do Power BI, vamos até a opção Obter Dados e selecionar a opção Web, em seguida basta colar o link que foi copiado da nossa publicação do Google Sheets.
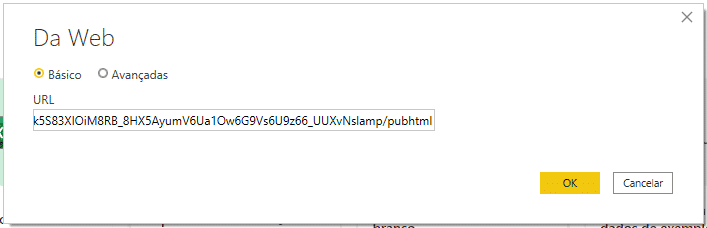
OBS: É possível que apareça uma janela depois de pressionar OK, antes de aparecer a janela para importar a tabela de fato. Mas pode utilizar a opção anônimo e prosseguir com a conexão dos arquivos.
Feito isso teremos uma janela com as tabelas que temos dentro desse link para que possamos selecionar.
Essa é uma parte importante, pois temos até uma pré-visualização dos dados para verificar se de fato é aquela tabela que queremos importar.
Depois de verificar se a tabela está correta é necessário marcar a caixinha da tabela para que o programa entenda que você quer importar aquela tabela em específico.
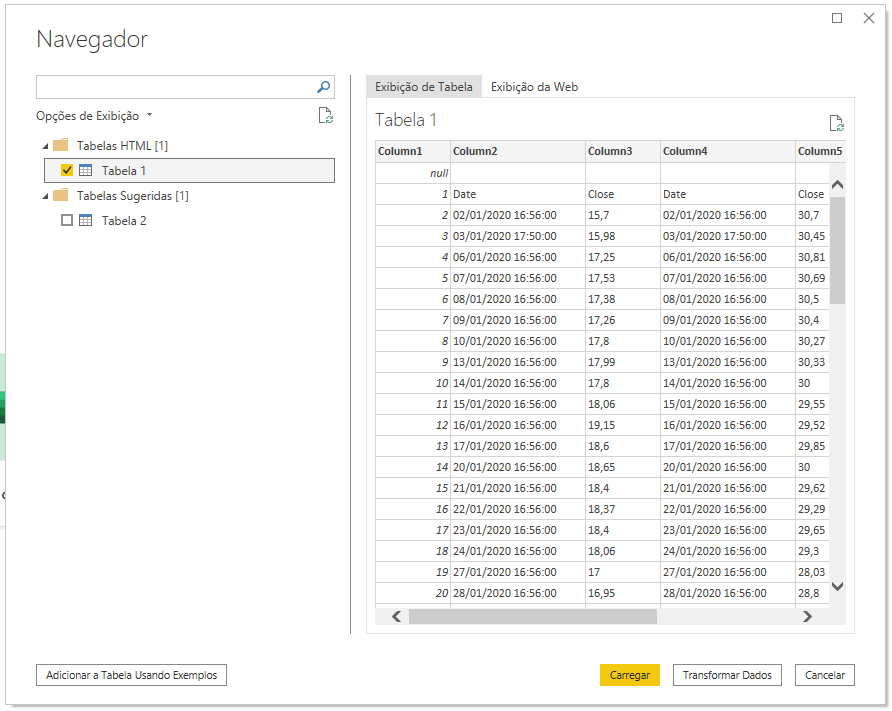
Feito isso o programa vai habilitar as opções na parte inferior direita da tela para que possamos prosseguir.
Nós vamos selecionar a opção Transformar Dados para que possamos fazer o tratamento de dados no Power Query para corrigir a base de dados para que possamos utilizá-la de forma correta dentro do Power BI para construir nossa análise.
Feito isso seremos levados ao ambiente de edição de dados, Power Query, para que possamos fazer todos os ajustes necessários nessa base de dados.
Na Página Inicial nós vamos renomear nossa tabela, selecionar a opção Remover Linhas e em seguida selecionar a opção Remover Linhas em Branco.
O próximo passo é ir até a opção chamada Usar a Primeira Linha como Cabeçalho, para que possamos pegar essa primeira linha e jogá-la para o cabeçalho.
Em seguida vamos excluir a primeira coluna, que não será útil e vamos excluir as outras colunas de data e deixar apenas uma delas, pois todas as datas são as mesmas, então não precisamos de várias colunas com a mesma informação.
Para fazer essa remoção podemos ir à opção Remover Colunas, ou clicar com o botão direito e utilizar a mesma opção.
Agora basta alterarmos os nomes das colunas para os nomes das ações para que possamos saber as informações corretas de cada uma delas.
Para finalizar, temos que ajustar um último detalhe, pois a coluna que temos com data, está com data e hora e não vamos precisar dessa hora, apenas da data.
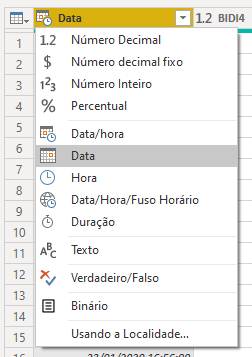
Então vamos clicar no símbolo do calendário com relógio e alterar de Data/Hora, somente para Data.
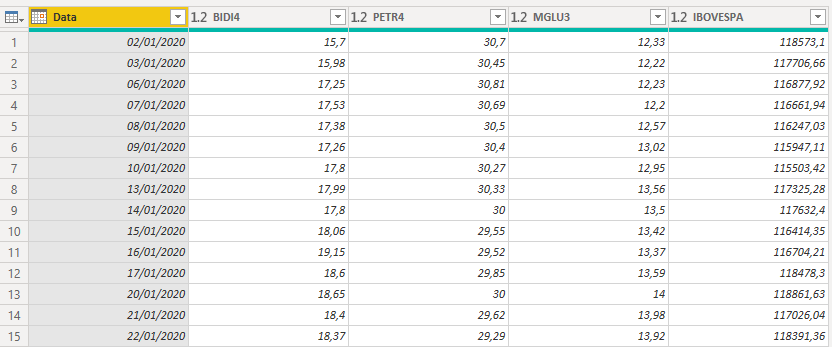
Assim que nossa base de dados deve estar após os tratamentos feitos, lembrando que como a base de dados inicial não tinha muitos problemas não foi trabalhoso fazer esse tratamento.
Agora podemos clicar na opção Fechar e Aplicar para poder enviar essa base de dados para dentro do Power BI para que possamos fazer nossas análises.
Com a base dentro do Power BI vamos começar com uma coluna para verificarmos a média ponderada da nossa carteira considerando que 25% dos ativos são para o BIDI4, 25% para a PETR4 e 50% para MGLU3.

Assim teremos o preço médio da nossa carteira e com a função ROUND nós estamos arredondando esse valor para duas casas decimais, assim vamos ficar com um padrão nos valores.
O próximo passo é analisarmos o desempenho da nossa carteira, para isso teremos que comparar cada um dos valores da nossa carteira com o valor inicial dela.
Então para facilitar o procedimento nós vamos criar uma coluna toda repetida com o valor inicial da nossa carteira, assim fica mais fácil de fazer a comparação entre o valor atual e o valor inicial.
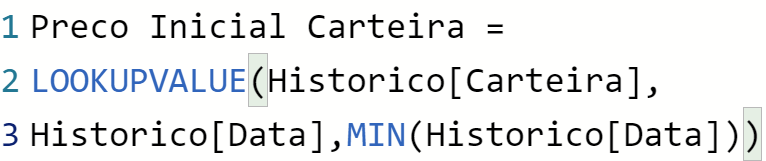
Vamos utilizar essa fórmula para buscar o valor inicial, porque queremos que esse valor seja atualizado de forma automática, caso contrário você poderia simplesmente escrever o número na coluna que ele seria repetido.
Essa fórmula vai permitir com que o Power BI busque o preço da carteira no menor dia que temos na nossa base de dados.
O próximo passo é criar outra coluna com o percentual de desempenho da nossa carteira e em seguida formatar os valores como percentual, assim vamos saber qual a variação que tivemos em relação ao nosso preço inicial.

Agora nós vamos repetir esses dois passos para fazer a análise com o IBOVESPA, então as duas fórmulas serão as mesmas, só vamos alterar os dados dentro delas para obter as informações referente ao IBOVESPA.
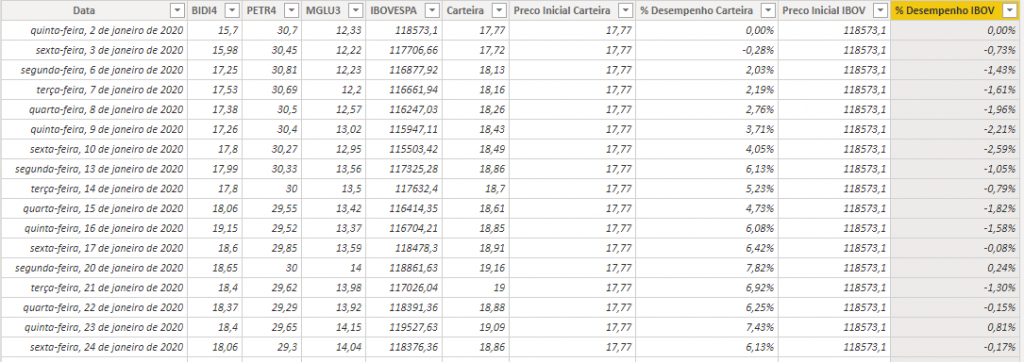
Essa é nossa base de dados depois de criarmos todas essas colunas, feito isso nós podemos partir para nossa análise gráfica, então vamos até a guia relatório para podermos criar o gráfico comparativo.
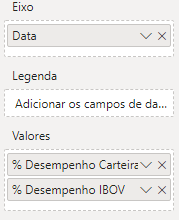
Essas serão as informações que vamos colocar no nosso gráfico de linha, lembrando que na data temos que clicar na seta e selecionar a opção de Data para mostrar todas as datas e não Hierarquia de Datas.
Feito isso basta formatar o gráfico da maneira desejada para visualizar esses dados.
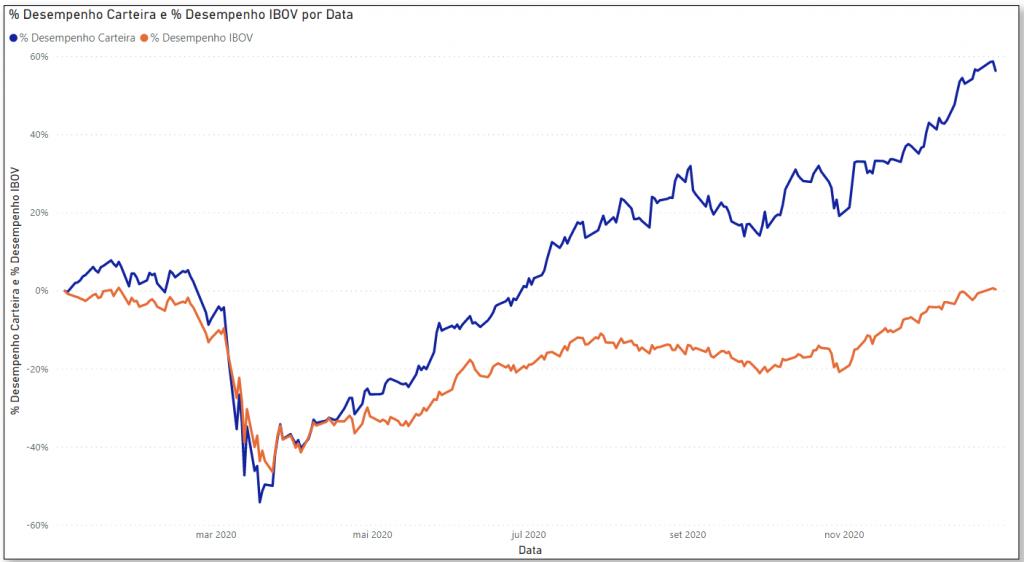
Para finalizar e melhorar a visualização nós podemos criar uma medida com o valor 0 só para deixar um eixo no 0 dentro do gráfico e mostrar essa linha como referência para facilitar a visualização e comparação.
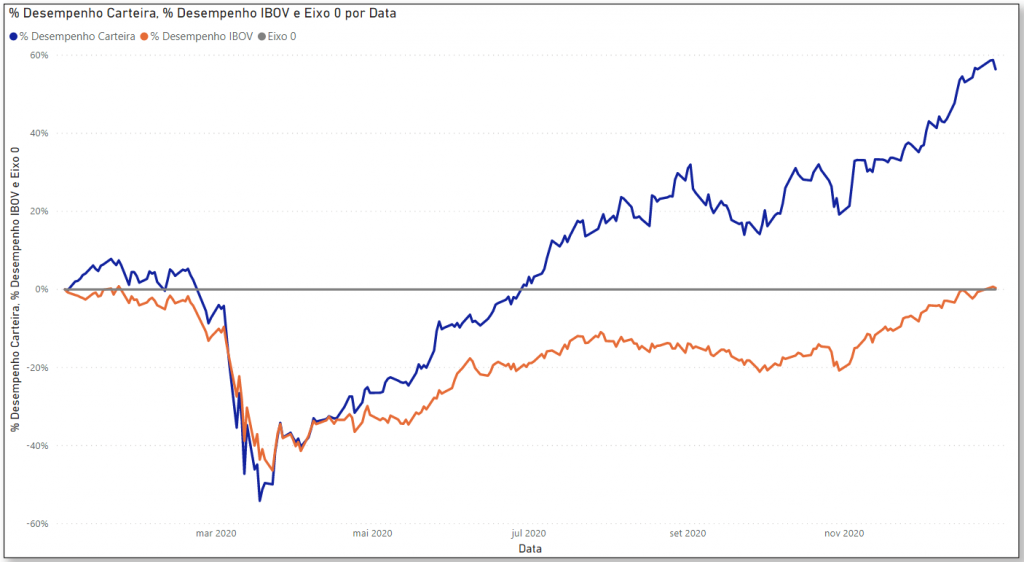
Pronto, agora temos nossa análise completa da nossa carteira em relação ao IBOVESPA e conseguimos analisar como foi esse percentual de crescimento ao longo do ano.
É possível observar que essa carteira escolhida por exemplo teve uma ótima valorização, mesmo com uma queda com o início da pandemia.
Nessa aula foi possível aprender como fazer uma análise da bolsa de valores no Power BI levando em conta suas ações e fazendo uma comparação dela ao longo do ano.
Agora você já consegue criar sua própria base de dados com as ações que tem e ir fazendo uma análise diária para verificar o percentual de desempenho e terá um controle sobre elas e conseguirá se guiar melhor para saber quais ações tomar em relação a esse histórico!
Assim como qualquer outro programa, é interessante que você pratique para se certificar de que todos os passos foram feitos de forma correta e se precisar revise as fórmulas para entender como elas foram feitas.
Desta forma poderá fazer suas análises de forma eficiente e correta para decidir sua tomada de decisão!
Para acessar outras publicações de Power BI, clique aqui!
Quer aprender mais sobre Power BI com um minicurso gratuito?

Sócio fundador e especialista em Python da Hashtag Treinamentos. Criador do Método Impressionador para ensinar pessoas comuns a crescerem na carreira e se destacarem na empresa usando o Python.