Quer aprender a criar artes de Black Friday no PowerPoint para impressionar e chamar atenção para as suas promoções?
Caso prefira esse conteúdo no formato de vídeo-aula, assista ao vídeo abaixo ou acesse o nosso canal do YouTube!
Fala, Impressionadores! No post de hoje você vai ver como criar artes de Black Friday no PowerPoint!
Vamos criar uma capa para Facebook no PowerPoint e vamos criar um post para divulgação no PowerPoint, ou Instagram. Vale arriscar nesse período, não é, empreendedor?
A ideia da aula de hoje é mostrar como fazer um post que te inspira a postar nas redes sociais ou uma capa com promoções de produtos da Black Friday.
Então, dessa forma, chamar a atenção dos compradores para seus produtos nessa época importante do ano para o comércio!
E aí, vamos aprender como criar capa para Facebook e post para divulgação dos seus produtos?
Configurando um slide para capa do Facebook no PowerPoint
Para configurar uma capa no Facebook, devemos entender como ela funciona.
No Facebook temos uma dimensão específica de imagens para funcionar como capa de um grupo, que é 1200 x 630 px (pixels).
No PowerPoint, ela é equivalente a formatar o tamanho do seu slide para 31,75 x 16,66 cm. Recomendamos um site para converter pixels em cm.
Caso queira conferir, temos um post que ensina como configurar o tamanho do slide no PowerPoint!
Nesse mesmo post ensinamos como formatar o fundo do slide, que é algo que faremos aqui no começo da aula de hoje também.
Preparando o fundo da arte de Black Friday PowerPoint
Formataremos o fundo de preto, e e colocaremos uma imagem (já com uma textura pronta), que vai representar o nosso fundo. Teremos algo do tipo no começo:
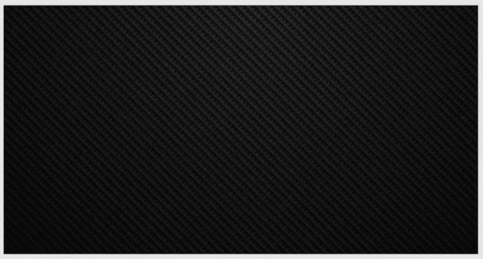
Além dessa “imagem de textura”, colocamos um retângulo em gradiente preto, por cima dessa “imagem de textura”, com alguma transparência, para criar um efeito legal de fundo.
Inserindo objetos
A próxima parte é popular esse slide com objetos.
Criaremos um título personalizado, com um nome “na frente” (em branco) e 2 nomes “atrás” (em vermelho), com a fonte Montserrat, fazendo ele com preenchimento em linha sólida, sem fundo, do mesmo tamanho. Veja:

Em seguida, vamos adicionar um retângulo que vai criar o efeito textual impressionador: colocaremos um retângulo preto, que ficará na frente dos textos vermelhos:
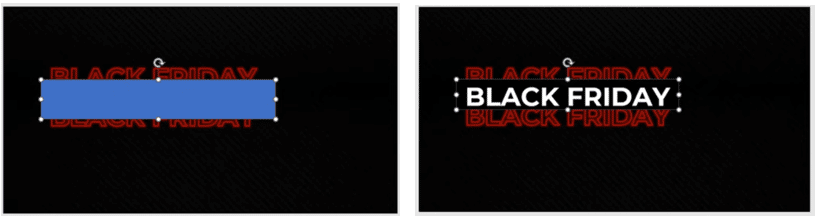
Em seguida, vamos adicionar um “subtítulo” informando de qual loja é a promoção, e você pode colocar também o seu site, ou a data até quando vai a promoção.
Dessa forma, chama logo atenção do público, indica onde é, e a duração dessa importante data! O público fica diretamente informado.
Para complementar, vamos adicionar balões como se fossem de festa ou de evento para dar um ar de data comemorativa. Veja:
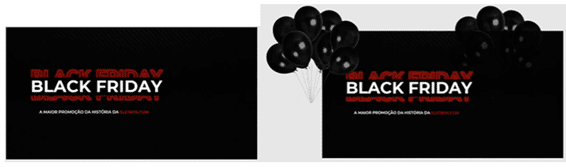
Para fechar, vamos adicionar alguns retângulos vermelhos idênticos no canto direito da tela, informando que tipos de produtos vão estar participando da promoção (cada produto estará dentro do retângulo)!
Assim, numa única tela, você informará quase tudo para o seu público.
Ah, não esqueçamos também de uma forma de sombra que adicionaremos no canto superior direto quase que fora do slide, para dar um tom de sombra no nosso slide. Veja ele em formato final:

Forma alternativa para posts em redes sociais
Aproveitando o slide construído anteriormente, poderemos criar um que tem os formatos de um post (no PowerPoint equivale a 28,57 x 28,57 cm).
Assim, aproveitaremos da mesma forma o fundo feito anteriormente como base, e também alguns objetos:

De diferente aqui temos uma imagem de um produto exemplo (no caso um celular), a etiqueta de preços, e sua base. Veja sua forma final:

Você pode destacá-lo como item potencial de venda e para chamar a atenção do comprador.
Nesse caso, faz todo sentido pegar alguns dos produtos mostrados em miniaturas, recentemente!
Caso você prefira, pode salvar esse slide como uma imagem, indo em Arquivo > Salvar Como > Mudar o formato para PNG.
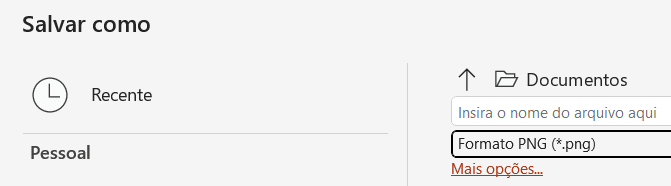
Outra opção legal é salvar como vídeo, para publicar como um vídeo.
Utilizando essa funcionalidade (vídeo), você deve colocar animações nas figuras ou formas! Assim, o slide fica animado e se transforma de fato num vídeo.
Temos um post que mostra como exportar apresentação como vídeo para compartilhar nas redes sociais.
Você pode, também, salvar a sua apresentação de slides como vídeo MPEG-4, como pode ver abaixo:
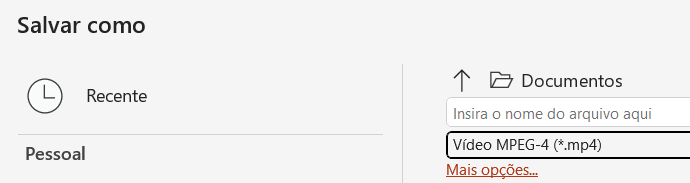
OBS: Você pode também criar um segundo slide, como se fosse um outro com os preços, condições de pagamento, detalhamento do produto e usar um mesmo vídeo! Fica bem legal e completo para o comprador/quem vê a publicação!
Hoje você viu como criar um post para divulgação no PowerPoint!
A Black Friday vem aí, e não podiam faltar aqui artes de Black Friday no PowerPoint para vocês!
Lidou com animações no PowerPoint, viu como salvar a sua apresentação como vídeo, como formatar o plano de fundo, configurar o tamanho do slide, e muito mais!
Se você acha que pode impressionar seus vendedores, hoje saiu mais inspirado e com ferramentas para isso: como criar artes no PowerPoint!
Até o próximo post, Impressionadores! Fique ligado no nosso canal do Youtube para mais conteúdo de PowerPoint!
Para acessar outras publicações de PowerPoint, clique aqui!

Expert em VBA e Power BI da Hashtag Treinamentos. Auxilia no suporte aos alunos da Hashtag Treinamentos e na criação de conteúdos para os que acompanham nossos canais.