Quer aprender como gravar apresentação no PowerPoint para treinar ou até mesmo para apresentar na sua empresa?
Caso prefira esse conteúdo no formato de vídeo-aula, assista ao vídeo abaixo ou acesse o nosso canal do YouTube!
Fala, Impressionadores! Na aula de hoje eu quero te mostrar como gravar apresentação no PowerPoint!
Isso mesmo, vou te ensinar a gravação de apresentação no PowerPoint para que você tenha um vídeo tanto do seu slide e da sua câmera se também quiser. E claro, tudo isso com áudio.
Dessa forma fica muito mais fácil tanto para fazer uma apresentação mais elaborada quanto para você praticar para sua apresentação, pois dessa forma pode ver onde está errando ou até mesmo se precisa melhorar em algum ponto.
E aí quer aprender a fazer a gravação de apresentação em PowerPoint e ainda utilizar a gravação de tela no PowerPoint para mostrar outras atividades foram do PowerPoint!
Então vem comigo que eu te ensino!
Para iniciar uma gravação no PowerPoint, precisamos ter habilitada a guia Gravar.
Para habilitar a guia Gravar, precisaremos seguir os seguintes passos:
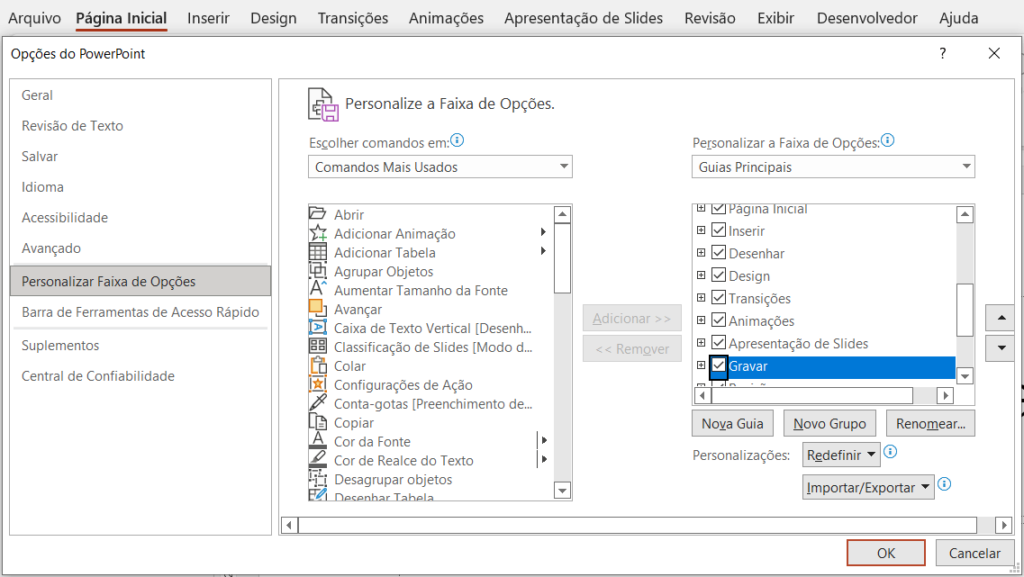
Então, nessa nova guia você terá as seguintes opções:

Registrar:
Do Começo
Ao optarmos pelo registro da apresentação do começo, veremos uma tela parecida com a mostrada abaixo.
Nela você também pode contar com anotações, habilitar ou desabilitar microfones e/ou câmera do computador (no canto inferior direito (e pode mexê-la), além de pausar e continuar a gravação, e ter anotações no canto superior.
Ao final da gravação, ao apertar o botão de parar (“stop”), fechando essa tela você voltará para a apresentação (PowerPoint).
Gravando a apresentação e habilitando áudio, você terá a opção de inserir um áudio para cada slide, ao final do procedimento (como mostramos no vídeo).
Do Slide Atual
Uma tela parecida com a de cima será mostrada, onde você poderá começar uma gravação de tela a partir do slide atual.
Nela você também pode contar com anotações, habilitar ou desabilitar microfones e/ou câmera do computador, além de pausar e continuar a gravação.
Gravação de Tela
A gravação de tela vai te permitir gravar a tela do seu computador, independentemente do aplicativo do PowerPoint.
Qualquer programa aberto será gravado também, e essa gravação final ficará armazenada como um vídeo que preenche um novo slide na sua apresentação.
Áudio
Registra somente o áudio do seu microfone, que pode ser associado a cada slide da apresentação.
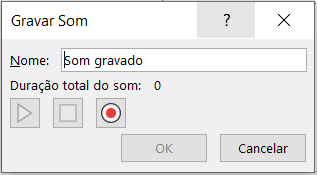
Exportar:
Exportando/Salvando o vídeo final
Com a apresentação de slides pronta e a gravação tendo terminado, você pode optar por salvar a apresentação como um vídeo, para postar nas redes sociais, enviar ou guardar.
Para criar o vídeo a partir da apresentação, precisaremos:
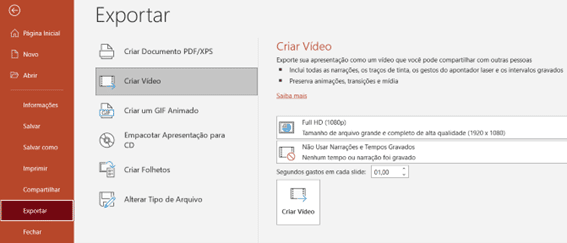
Nessa aula você lidou com:
Valeu, Impressionadores! Fique ligado no nosso canal do Youtube para mais conteúdo de PowerPoint! Até a próxima!
Para acessar outras publicações de PowerPoint, clique aqui!

Expert em VBA e Power BI da Hashtag Treinamentos. Auxilia no suporte aos alunos da Hashtag Treinamentos e na criação de conteúdos para os que acompanham nossos canais.