Você já sabe como criar uma apresentação do zero no PowerPoint para poder impressionar na empresa, no trabalho ou qualquer outro lugar?
Caso prefira esse conteúdo no formato de vídeo-aula, assista ao vídeo abaixo ou acesse o nosso canal do YouTube!
Fala, Impressionadores! Na aula de hoje eu quero te mostrar como criar apresentação no PowerPoint!
Mas hoje nós vamos criar apresentação do zero no PowerPoint, então vou te mostrar os princípios básicos para criar apresentação.
Vamos fazer a formatação de formas que é muito importante para melhorar o visual da sua apresentação, vamos utilizar o gradiente no PowerPoint que fica muito melhor do que uma cor sólida.
Vou criar um modelo de apresentação no PowerPoint que depois você pode alterar com suas cores e conteúdos para se adequar ao que for apresentar!
Lembrando que eu sempre dou algumas dicas do que você pode fazer para melhorar sua apresentação, então vamos a aula que tem muito conteúdo bacana pra te mostrar!
Novo slide
Para dar início a nossa apresentação interativa no PowerPoint, precisaremos criar um slide novo, que vai receber os formatos necessários.
Para isso, vamos:
Capa da apresentação)
Para iniciar a capa da nossa apresentação, precisaremos incluir uma imagem de fundo, e uma textura associada a ela, que faremos através de um retângulo criado na frente dela com um efeito.
Para inserir uma imagem no slide, precisaremos:
Vamos repetir os passos acima para quaisquer imagens a serem inseridas nos nossos slides.
Então, vamos inserir no slide a imagem desejada (utilizaremos uma de exemplo abaixo). Veja como ela ficará depois que for redimensionada para preencher todo o slide:
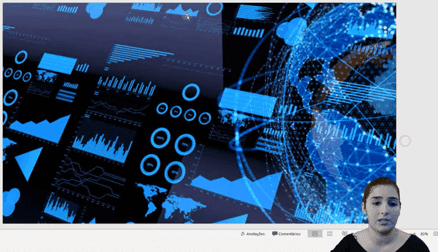
Em seguida precisaremos inserir um retângulo que fique “na frente” da imagem acima, para criar um efeito bem legal na capa.
Para criar uma textura de transparência no slide que complemente a imagem acima, vamos inserir um retângulo.
Para isso precisaremos criar formas retangulares. Repetiremos os passos abaixo para criar qualquer forma retangular usada na aula.
Vamos, então:
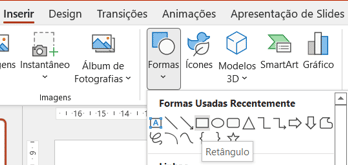
Criando um retângulo, poderemos tirar o seu contorno, como mostrado no vídeo, e mudar seu preenchimento, porque por padrão as formas retangulares vêm em azul. Veja:
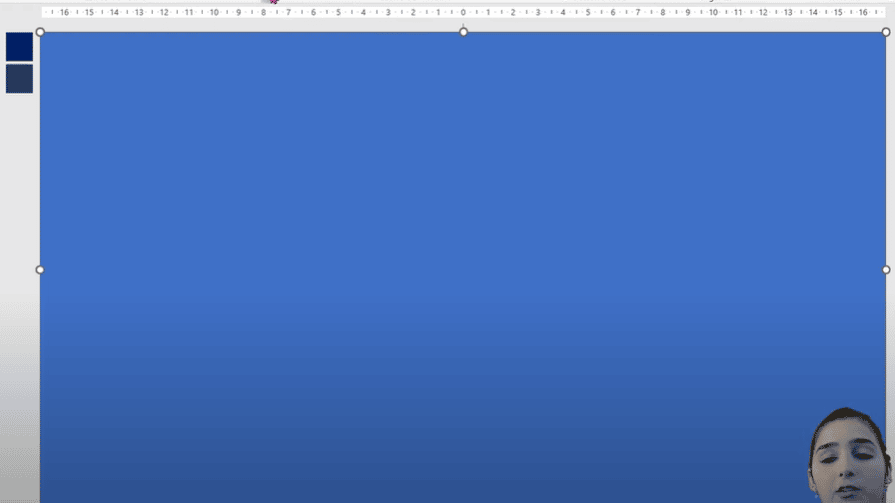
Para usar de um preenchimento de gradiente no PowerPoint, você precisa:
Aplicando nesse retângulo gradientes de cores azul escuras, de dois tons diferentes (vai ficar parecendo que temos apenas o retângulo de fundo):
Em seguida, aplicaremos uma transparência de 8% e 6% das duas cores do gradiente, nesse retângulo inserido. Dessa forma nosso plano de fundo aparece “com o efeito”. Veja:
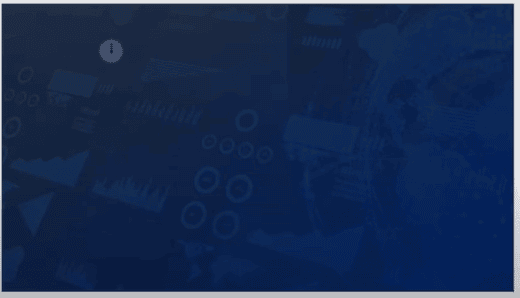
Em seguida criaremos um título para a capa da nossa apresentação.
Precisaremos, então, de caixas de texto para o nosso slide. Vamos, então:
Faremos o processo para cada objeto inserido.
Veja abaixo o resultado da inserção da caixa de texto, e da personalização da fonte:

Para finalizar a capa, vamos criar um par de “formas em L” para ficar em diagonal.
Vamos também inserir linhas brancas que vão compor as “formas em L”, da mesma maneira que inserimos os retângulos. Veja após os processos de inserção:

2º slide)
Inserindo novas formas retangulares e caixas de texto
Vamos inserir agora mais três formas retangulares de cantos arredondados, e duas caixas de texto. Todas as formas citadas serão inseridas através do mesmo procedimento mostrado anteriormente para o retângulo e para as caixas de texto.
Uma dupla de formas retângulo arredondado azul e uma caixa de texto (cor branca) vão representar o “título do slide”. Já uma mesma dupla da citada anteriormente (de tamanho menor) e o conjunto de 1 retângulo arredondado (cor branca) e uma caixa de texto (cor preta) vão representar, respectivamente “subtítulo” e “descrição do slide”.
Então, até aqui, teremos para o nosso slide algo como:

Faltaria aqui apenas o gráfico em pizza para ilustrar, no local que ficou “vazio” acima. Veja:

3º slide)
No terceiro slide da apresentação proposta na aula de hoje, vamos inserir também formas já conhecidas:
Observe as estruturas já inseridas no terceiro slide:

A partir daqui podemos inserir uma imagem personalizada para o nosso slide. Utilizando o site da SmartMockUps, podemos criar uma figura personalizada de acordo com uma imagem da sua empresa, por exemplo.
Pode combiná-la com uma outra figura, como mostramos na videoaula. Veja um exemplo abaixo:

4º slide)
O quarto slide vai ser composto pelas seguintes formas:
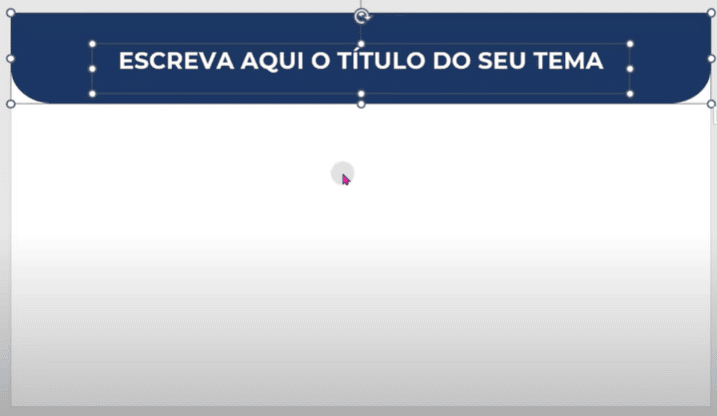


Para finalizar o slide, vamos inserir mais 1 retângulo de cantos arredondados, enviá-lo para trás, cortar uma parte dele (para não aparecer por trás), e inserir 1 linha para fechar a “chave” dos tópicos. Veja:

5º slide)
O slide 5 é uma cópia quase que inteira e invertendo os lados do slide 3.
Uma diferença apresentada que vale ressaltar aqui é que vamos inserir (4) ícones de seta, da mesma forma que podemos inserir imagens, explicado anteriormente.
As formas vão ser combinadas e resultarão em:

Nessa aula você lidou com:
Valeu, Impressionadores! Fique ligado no nosso canal do Youtube para mais conteúdo de PowerPoint toda semana! Um abraço!
Para acessar outras publicações de PowerPoint, clique aqui!
Quer aprender mais sobre PowerPoint com um minicurso gratuito?

Expert em VBA e Power BI da Hashtag Treinamentos. Auxilia no suporte aos alunos da Hashtag Treinamentos e na criação de conteúdos para os que acompanham nossos canais.