Crie um aplicativo sem programar com Power Apps! Aprenda a utilizar o Power Apps para criar um aplicativo de cadastro de produtos em apenas 15 minutos!
Caso prefira esse conteúdo no formato de vídeo-aula, assista ao vídeo abaixo ou acesse o nosso canal do YouTube!
Na aula de hoje, quero te ensinar como criar um aplicativo sem programar, utilizando apenas o Power Apps!
De maneira prática, rápida e simples, vou te mostrar como desenvolver um aplicativo de cadastro de produtos com o Power Apps, mesmo sem ter nenhum conhecimento em programação!
Com esta aula rápida, você será capaz de criar seu primeiro aplicativo no Power Apps de forma fácil e sem precisar programar nada.
Obs.: Se você ainda não sabe como acessar o Power Apps ou não tem uma conta criada, sugiro que dê uma olhada nessa postagem para realizar essa etapa inicial antes de prosseguir com esta aula.
Antes de começarmos o desenvolvimento do nosso aplicativo, precisamos realizar uma primeira etapa que é a criação do banco de dados onde serão registrados os produtos que iremos cadastrar.
Utilizaremos o SharePoint, uma opção prática e útil como banco de dados para nossos aplicativos no Power Apps.
Para acessá-lo, basta clicar no menu no canto superior esquerdo dentro do Power Apps e selecionar o SharePoint entre os aplicativos da Microsoft disponíveis.
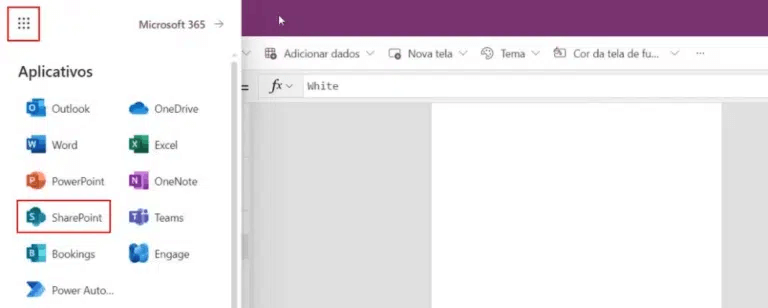
Dentro do SharePoint, criaremos um ambiente, uma espécie de site, onde registraremos todo o banco de dados deste aplicativo que estamos construindo.
Vamos clicar em Criar site, selecionar Site de equipe e nomeá-lo como Cadastro de Produtos.
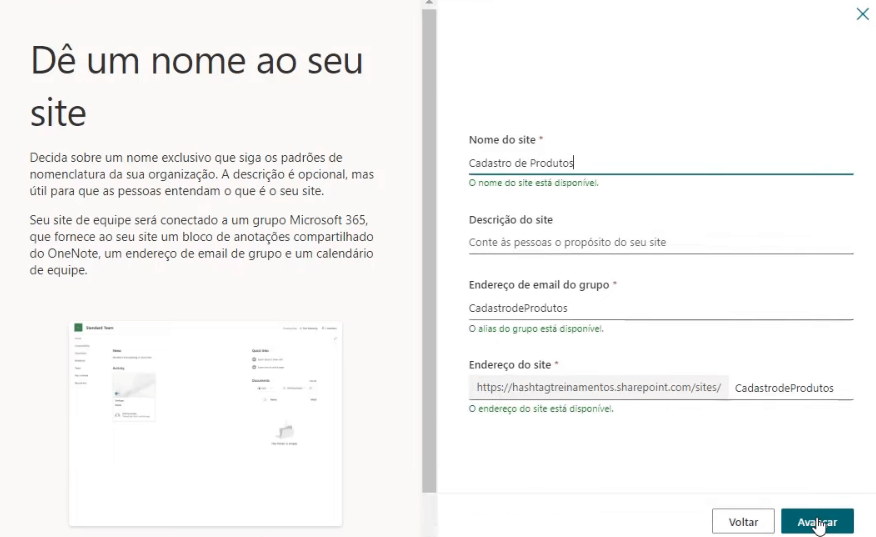
O nome do site não precisa ser o mesmo do aplicativo, porém, isso facilita a organização.
Além disso, vamos mudar o idioma para Português (Brasil) e avançar. Antes de concluir a criação, você pode adicionar novos membros da sua empresa para gerenciar e ter acesso a esse banco de dados com você.
Depois, basta clicar em Concluir, e nosso banco de dados estará criado e pronto para uso.
Embora o SharePoint tenha sido desenvolvido principalmente para a criação de sites, o utilizaremos como um banco de dados. Para isso, vamos criar uma nova lista. Clique em Novo e selecione Lista.
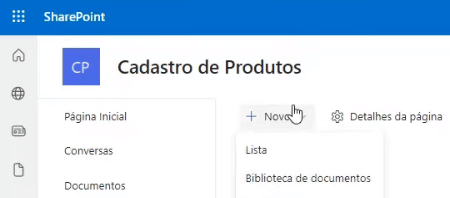
Vamos criar nossa Lista em Branco e nomeá-la de Produtos.
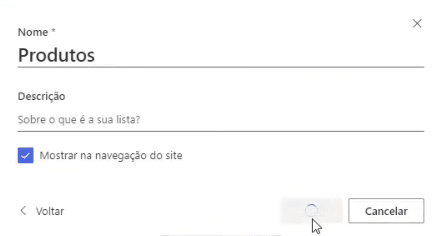
Para armazenar as informações dos nossos produtos, vamos precisar criar algumas colunas dentro do nosso banco de dados, dentro da nossa lista. Por padrão, o SharePoint cria uma coluna chamada Título,mas não iremos utilizá-la.
Para adicionar uma nova coluna, clique em Adicionar coluna e selecione o tipo Texto.
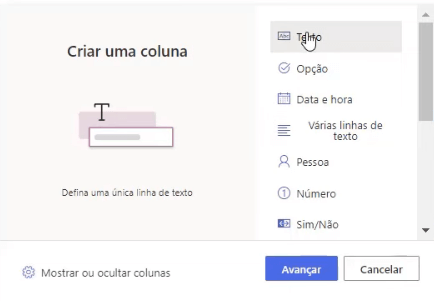
Defina o nome para essa coluna, que será Nome_produto.
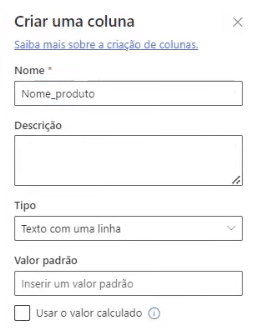
Feito isso, vamos criar mais uma coluna, dessa vez do tipo Número, chamada de Preço. Dessa forma, teremos uma coluna para cada informação que precisamos registrar do produto.

Com o banco de dados estruturado, podemos criar o nosso aplicativo. Na página principal do Power Apps, clique em Criar e, em seguida, selecione Aplicativo em branco.
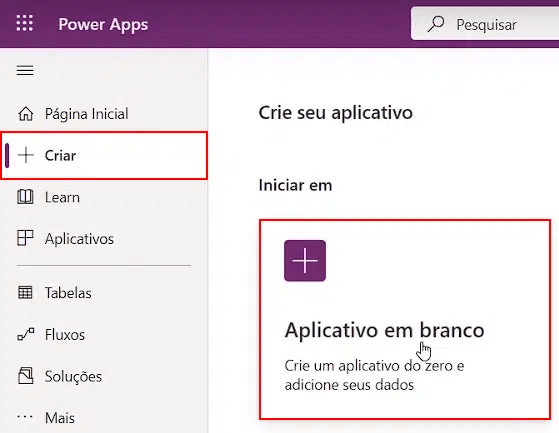
Opte pela opção de aplicativo para telefone e atribua um nome a ele, como Cadastro Produtos. Sinta-se à vontade para alterar o nome, caso queira.
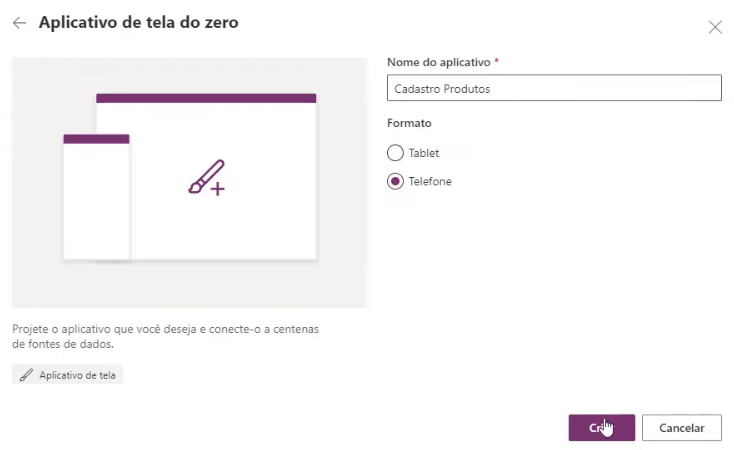
Com nosso aplicativo criado, podemos definir a tela que precisamos nele: a tela para cadastrar os produtos.
Em Inserir selecione Retângulo.
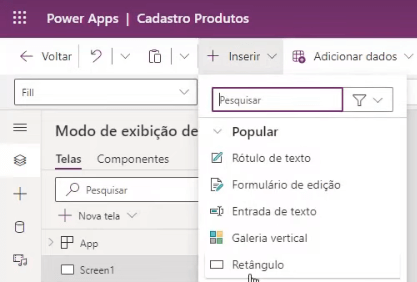
Isso nos permitirá delimitar um retângulo na parte superior da tela do nosso aplicativo.
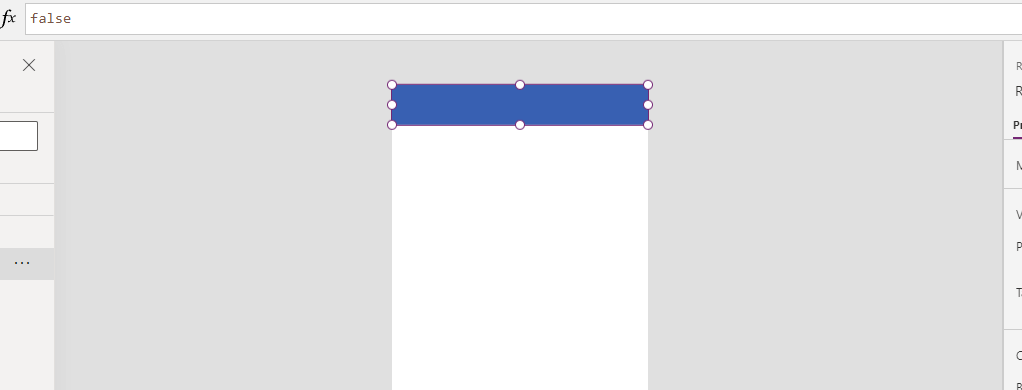
Dentro desse retângulo, vamos definir qual será o nome dessa tela. Para isso, vamos novamente em Inserir, mas dessa vez vamos selecionar Rótulo de Texto.
Daremos o título de Cadastro Produtos. Com o rótulo selecionado, iremos alterar a fonte para Verdana, tamanho 35, negrito, cor branca e centralizada.
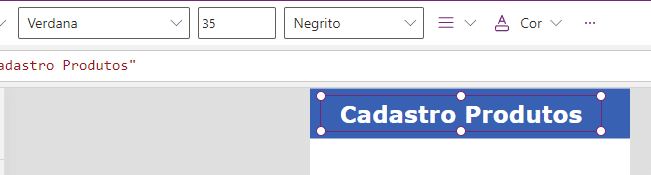
Agora, queremos que, a partir dessa tela, possamos cadastrar um produto que será registrado no nosso banco de dados criado no SharePoint.
Para isso, precisamos conectar o aplicativo que estamos desenvolvendo com o SharePoint que foi criado. Em Adicionar dados, busque por SharePoint e selecione a opção correspondente.
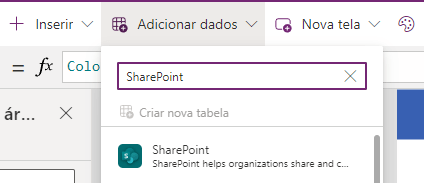
Em seguida, volte à página inicial do site do SharePoint, copie o endereço da página (a URL).
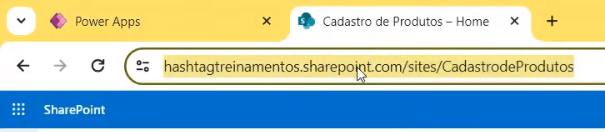
Cole no Power Apps e clique em Conectar.
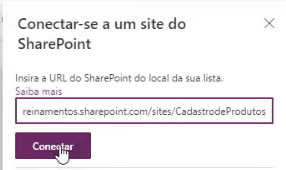
Ao fazer isso, o Power Apps se conectará ao nosso banco de dados no SharePoint e exibirá as listas que existem lá dentro. Vamos selecionar a lista de Produtos e clicar em Conectar.
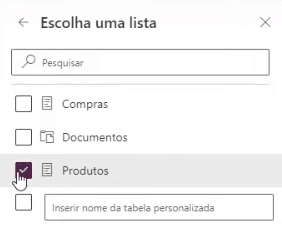
Com isso, podemos criar um formulário que receberá as informações do nosso aplicativo e as enviará para o banco de dados.
Vá em Inserir e selecione Formulário de Edição.
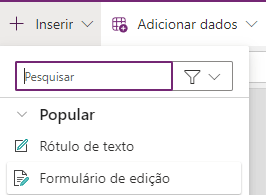
Ao adicionar e selecionar o formulário, no canto direito da tela aparecerá uma janela com as configurações dele. Altere a fonte de dados para Produtos.
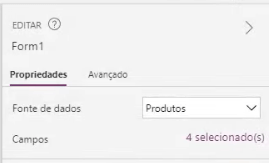
E pronto, nosso formulário será gerado automaticamente com todas as informações que o usuário precisa preencher.
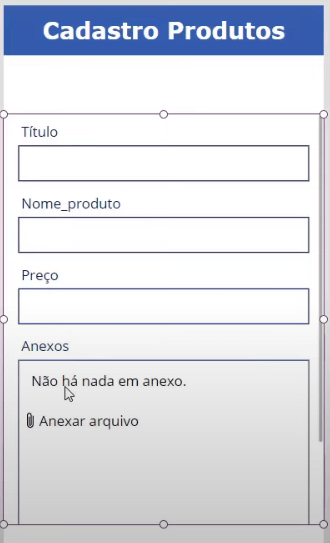
Além dos campos necessários para o formulário, o Power Apps criará os campos Título e Anexos, que não utilizaremos.
Para removê-los, clique em 4 selecionados abaixo de Fonte de dados. Na lista de campos, clique nos três pontinhos ao lado do nome dos campos e selecione Remover.
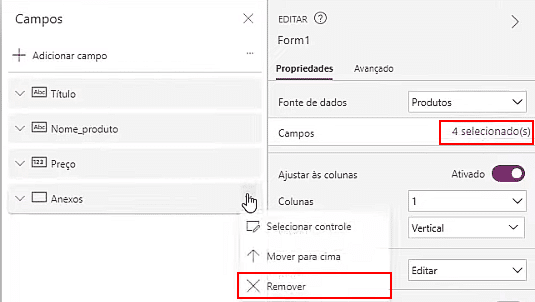
Assim, nosso formulário só terá o campo para inserirmos o nome do produto e o preço dele. Agora, só precisamos criar um botão. Vá em Inserir e adicione um Botão à tela.
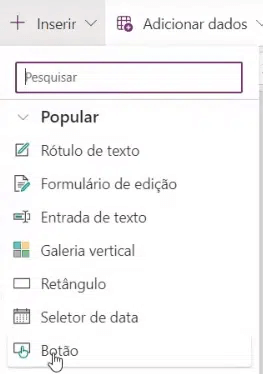
Esse botão será responsável por enviar as informações do formulário para o SharePoint. Por padrão, o Power Apps nomeia o formulário como Form1. Então, com o botão selecionado, adicione a seguinte função na barra de fórmulas:
SubmitForm(Form1)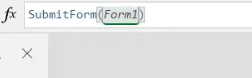
Com isso, nosso botão pegará as informações preenchidas no formulário e enviará para o SharePoint. Caso o formulário tivesse outro nome, teríamos de trocar o Form1 pelo nome do formulário.
Além disso, precisamos selecionar nosso formulário e alterar o modo dele. Mude o Modo Padrão para Novo. Assim, esse formulário estará configurado para inserir produtos novos ao nosso banco de dados.
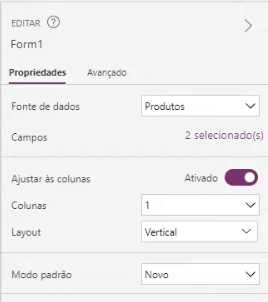
Para testar se nosso aplicativo está funcionando, podemos executá-lo clicando no ícone de Play no canto superior direito.
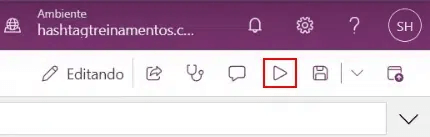
O aplicativo exibirá a tela de cadastro de produtos, e após preencher as informações e clicar no botão, os dados serão enviados e salvos no nosso banco de dados no SharePoint.
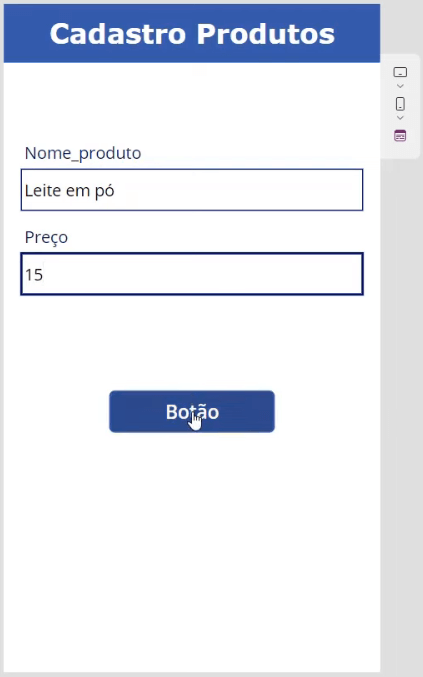
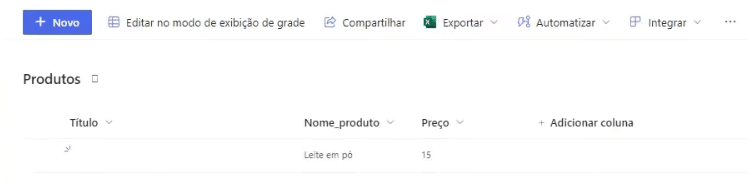
No entanto, após inserir o produto, observe que na tela do nosso aplicativo nada aconteceu. O formulário sumiu, mas nenhuma mensagem foi exibida confirmando que o produto foi adicionado.
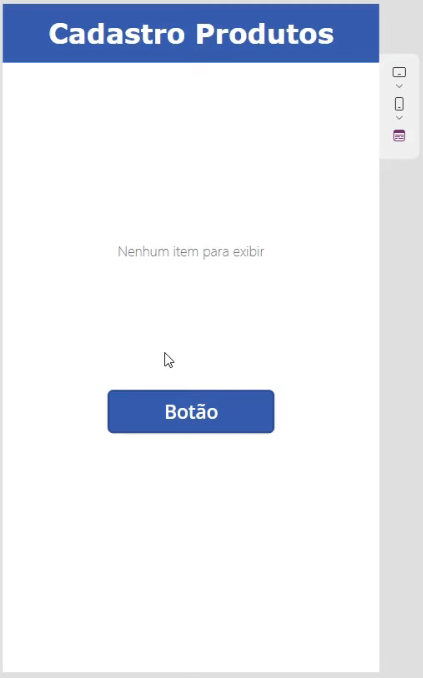
Para ajustarmos isso, podemos na fórmula referente ao botão adicionar o comando Notify, para que seja exibida na tela a mensagem de “Produto cadastrado com sucesso” quando o botão for pressionado.
SubmitForm(Form1);; Notify("Produto cadastrado com sucesso")E além disso, podemos alterar o nome do nosso botão de apenas Botão para Cadastrar.
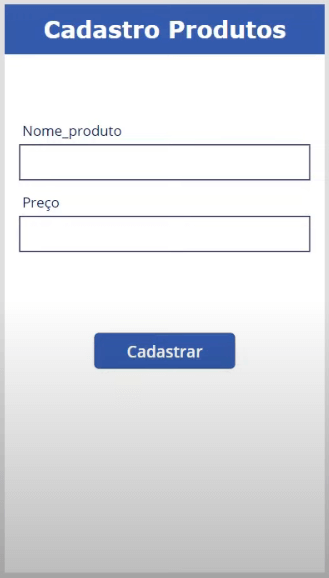
Com isso, quando você adicionar um novo produto, será exibida no topo da tela a mensagem de produto cadastrado.

E assim, você concluiu a criação do seu aplicativo sem programar com Power Apps.
Na aula de hoje, você aprendeu como criar um app de cadastro de produtos sem programar utilizando o Power Apps em apenas 15 minutos!
De forma prática, rápida e fácil, sem conhecimento em programação, você foi capaz de desenvolver um aplicativo funcional e com banco de dados para registrar os nomes e preços de produtos cadastrados.
Além disso, é possível realizar ainda mais personalizações, alterando o layout e adicionando mais informações e funcionalidades, tornando sua aplicação ainda mais completa e adequada às suas necessidades.
Caso tenha interesse em aprender mais sobre Power Apps, confira esse outro aplicativo de finanças que eu te ensino a partir do zero nessa aula!
Para acessar outras publicações de Power Apps, clique aqui!

Expert em conteúdos da Hashtag Treinamentos. Auxilia na criação de conteúdos de variados temas voltados para aqueles que acompanham nossos canais.