É normal alterar fonte de dados Power Query quando estamos trabalhando com alguns arquivos, mas você como corrigir o erro do Power BI?
Caso prefira esse conteúdo no formato de vídeo-aula, assista ao vídeo abaixo ou acesse o nosso canal do YouTube!
Para receber a planilha que usamos na aula no seu e-mail, preencha:
Você já deve ter notado que quando alterar as bases de dados que usou para criar seu arquivo PBI, o Power BI acaba mostrando um erro.
O mesmo acontece quando você baixa um arquivo PBI de outra pessoa e tenta fazer algum ajuste dentro do editor não é mesmo?
Nessa aula eu quero te mostrar como você pode corrigir esse problema para que consiga utilizar o arquivo e não tenha que começar do zero!
Importamos duas bases de dados para o Power BI, ou seja, duas planilhas em Excel que vão nos dar quatro tabelas. Colocamos elas em uma pasta, e depois mudaremos de local para mostrar como solucionar. Observe a importação das tabelas:
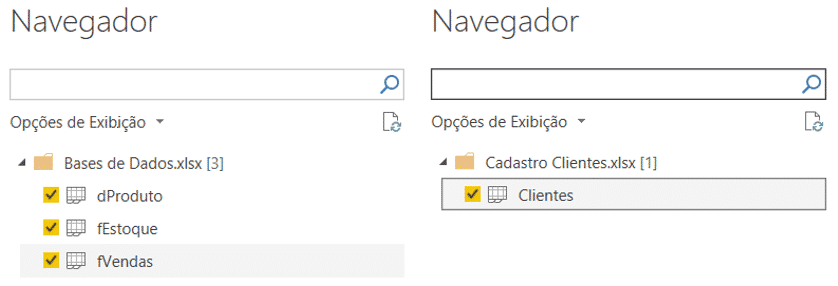
Ao mudar as bases de local (colocamos fora da pasta), para atualizar seus dados (clicando no ícone Atualizar), o seguinte aviso é dado:
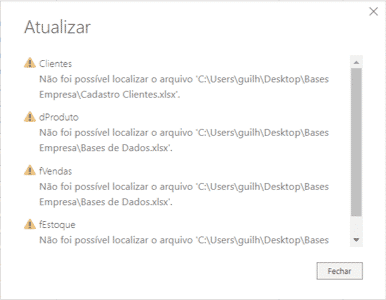
1) Barra de Fórmulas
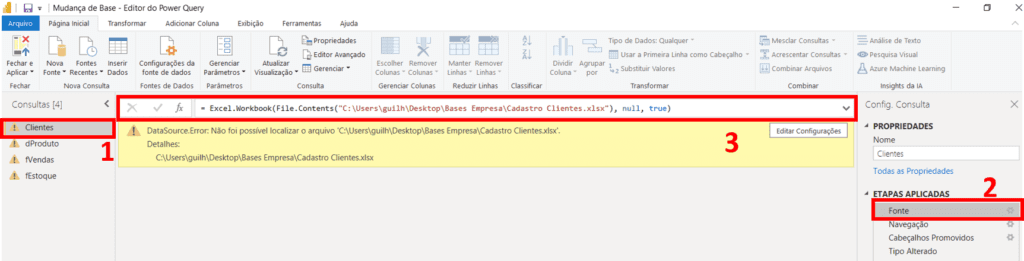
Isso resolve o problema! Mas se tivermos muitas tabelas/planilhas e locais diferentes em que elas estejam, o processo fica um pouco cansativo, concorda? Vamos então ver outras formas a seguir.
2) Mudar caminho do arquivo pela configuração de fonte de dados
Outra forma de fazer o ajuste é mudando o caminho na fonte de dados das tabelas inseridas num local específico do Power BI, com a interface mais amigável.
Caso alguém mude o arquivo de base (planilha) de local ou de nome, deveremos dizer para o Power BI qual é o “novo caminho” daquela planilha.
Para solucionar esse problema muito comum, precisamos abrir o Power Query e seguir a sequência abaixo:
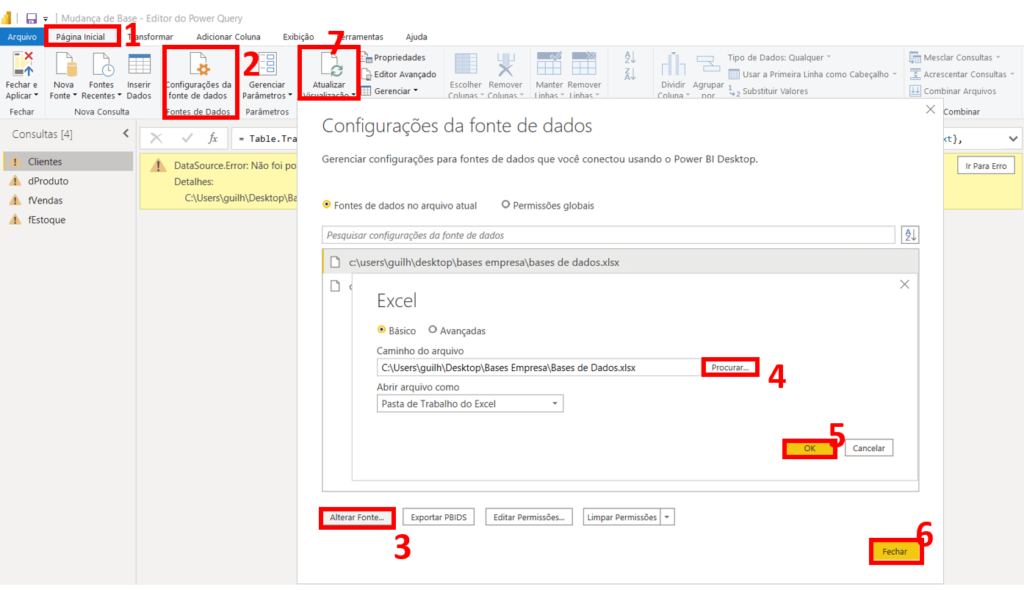
3) Criar parâmetro de caminho
Com o Power Query aberto, para criar um parâmetro devemos:
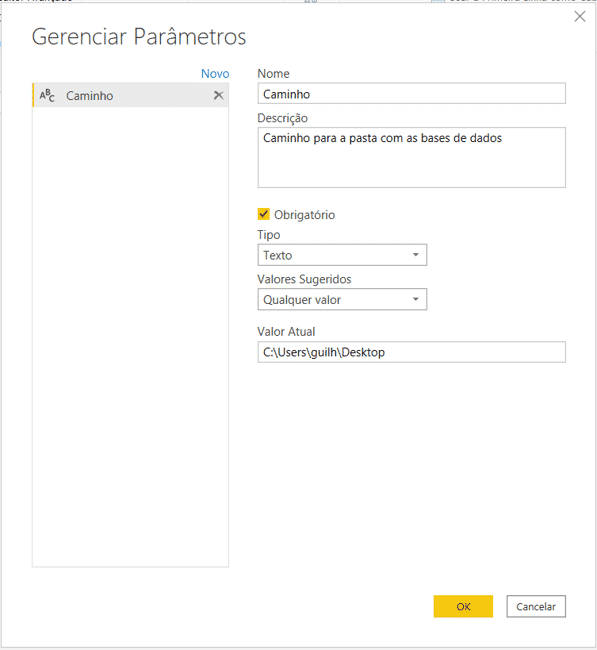
A partir daqui, temos esse parâmetro como se fosse uma variável, que pode ser alterada a qualquer momento, clicando no parâmetro no menu à esquerda (junto com as tabelas importadas), atualizando o caminho onde os arquivos estão e dando Enter.
Teremos que refazer a etapa 2 para cada fonte de dados utilizando o parâmetro, da forma abaixo:
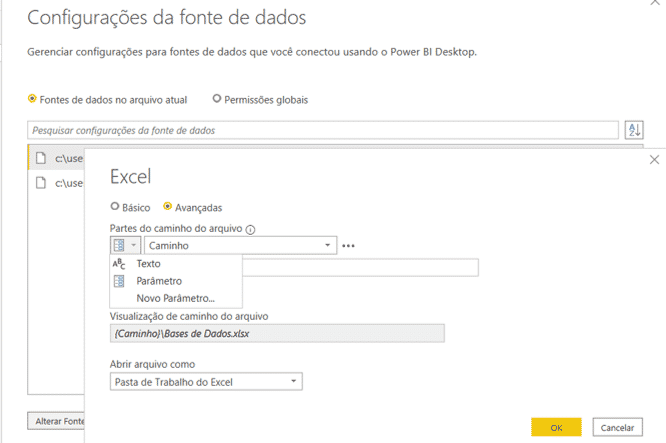
Lembrando que aqui utilizamos o arquivo “Base de Dados.xlsx” como exemplo, e devemos fazer isso para todos os arquivos da pasta em questão, utilizando o parâmetro.
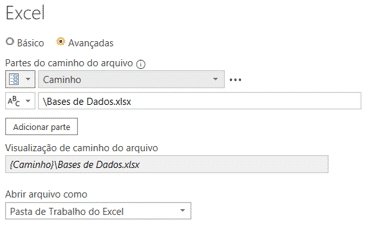
Feito isso, caso mudássemos os arquivos base de pasta, precisaríamos, no Power Query, clicar no menu à esquerda no Parâmetro (Caminho), inserir o caminho atualizado, e dar Enter. E todas as tabelas voltariam ao normal. Veja abaixo após todas as mudanças:
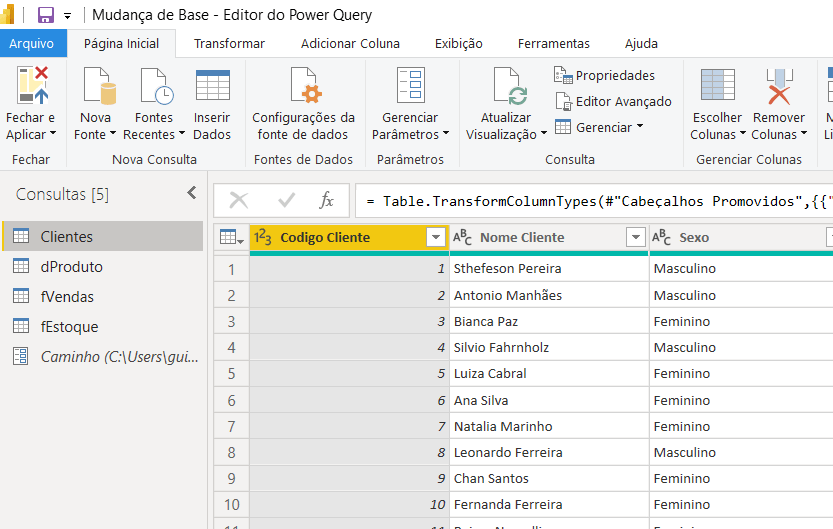
OBS: Para obter o caminho do arquivo inteiro de um arquivo, podemos, na caixa do Windows Explorer, da pasta em que estão as planilhas, clicar no arquivo desejado (no nosso exemplo, o da Aula 4). Com o arquivo selecionado (em 1), ir em Início (em 2) > Copiar caminho (em 3). Pronto, agora você tem copiado o caminho inteiro do arquivo, e pode passar para o VBA apenas colando (Ctrl+V).
Nesse post explicamos o passo a passo, de três formas diferentes, para corrigir esse problema de mudança de bases dentro do seu arquivo!
Esse é um problema comum dentro do Power BI: quando você altera a base de dados, o nome dela, da pasta, ou o caminho do arquivo de forma geral. Depois dessa aula, você sabe resolvê-lo.
Até o próximo post! Fique ligado no nosso canal do Youtube para mais conteúdo de Power BI! Um abraço!
Para acessar outras publicações de Power BI, clique aqui!

Expert em VBA e Power BI da Hashtag Treinamentos. Auxilia no suporte aos alunos da Hashtag Treinamentos e na criação de conteúdos para os que acompanham nossos canais.