Aprenda 10 fórmulas do Power BI em 10 minutos! São fórmulas muito úteis que irão te ajudar a construir suas análises de dados.
Caso prefira esse conteúdo no formato de vídeo-aula, assista ao vídeo abaixo ou acesse o nosso canal do YouTube!
Para receber por e-mail o(s) arquivo(s) utilizados na aula, preencha:
Na aula de hoje, quero mostrar a você 10 fórmulas do Power BI em apenas 10 minutos! São fórmulas extremamente úteis que vão facilitar suas análises de dados.
Essas fórmulas são essenciais para que você consiga construir suas análises de dados sem problemas e criar dashboards com maior eficiência. Ao longo desta aula, veremos como aplicar cada uma das fórmulas com exemplos práticos e diretos ao ponto:
Faça o download do material disponível e aprenda 10 fórmulas do Power BI em apenas 10 minutos!
No material disponível para download, você encontrará uma planilha no Excel e um relatório no Power BI que serão utilizados nesta aula.
Dentro do relatório, é possível visualizar a tabela BaseFrete, que apresenta o histórico logístico de uma empresa, incluindo informações sobre frete, entregas e pedidos realizados por ela.
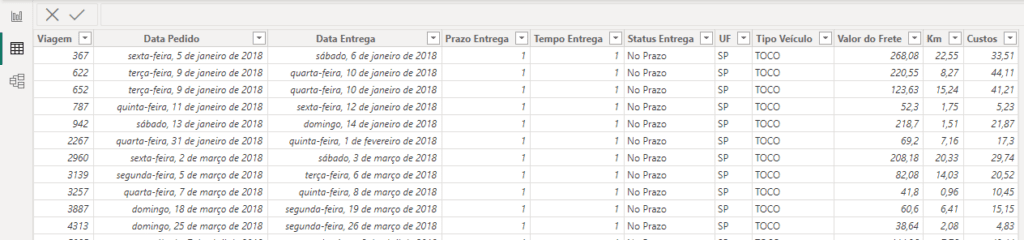
A partir dessa tabela, iremos desenvolver análises breves para que você possa aplicar e compreender as 10 funções do Power BI que serão abordadas nesta aula.
Vamos começar analisando a receita total da empresa com os fretes. Para isso utilizamos a fórmula SUM na coluna Valor do Frete.
Para criar essa medida, clique com o botão direito do mouse em qualquer parte da tabela e selecione Nova medida.
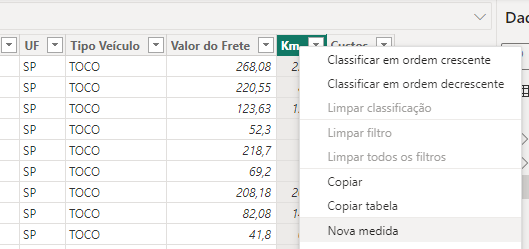
Vamos chamar essa medida de Receita Total e aplicar a fórmula SUM:
Receita Total = SUM(BaseFrete[Valor do Frete])Para visualizar essa medida, vá até a guia de Exibição do relatório, crie um Cartão e adicione Receita Total aos Campos.
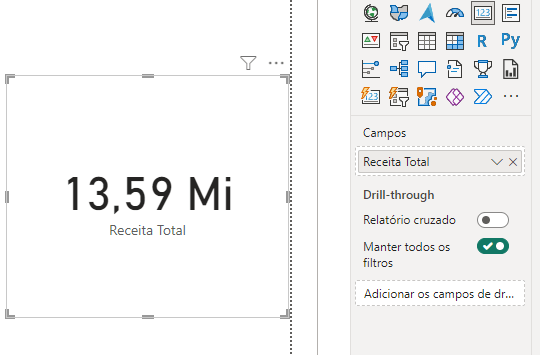
Agora, imagine que você também queira calcular a média de quilômetros rodados por viagem. Nesse caso, criaremos uma nova medida chamada Km Média e aplicaremos a função AVERAGE.
Km Média = AVERAGE(BaseFrete[Km])Para visualizar o resultado, crie um novo cartão e adicione Km Média como Campo.
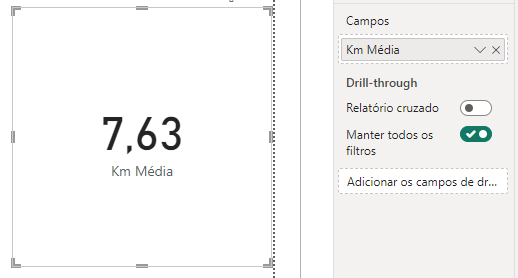
Outra análise que podemos realizar a partir desses dados é em relação ao custo das viagens. Podemos identificar o maior custo de viagem utilizando a fórmula MAX:
Maior Custo = MAX(BaseFrete[Custos])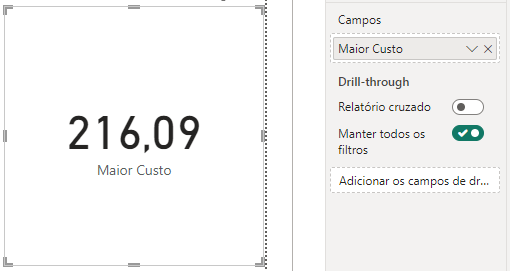
E também o menor custo de viagem:
Menor Custo = MIN(BaseFrete[Custos])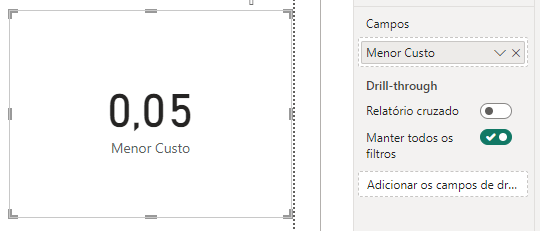
Podemos determinar o número de entregas já realizadas contando a quantidade de linhas existentes. Para isso, podemos utilizar a função COUNT ou a COUNTROWS.
Para a fórmula COUNT, precisamos passar uma coluna da tabela como argumento para que ela conte os valores. Você pode escolher qualquer coluna, desde que todas as linhas da tabela estejam preenchidas.
Qtd Entregas = COUNT(BaseFrete[Viagem])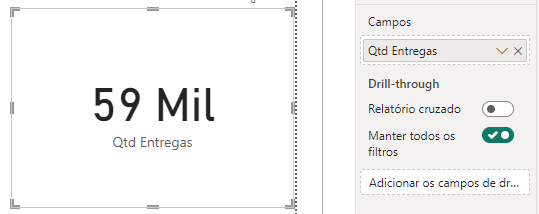
Já para a função COUNTROWS, só precisamos passar como argumento o nome da tabela que queremos contar as linhas.
Qtd Entregas 2 = COUNTROWS(BaseFrete)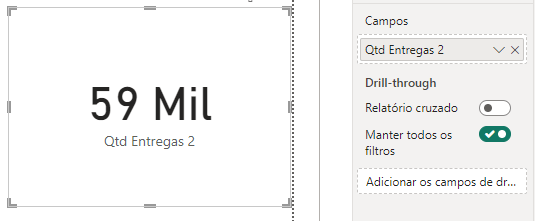
No exemplo anterior, aprendemos como contar todas as linhas da tabela. No entanto, em algumas análises, não queremos contar todas as linhas.
Por exemplo, suponhamos que desejamos descobrir para quantos estados essa empresa já realizou entregas. Nesse caso, não contaremos todas as linhas da tabela, mas sim quantos valores distintos (valores únicos) temos dentro da coluna UF, que indica os estados.
Regiões Atendidas = DISTINCTCOUNT(BaseFrete[UF])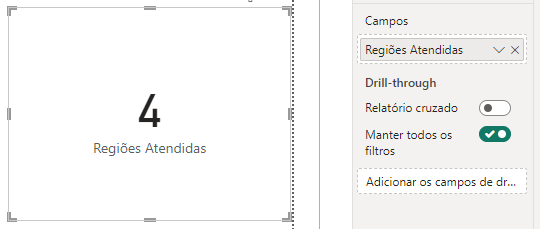
Ou seja, dentro da coluna UF, temos 4 estados distintos registrados.
Dentro da nossa base de dados, temos a coluna Status Entrega que indica quantas entregas foram realizadas dentro do prazo ou atrasadas.
Imagine que você queira calcular quantas entregas foram feitas dentro do prazo. Podemos fazer isso através da função CALCULATE. Essa fórmula permite realizar cálculos baseados em condições específicas.
Primeiro, você define qual cálculo (qual função) deseja aplicar. Neste caso, utilizaremos a COUNTROWS. Em seguida, especificamos a condição desejada. Para este exemplo, a condição será verificar se o status da entrega está marcado como No Prazo.
Isso faz com que a função conte apenas as linhas da tabela que atendam a essa condição.
Entregas No Prazo = CALCULATE(COUNTROWS(BaseFrete),
BaseFrete[Status Entrega]="No Prazo")Repare que separamos a expressão da condição por uma vírgula, e o texto “No Prazo” precisa ser escrito exatamente como está na tabela.
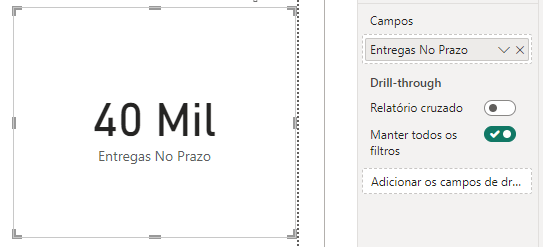
Podemos utilizar fórmulas a partir das medidas que já criamos. Por exemplo, vamos calcular o percentual de entregas feitas dentro do prazo. Podemos criar uma nova medida e utilizar a fórmula DIVIDE, passando as medidas de Qtd Entregas e Entregas No Prazo.
% No Prazo = DIVIDE([Entregas No Prazo],[Qtd Entregas])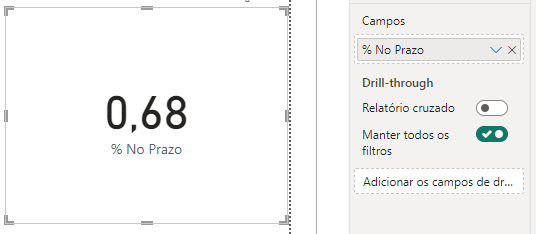
Podemos inclusive formatar essa medida como percentual.
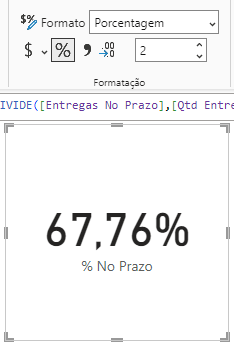
Por fim, veremos como utilizar a função IF no Power BI. Com ela, podemos criar uma condicional que irá avaliar a porcentagem de entregas feitas no prazo e, a partir disso, exibir uma classificação de “Bom” caso esteja acima de 70% e “Em Alerta” caso esteja abaixo.
Status = IF([% No Prazo]>=0.7, "Bom","Em Alerta")Ou seja, verificamos se a medida % No Prazo é maior ou igual a 0.7. Caso seja, exibiremos a mensagem “Bom”; caso contrário, “Em Alerta”.
É assim que a função IF funciona: primeiro a condição que queremos avaliar, depois o que deve ser executado caso a condição seja verdadeira e, por fim, o que deve ser executado caso a condição seja falsa.
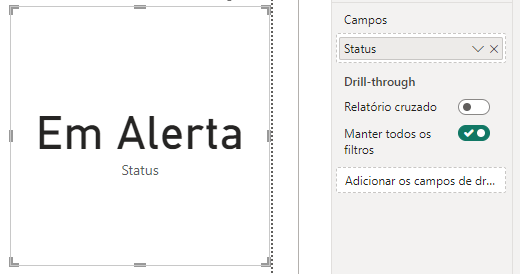
Na aula de hoje, quis te apresentar 10 fórmulas do Power BI de forma rápida, clara e objetiva, para que você consiga realizar suas análises de dados e construir seus dashboards com maior eficiência e qualidade.
Essas são fórmulas extremamente importantes, e com este guia, você estará apto a desenvolver e aprimorar suas análises de dados!
Para acessar outras publicações de Power BI, clique aqui!

Expert em conteúdos da Hashtag Treinamentos. Auxilia na criação de conteúdos de variados temas voltados para aqueles que acompanham nossos canais.