Vamos te ensinar como trocar gráficos automaticamente no Power BI com a utilização de botões, para facilitar e deixar seu relatório mais dinâmico!
Caso prefira esse conteúdo no formato de vídeo-aula, assista ao vídeo abaixo ou acesse o nosso canal do YouTube!
Para receber a planilha que usamos na aula no seu e-mail, preencha:
Nessa aula eu quero te mostrar como você pode alterar os gráficos do Power BI com um botão e como você pode alterar suas análises utilizando um botão.
No primeiro exemplo eu vou te mostrar como você pode alterar a visualização gráfica com o uso de um botão no Power BI.
Já no segundo exemplo, vou te ensinar a trocar sua análise gráfica, ou seja, você pode mudar as informações que está analisando com apenas um clique do mouse!
Nesse primeiro exemplo eu vou te mostrar como trocar de gráfico automaticamente utilizando botão no Power BI! Isso é muito útil para melhorar suas apresentações e não poluir tanto o relatório ao apresentá-lo, pois pode ter mais de uma visualização no mesmo local.
Dessa forma, você não vai precisar de mais espaço para colocar 2 ou mais gráficos. Pode ter as duas visualizações em um único espaço.
Para fazer isso, precisaremos criar gráficos e botões, e fazer com que eles conversem. E, portanto, aprender como mudar gráfico com botão no Power BI.
Para mostrar como funciona, precisaremos de:
Seguiremos os passos a seguir:
1) Inserir gráficos
Iremos inserir o gráfico de mapa (primeiro da quarta linha de visualizações) com a seguinte configuração:
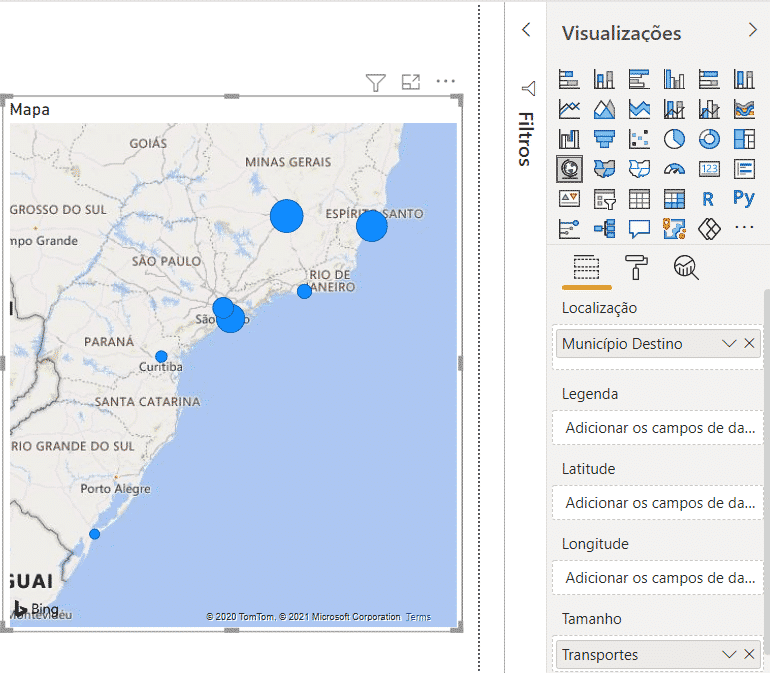
Iremos inserir o gráfico de barras empilhadas (primeiro da primeira linha de visualizações) com a seguinte configuração:
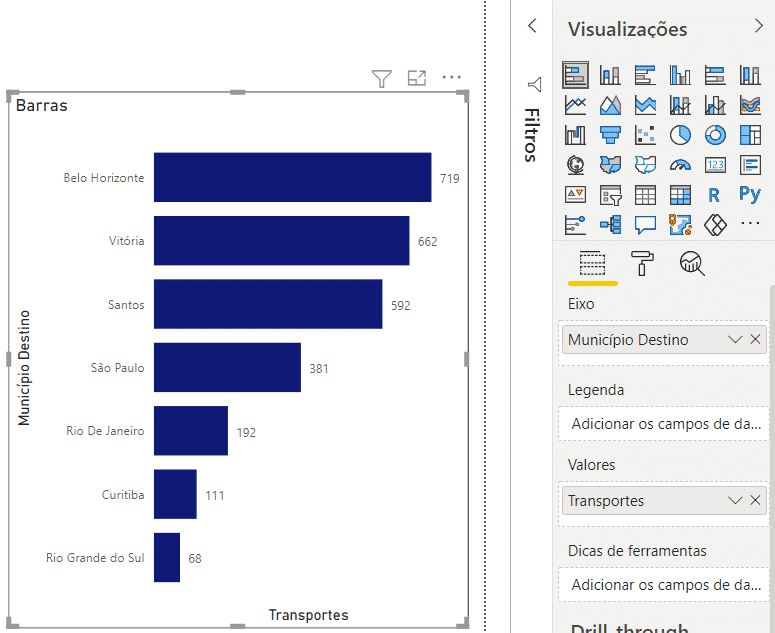
2) Inserir botões
Para criar os botões que serão vinculados aos nossos indicadores, para representar os botões de navegação no Power BI, deveremos clicar fora das nossas visualizações (na guia Relatório):
3) Ajeitar visualizações
Vamos colocar os gráficos um sobreposto ao outro, independente da ordem. No vídeo colocamos o de mapa em cima do gráfico de barras empilhadas.
E os botões uns sobrepostos aos outros, independentemente das cores, pois vamos avisar para o Power BI quais queremos que estejam “aparecendo” a seguir.
4) Painel de indicadores e seleção de visuais
Devemos, na guia Exibição, clicar nos botões de Painel de Seleção e de Indicadores. Se abrirão dois novos menus à direita do programa do Power BI. Inicialmente nós temos isso aqui:
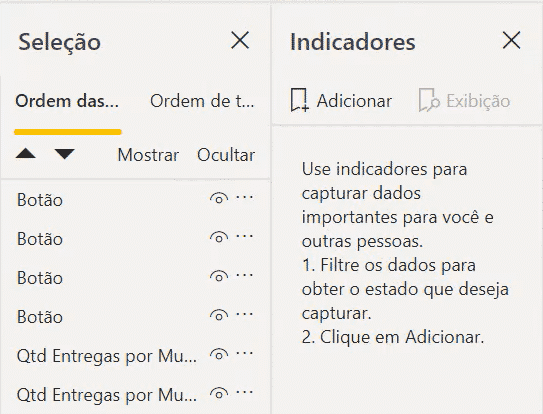
Então, devemos renomear os botões para ter nomes não repetidos e intuitivos, e para que, ao selecionar um botão específico, fazer com que os outros botões, ou visuais não sejam mostrados (clicando no símbolo de olho logo ao lado direito de cada nome – olho riscado), apenas os que desejamos (olho visível).
Observe os itens renomeados:
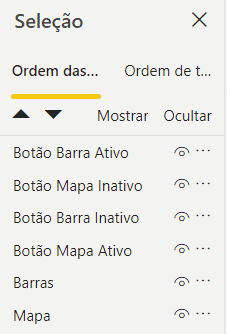
A partir daqui, iremos desmarcar (ocultar os visuais) que não queremos mostrar, e os que estiverem marcados, serão mostrados. Criaremos um cenário específico, e atrelaremos esse cenário criado a um indicador específico.
Criaremos, então, um indicador chamado “Gráfico Mapa” com os botões:
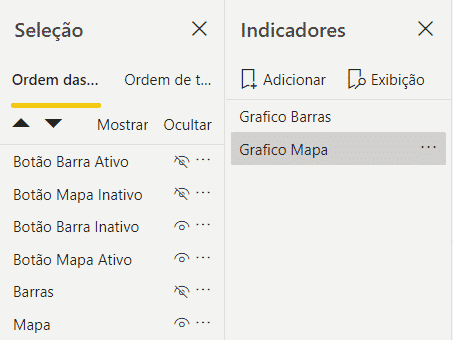
Faremos as seleções de acordo com outro novo cenário chamado “Gráfico Barras”, deixando os botões:
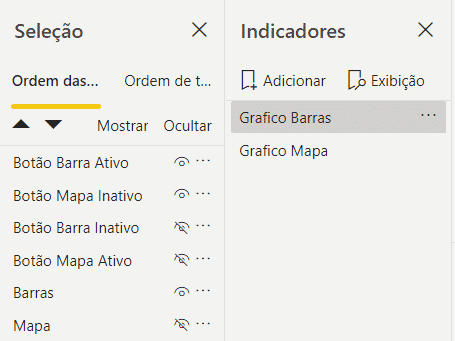
5) Atrelar indicadores a botões
Para ativar os indicadores, ou seja, fazer com que os cenários (fotos) criados sejam mostrados a partir de uma ação, devemos atrelar os indicadores criados aos botões, no caso os de Mapa e Barras.
Para ativar o indicador já atrelado, clicaremos no botão apertando o Ctrl no teclado, e os cenários serão mostrados.
Observe como ficarão os cenários criados:
Cenário 1 – Mapa)
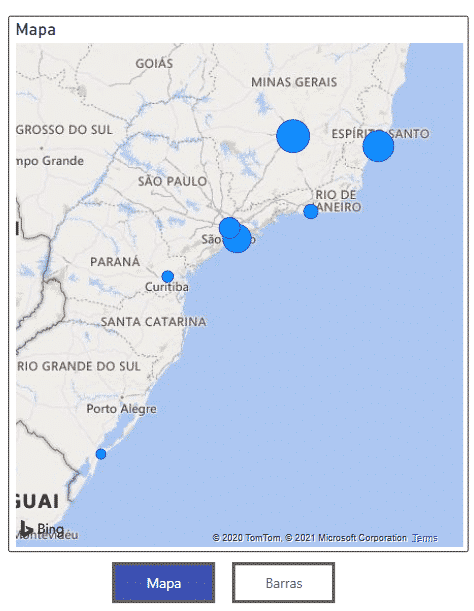
Cenário 2 – Barras)
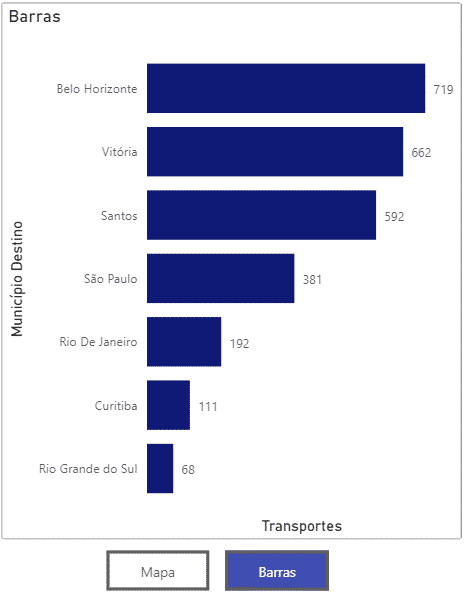
Viu como é fácil e muito útil essa maneira de ter duas visualizações em um mesmo espaço? Você economiza espaço para outras informações importantes e continua tendo as duas visualizações no seu dashboard.
Isso ainda deixa sua apresentação mais dinâmica, pois pode alterar sempre que quiser com um clique do mouse. É algo simples de ser feito, mas tem um grande impacto visual na hora de apresentar
Agora nós vamos fazer algo similar, mas ao invés de trocar o gráfico que estamos vendo, vamos trocar as análises que estão sendo feitas no gráfico.
Isso quer dizer que quando estiver apresentando, você não vai precisar trocar as informações de forma manual para poder mostrar os outros resultados.
Pode deixar definido quais serão as análises a serem feitas e já deixá-las prontas para sua apresentação.
Caso prefira esse conteúdo no formato de vídeo-aula, assista ao vídeo abaixo ou acesse o nosso canal do YouTube!
Para receber a planilha que usamos na aula no seu e-mail, preencha:
Você já deve ter se deparado com a situação no Power BI quando precisa mostrar diferentes análises utilizando o mesmo gráfico não é mesmo? (similar ao que fizemos anteriormente, só que ao invés de mudar o gráfico, vamos alterar apenas os dados).
O que você faz nessas situações? Seleciona o gráfico, remove a informação que não quer mais, arrasta a outra informação… e assim por diante?
Se fazia isso, nós vamos te ensinar uma maneira de alterar essas análises somente utilizando botões! É isso mesmo que você leu, utilizando botões para facilitar essa troca.
Se está se perguntando como isso é possível, fica com a gente que vamos te mostrar!
Já imaginou o trabalho que teria para ficar removendo informações e colocando de novo sempre que quisesse visualizar um cenário?
Pois é, isso não é viável nem prático e acaba tomando muito tempo em apresentações. Por esse motivo vamos te ensinar a fazer esse tipo de alteração utilizando botões.
Desta forma você vai poder alterar análises gráficas Power BI utilizando botões com apenas um clique. Então com 1 clique vai alterar essa análise e pode voltar a ela.
Viu que isso de fato vai te economizar muito tempo e ainda vai acrescentar valor ao seu relatório, pois ele fica mais dinâmico e mais intuitivo.
Vamos explicar agora o passo a passo necessário para poder criar essa alteração de análises utilizando alguns botões.
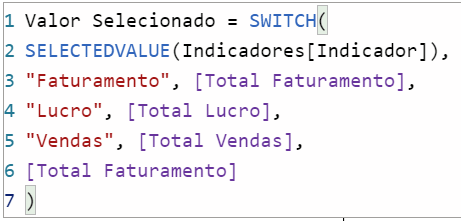
Valor Selecionado = SWITCH(SELECTEDVALUE(Indicadores[Indicador]),"Faturamento",[Total Faturamento],"Lucro",[Total Lucro],"Vendas",[Total Vendas],[Total Faturamento])Essa fórmula SWITCH retorna diferentes resultados de acordo com uma seleção, então aqui vamos verificar o que foi selecionado.
Mas para fazer essa verificação do que foi selecionado na nossa segmentação de dados é que vamos utilizar a função SELECTEDVALUE.
Vamos utilizar essa função selecionado a coluna que acabamos de criar que possui os indicadores.
Em seguida basta verificar se a seleção for “Faturamento” vamos retornar a medida desse total, no seu caso pode ser que seja diferente dependendo da sua análise.
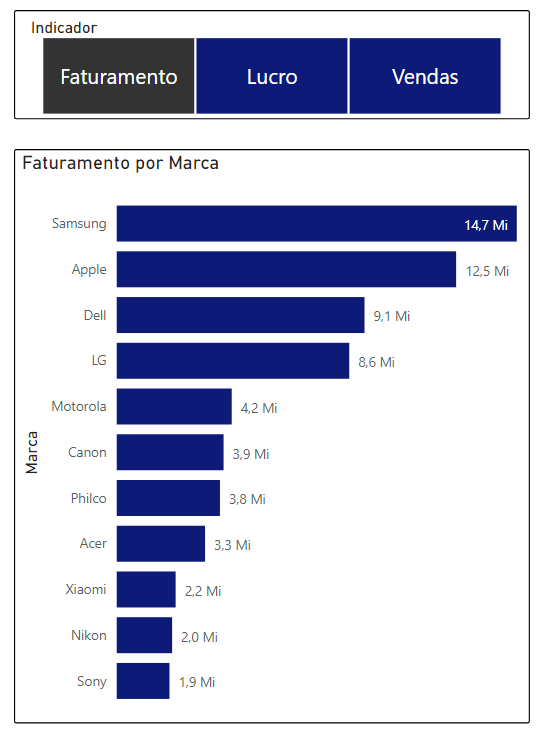
Desta forma já é possível alterar dados gráficos no Power BI utilizando botões, no entanto o título do gráfico vai permanecer o mesmo.
Isso não é bom porque geralmente no título temos a informação da análise que está sendo feita, e não é legal ter o mesmo título para os 3 gráficos.
Então teremos que criar outra medida utilizando também a função SWITCH para poder alterar o título do gráfico e deixá-lo com a alteração automática.
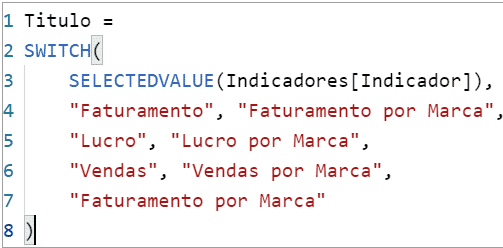
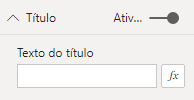
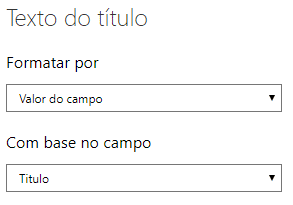
Pronto! Agora ao alterar a seleção na segmentação de dados teremos o nosso gráfico e o título dele sendo alterados de forma automática! Viu como foi fácil?
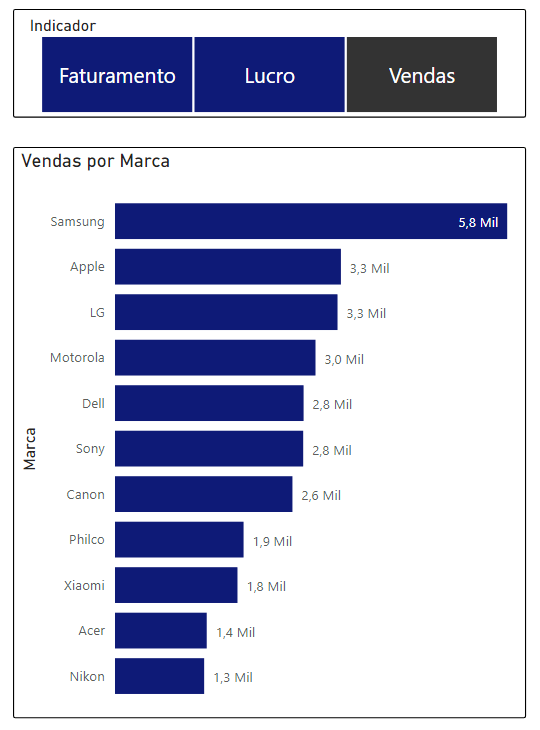
Agora você pode ter mais de uma análise ocupando o mesmo espaço no seu dashboard sem deixá-lo poluído e tendo espaço para colocar mais informações importantes.
Eu te mostrei como você pode fazer para trocar gráficos automaticamente utilizando botões dentro do Power BI, assim como te mostrei como fazer esse mesmo procedimento para trocar suas análises.
Desta forma você terá mais espaço no seu relatório para outras análises e ainda fica mais limpo para sua apresentação.
São procedimentos simples, mas que vão acrescentar muito valor ao seu relatório além de deixá-lo mais dinâmico e profissional.
Fique ligado no nosso canal do Youtube para mais conteúdo de Power BI! Um abraço!
Para acessar outras publicações de Power BI, clique aqui!

Expert em VBA e Power BI da Hashtag Treinamentos. Auxilia no suporte aos alunos da Hashtag Treinamentos e na criação de conteúdos para os que acompanham nossos canais.